Jalankan aplikasi sampel: iOS - Xcode (Swift atau Objective-C)
Mulai cepat ini mencakup cara menjalankan aplikasi sampel Azure Spatial Anchors untuk perangkat iOS menggunakan Xcode (Swift atau Objective-C). Azure Spatial Anchors adalah layanan pengembang lintas platform yang memungkinkan Anda membuat pengalaman realitas campuran menggunakan objek yang mempertahankan lokasinya di seluruh perangkat dari waktu ke waktu. Setelah selesai, Anda akan memiliki aplikasi iOS ARKit yang dapat menyimpan dan mengenali jangkar spasial.
Anda akan mempelajari cara:
- Buat akun Spatial Anchors
- Konfigurasikan pengidentifikasi akun Spatial Anchors dan kunci akun
- Menyebarkan dan menjalankan di perangkat iOS
Jika Anda tidak memiliki Langganan Azure, buat Akun gratis Azure sebelum memulai.
Prasyarat
Untuk menyelesaikan mulai cepat ini, pastikan Anda memiliki:
- Pengembang mengaktifkan mesin macOS dengan Xcode dan CocoaPods terinstal versi terbaru.
- Git diinstal melalui HomeBrew:
- Masukkan perintah berikut ke dalam satu baris terminal:
/usr/bin/ruby -e "$(curl -fsSL https://raw.githubusercontent.com/Homebrew/install/master/install)". - Jalankan
brew install gitdanbrew install git-lfs. - Perbarui konfigurasi git Anda dengan
git lfs install(untuk pengguna saat ini) ataugit lfs install --system(untuk seluruh sistem).
- Masukkan perintah berikut ke dalam satu baris terminal:
- Pengembang mengaktifkan perangkat iOS yang kompatibel dengan ARKit.
Buat sumber daya Spatial Anchors
Buka portal Microsoft Azure.
Di panel kiri, pilih Buat sumber daya.
Gunakan kotak pencarian untuk mencari Spatial Anchors.
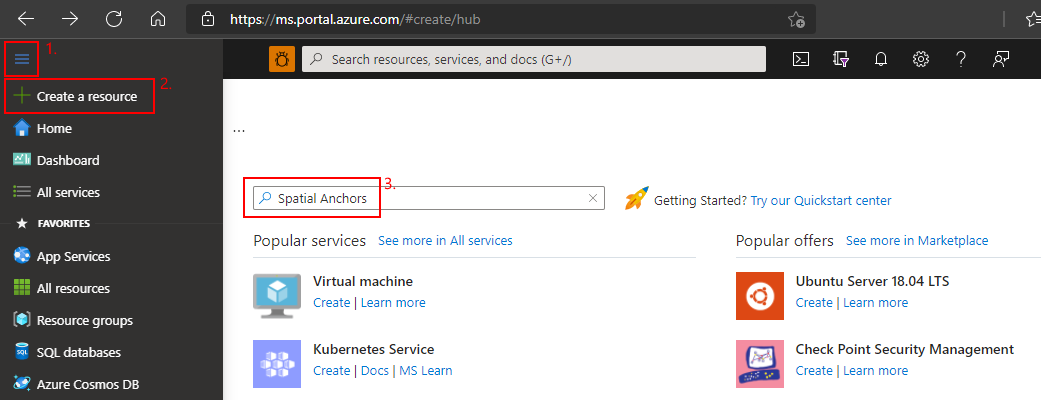
Pilih Spatial Anchors, lalu pilih Buat.
Pada panel Akun Spatial Anchors, lakukan hal berikut ini:
Masukkan nama sumber daya unik dengan menggunakan karakter alfanumerik biasa.
Pilih langganan yang ingin Anda lampirkan sumber dayanya.
Buat grup sumber daya dengan memilih Buat baru. Beri nama myResourceGroup, lalu pilih OK.
Grup sumber daya Azure adalah kontainer logis tempat sumber daya Azure seperti aplikasi web, database, dan akun penyimpanan disebarkan dan dikelola. Misalnya, Anda dapat memilih untuk menghapus seluruh grup sumber daya dalam satu langkah sederhana nanti.
Pilih lokasi (kawasan) tempat menempatkan sumber daya.
Pilih Buat untuk memulai pembuatan sumber daya.
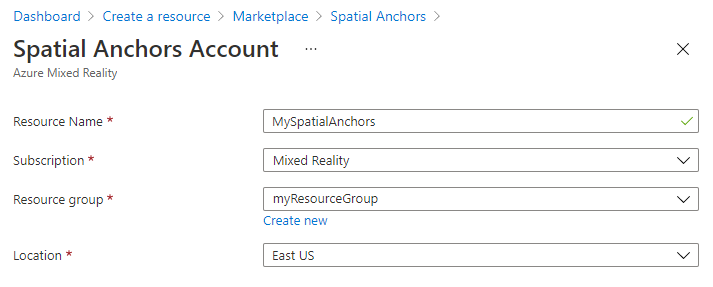
Setelah sumber daya dibuat, portal Azure menunjukkan bahwa penyebaran Anda selesai.
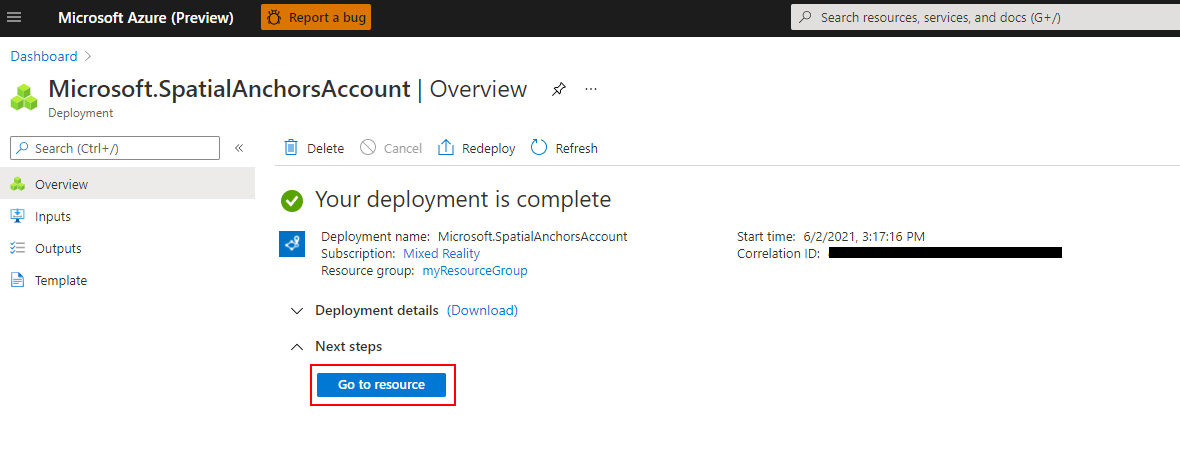
Pilih Buka sumber daya. Anda sekarang dapat melihat properti sumber daya.
Salin nilai ID Akun sumber daya ke editor teks untuk digunakan nanti.
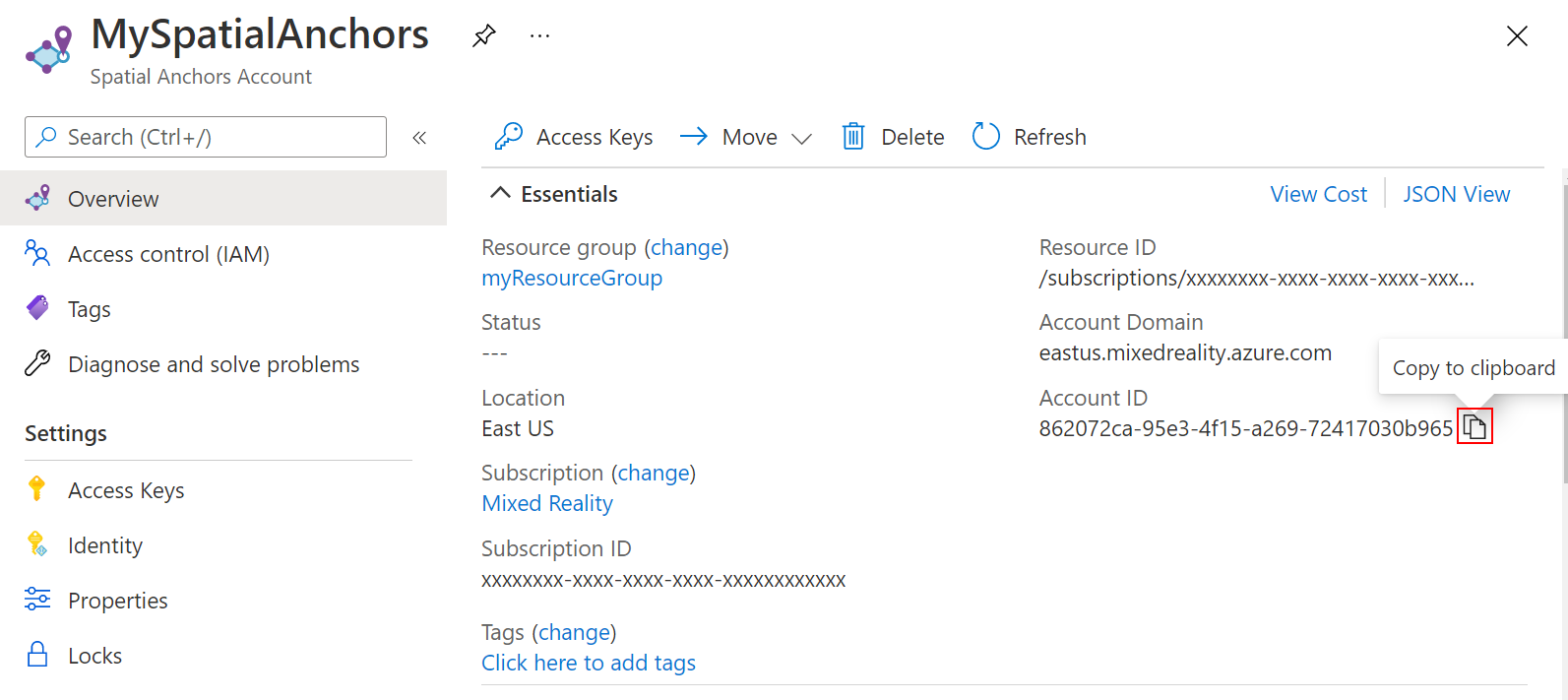
Salin nilai Domain Akun sumber daya juga ke editor teks untuk digunakan nanti.
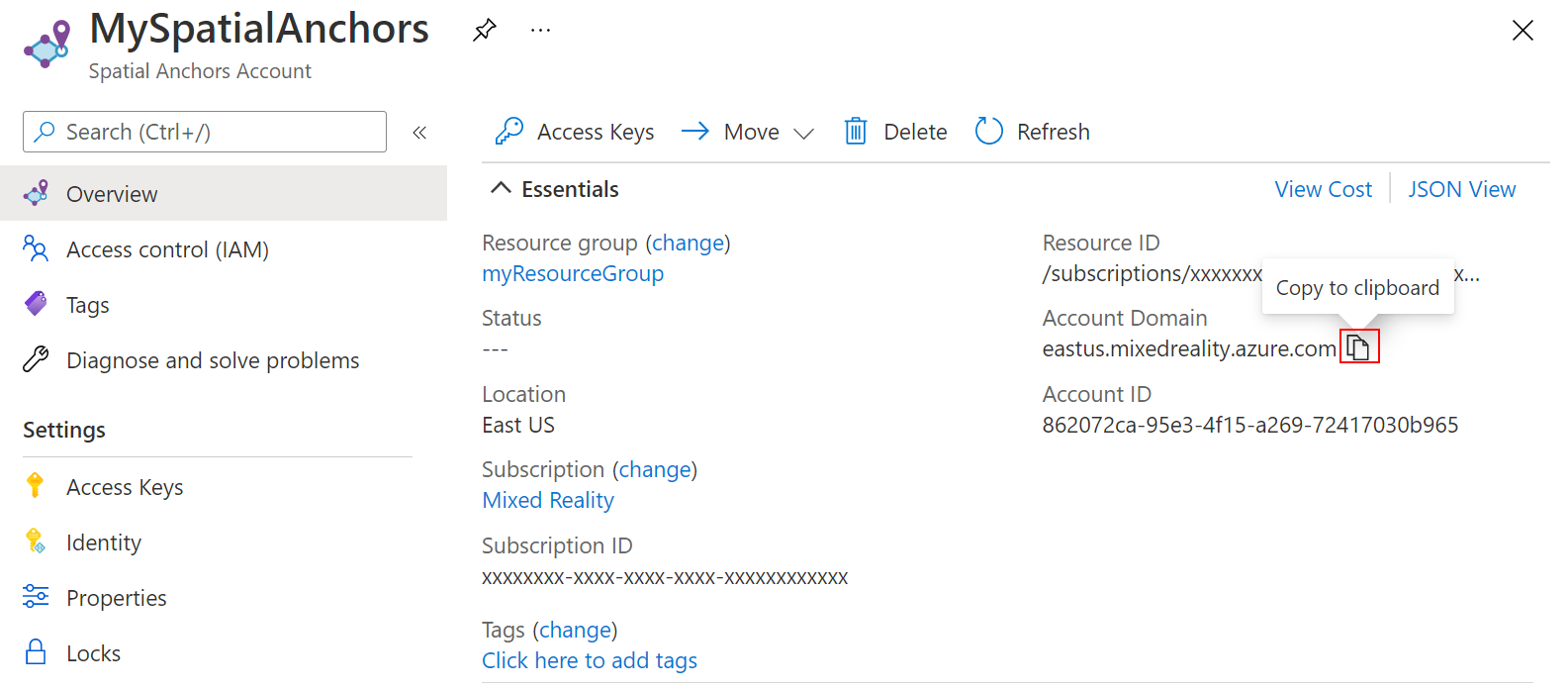
Di Pengaturan, pilih Kunci akses. Salin nilai Kunci utama, Kunci Akun, ke editor teks untuk digunakan nanti.
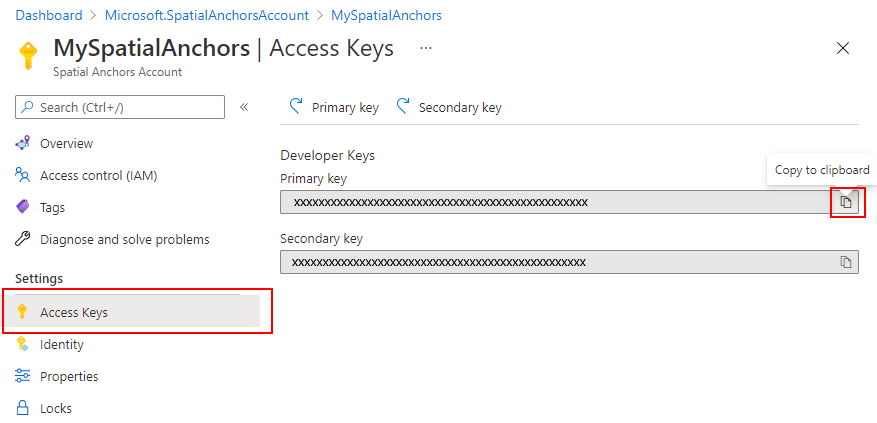
Buka sampel proyek
Gunakan Terminal untuk melakukan tindakan berikut.
Kloning repositori sampel dengan menjalankan perintah berikut:
git clone https://github.com/Azure/azure-spatial-anchors-samples.git
cd ./azure-spatial-anchors-samples
Pasang Pod yang diperlukan menggunakan CocoaPods:
Buka iOS/Swift/.
cd ./iOS/Swift/
Jalankan pod install --repo-update untuk menginstal CocoaPods untuk proyek.
Catatan
Gunakan perintah berikut jika Anda memiliki macOS Monterey (12.2.1)
Jalankan pod update untuk menginstal CocoaPods untuk proyek.
Sekarang buka .xcworkspace di Xcode.
Catatan
Lihat langkah-langkah pemecahan masalah di sini jika Anda mengalami masalah CocoaPod setelah meningkatkan ke macOS Catalina (10.15).
open ./SampleSwift.xcworkspace
Mengonfigurasi pengidentifikasi dan kunci akun
Langkah selanjutnya adalah mengonfigurasi aplikasi untuk menggunakan pengidentifikasi akun dan kunci akun Anda. Anda menyalinnya ke editor teks saat menyiapkan sumber daya Spatial Anchors.
Buka iOS/Swift/SampleSwift/ViewControllers/BaseViewController.swift.
Temukan spatialAnchorsAccountKey bidang dan ganti Set me dengan kunci akun.
Temukan spatialAnchorsAccountId bidang dan ganti Set me dengan pengidentifikasi akun.
Temukan bidang spatialAnchorsAccountDomain dan ganti Set me dengan domain akun.
Sebarkan aplikasi ke perangkat iOS Anda
Sambungkan perangkat iOS ke Mac dan atur skema aktif ke perangkat iOS Anda.

Pilih Bangun dan jalankan skema saat ini.

Catatan
Jika Anda melihat library not found for -lPods-SampleObjC kesalahan, Anda mungkin membuka .xcodeproj file,alih-alih.xcworkspace. Buka .xcworkspace dan coba lagi.
Di Xcode, hentikan aplikasi dengan meneka Berhenti.
Pemecahan Masalah
Masalah CocoaPods di macOS Catalina (10.15)
Jika anda baru saja memperbarui ke macOS Catalina (10.15) dan menginstal CocoaPods sebelumnya, CocoaPods mungkin dalam keadaan rusak dan gagal mengonfigurasi Pod dan file .xcworkspace proyek dengan benar. Untuk mengatasi masalah ini, Anda harus memasang ulang CocoaPods dengan menjalankan perintah berikut:
brew update
brew install cocoapods --build-from-source
brew link --overwrite cocoapods
Aplikasi crash saat menggunakan iOS 10.3.1 dari profil penyebaran pribadi/akun pengembang
Jika Anda menggunakan aplikasi iOS di iOS 10.3.1 dari profil penyebaran pribadi/akun developer, Anda mungkin melihat kesalahan ini: Library not loaded: @rpath/ADAL....
Untuk mengatasi masalah ini:
- Gunakan profil penyebaran yang bukan profil Tim Pribadi (akun developer berbayar).
- Sebarkan aplikasi Anda ke perangkat iOS yang menjalankan iOS 13.3 atau versi yang lebih lama, atau ke aplikasi yang menjalankan versi beta atau rilis iOS 13.4.
- Baca selengkapnya tentang masalah ini di Stack Overflow.
Membersihkan sumber daya
Di langkah-langkah sebelumnya, Anda membuat sumber daya Azure dalam grup sumber daya. Jika Anda tidak berharap membutuhkan sumber daya ini di masa mendatang, Anda dapat menghapusnya dengan menghapus grup sumber daya.
Pada menu portal Microsoft Azure atau halaman Beranda, pilih Grup sumber daya. Setelah itu, pada halaman Grup sumber daya, pilih myResourceGroup.
Pada halaman myResourceGroup, pastikan sumber daya yang tercantum adalah sumber daya yang ingin Anda hapus.
Pilih Hapus grup sumber daya, ketik myResourceGroup di kotak teks untuk mengonfirmasi, lalu pilih Hapus.
Langkah berikutnya
Dalam mulai cepat ini, Anda membuat akun Spatial Anchors. Anda kemudian mengonfigurasi dan menerapkan aplikasi untuk menyimpan dan memanggil kembali spatial anchors. Untuk mempelajari lebih lanjut tentang cara meningkatkan aplikasi sehingga dapat berbagi spatial anchors dengan perangkat lain, lanjutkan ke tutorial berikutnya.
