Jalankan aplikasi sampel: HoloLens - Unity (C#)
Dalam mulai cepat ini, Anda akan menjalankan aplikasi sampel Azure Spatial Anchors untuk HoloLens menggunakan Unity (C#). Spatial Anchors adalah layanan pengembang lintas platform yang memungkinkan Anda membuat pengalaman realitas campuran dengan objek yang mempertahankan lokasinya di seluruh perangkat dari waktu ke waktu. Setelah selesai, Anda akan memiliki aplikasi HoloLens yang dibuat dengan Unity yang dapat menyimpan dan memanggil kembali jangkar spasial.
Anda akan mempelajari cara:
- Buat akun Spatial Anchors.
- Siapkan pengaturan untuk build Unity.
- Konfigurasikan pengidentifikasi akun Spatial Anchors dan kunci akun.
- Ekspor proyek HoloLens Visual Studio.
- Sebarksn aplikasi serta jalankan di perangkat HoloLens.
Jika Anda tidak memiliki Langganan Azure, buat Akun gratis Azure sebelum memulai.
Prasyarat
Untuk menyelesaikan panduan mulai cepat ini:
- Anda memerlukan perangkat HoloLens dengan mode pengembang diaktifkan. Untuk HoloLens 2 Pembaruan Windows 10 Mei 2020 atau yang lebih baru harus diinstal pada perangkat. Untuk memperbarui ke rilis terbaru HoloLens, buka aplikasi Pengaturan, buka Pembaruan & Keamanan, lalu pilih Periksa pembaruan.
- Anda memerlukan komputer Windows dengan Visual Studio 2019 atau yang lebih baru terinstal. Penginstalan Visual Studio Anda harus menyertakan beban kerja pengembangan Universal Windows Platform dan komponen Windows 10 SDK (10.0.18362.0 atau lebih baru). Anda juga harus menginstal Git for Windows dan Git LFS.
- Anda harus menginstal Unity. Untuk versi yang didukung dan kemampuan yang diperlukan, kunjungi halaman penyiapan proyek Unity.
Buat sumber daya Spatial Anchors
Buka portal Microsoft Azure.
Di panel kiri, pilih Buat sumber daya.
Gunakan kotak pencarian untuk mencari Spatial Anchors.
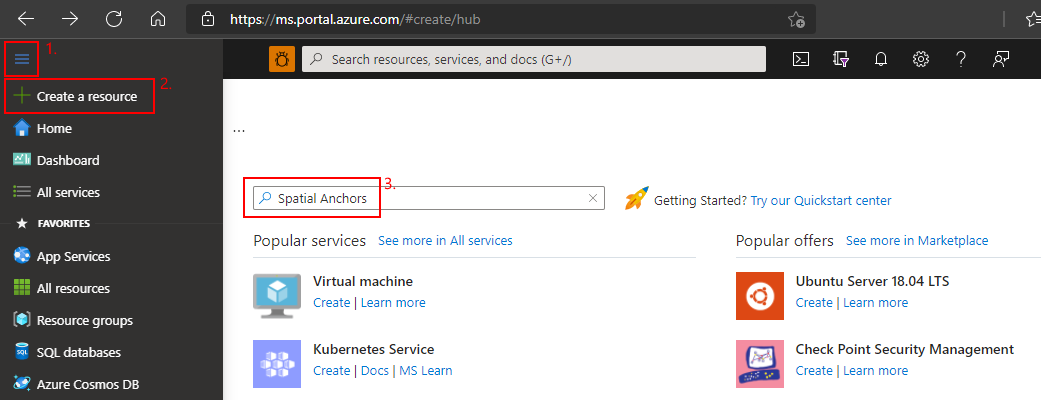
Pilih Spatial Anchors, lalu pilih Buat.
Pada panel Akun Spatial Anchors, lakukan hal berikut ini:
Masukkan nama sumber daya unik dengan menggunakan karakter alfanumerik biasa.
Pilih langganan yang ingin Anda lampirkan sumber dayanya.
Buat grup sumber daya dengan memilih Buat baru. Beri nama myResourceGroup, lalu pilih OK.
Grup sumber daya Azure adalah kontainer logis tempat sumber daya Azure seperti aplikasi web, database, dan akun penyimpanan disebarkan dan dikelola. Misalnya, Anda dapat memilih untuk menghapus seluruh grup sumber daya dalam satu langkah sederhana nanti.
Pilih lokasi (kawasan) tempat menempatkan sumber daya.
Pilih Buat untuk memulai pembuatan sumber daya.
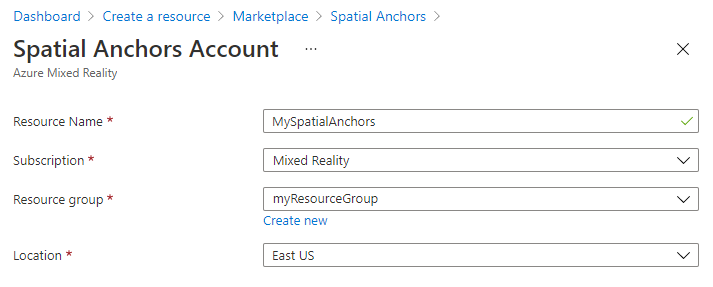
Setelah sumber daya dibuat, portal Azure menunjukkan bahwa penyebaran Anda selesai.
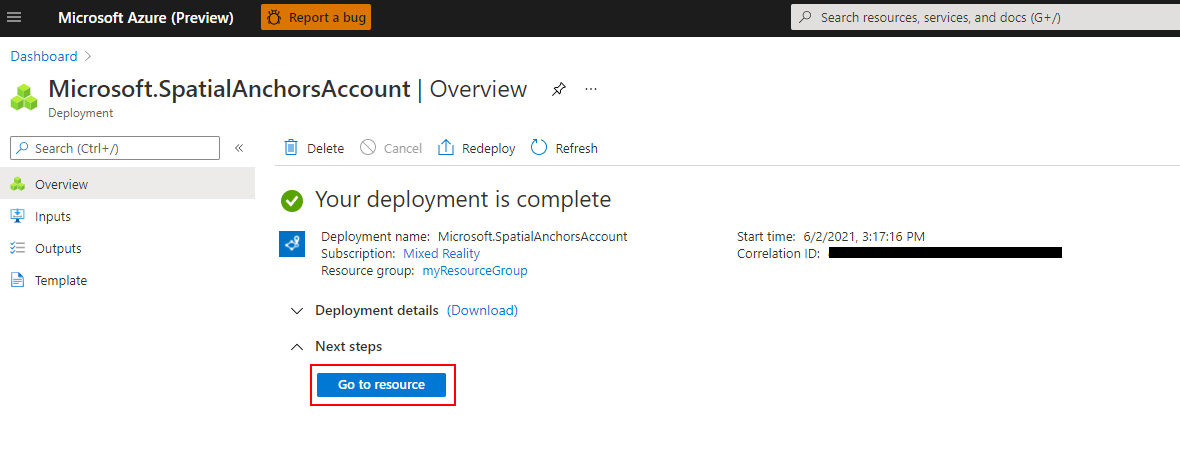
Pilih Buka sumber daya. Anda sekarang dapat melihat properti sumber daya.
Salin nilai ID Akun sumber daya ke editor teks untuk digunakan nanti.
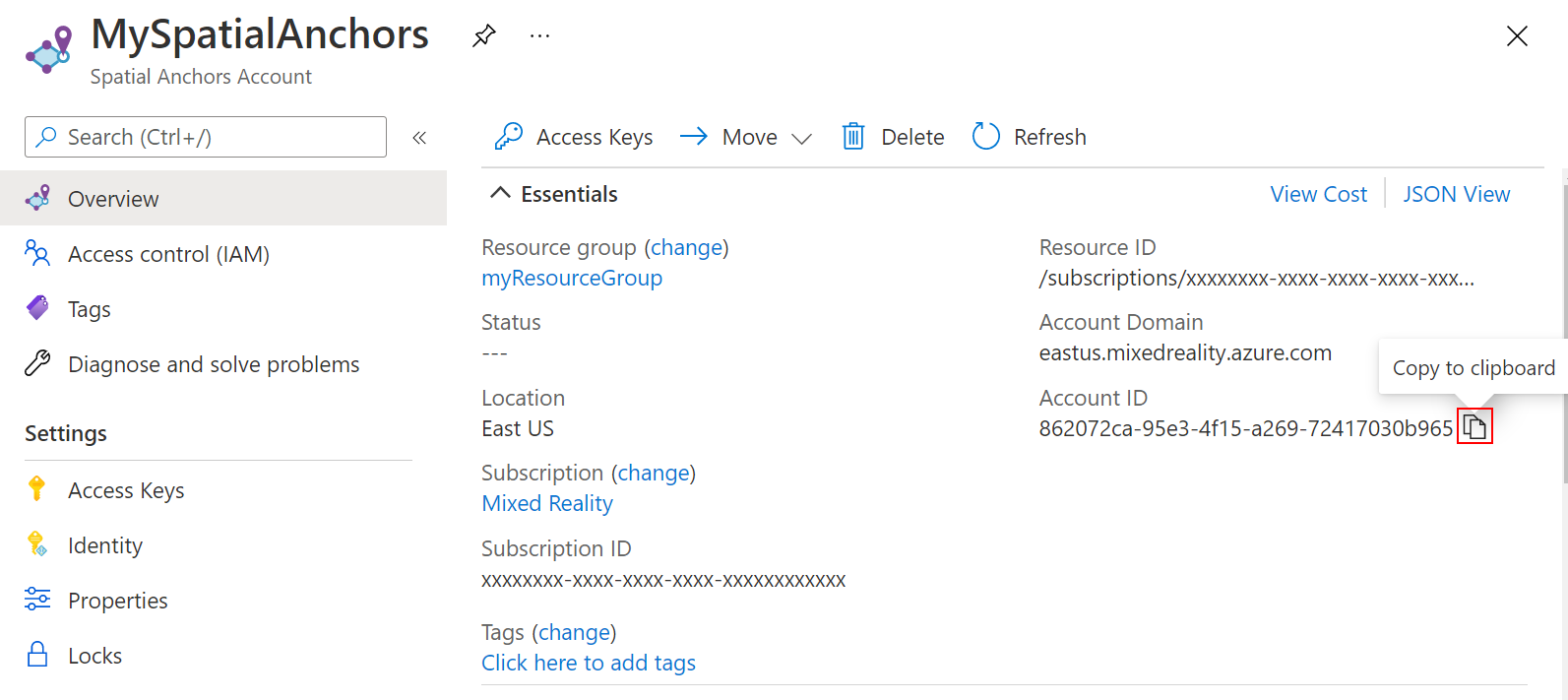
Salin nilai Domain Akun sumber daya juga ke editor teks untuk digunakan nanti.
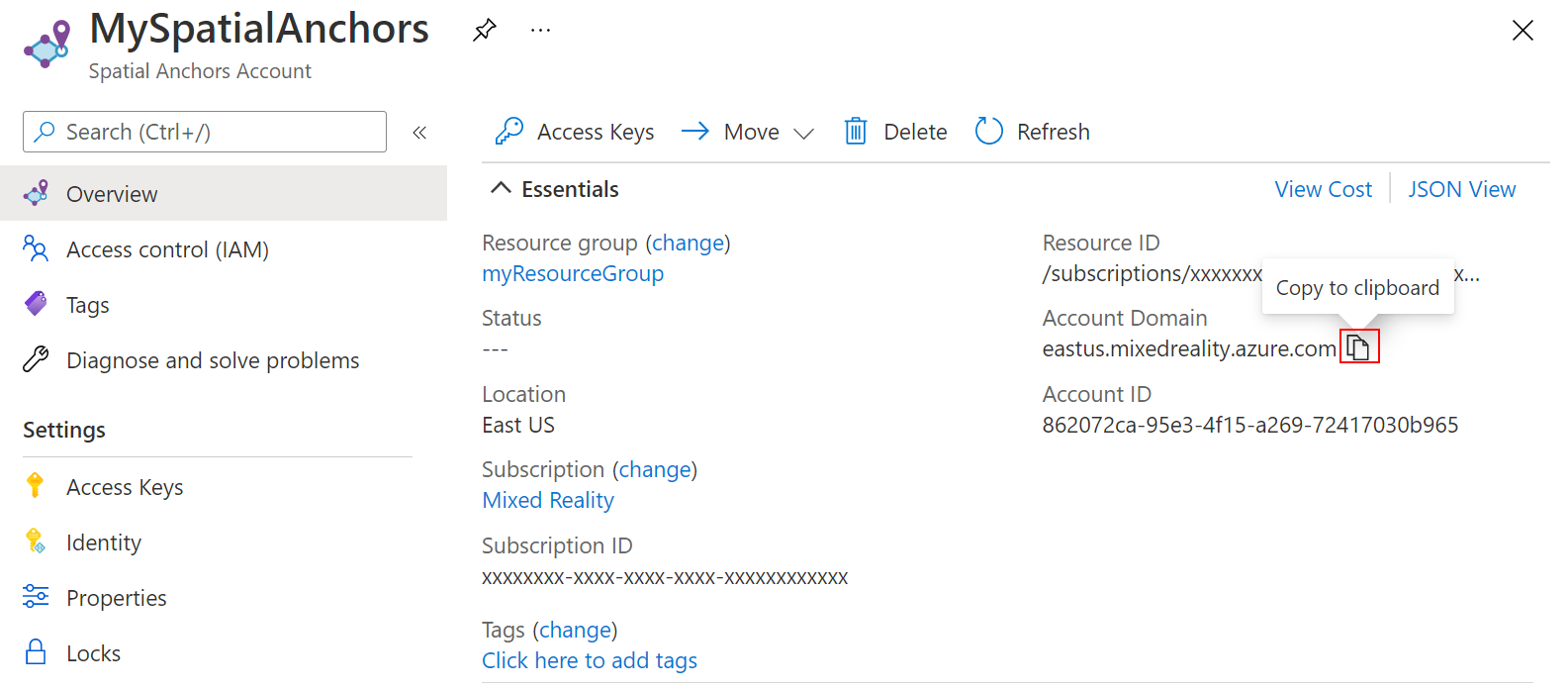
Di Pengaturan, pilih Kunci akses. Salin nilai Kunci utama, Kunci Akun, ke editor teks untuk digunakan nanti.
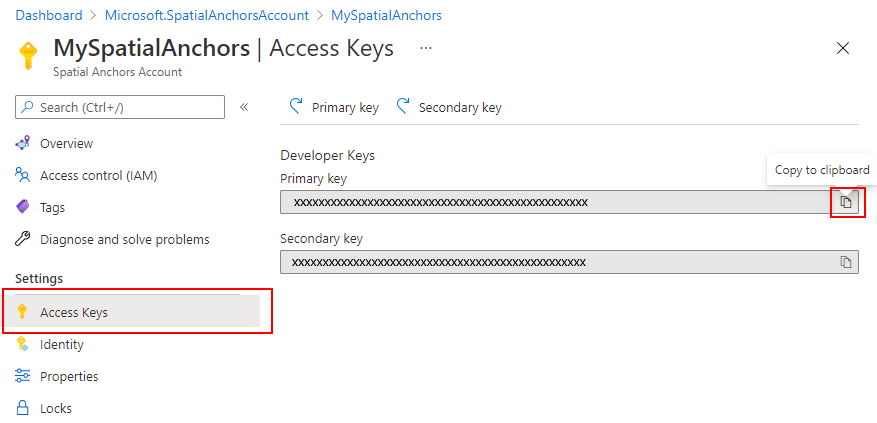
Mengunduh proyek sampel dan mengimpor SDK
Repositori Sampel Kloning
Kloning repositori sampel dengan menjalankan perintah berikut:
git clone https://github.com/Azure/azure-spatial-anchors-samples.git
cd ./azure-spatial-anchors-samples
Mengimpor ASA SDK
Ikuti petunjuk di sini untuk mengunduh dan mengimpor paket ASA SDK yang diperlukan untuk platform HoloLens.
Mengonfigurasi Unity
Di Unity, buka proyek di folder Unity. Unity mungkin meminta Anda tentang perbedaan antara versi dalam proyek dan versi yang diinstal pada mesin Anda. Peringatan ini tidak apa-apa, selama versi Editor Unity Anda lebih baru daripada yang dibuat oleh proyek. Jika versi Anda lebih baru, pilih Lanjutkan. Jika versi Anda lebih lama dari yang dibutuhkan proyek, pilih Keluar, dan tingkatkan Penyunting Unity Anda.
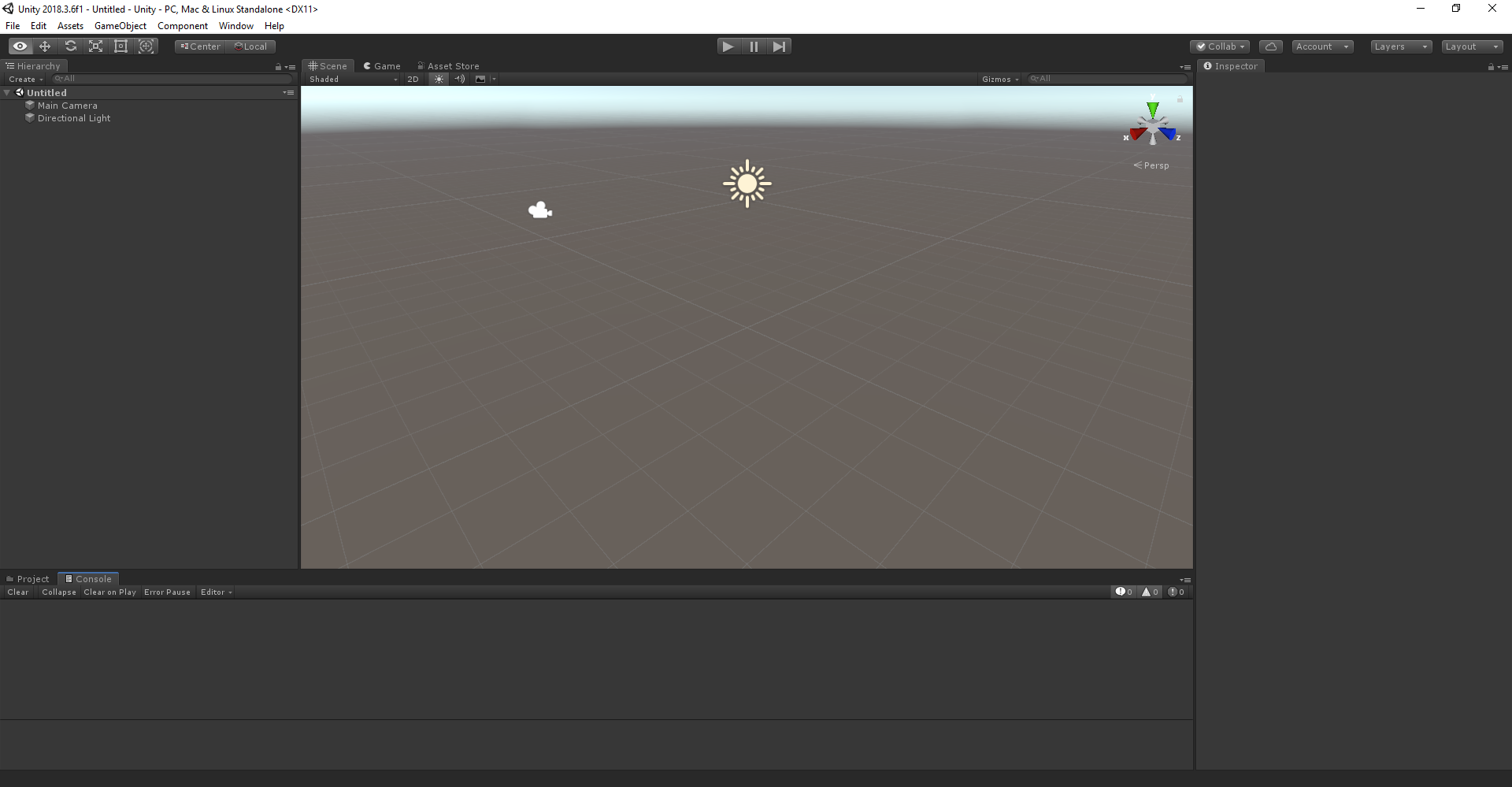
Buka Pengaturan Build dengan memilih File>Pengaturan Build.
Di bagian Platform, pilih Universal Windows Platform. Ubah Perangkat Target ke HoloLens.
Pilih Beralih Platform untuk mengubah platform ke Universal Windows Platform. Unity mungkin meminta Anda untuk menginstal komponen dukungan UWP jika tidak ada.
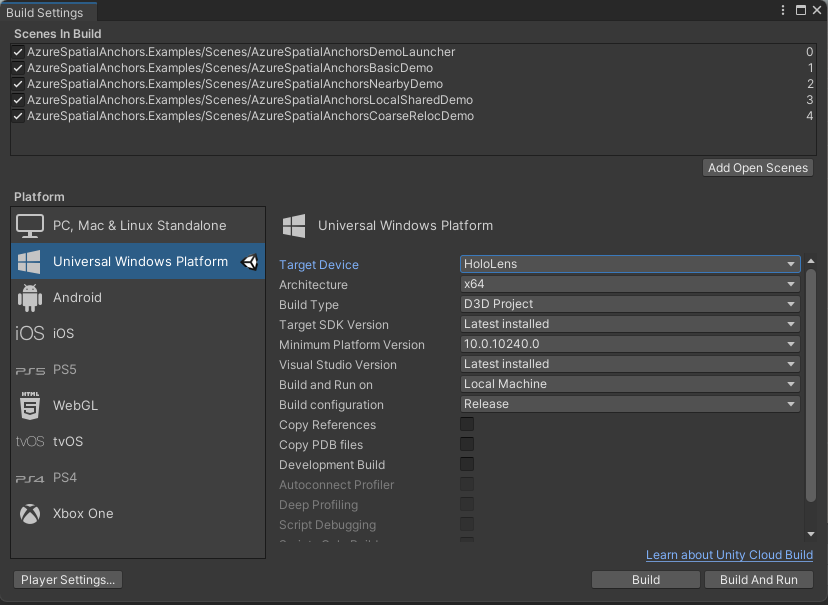
Tutup jendela Pengaturan Build.
Mengonfigurasi informasi akun
Langkah selanjutnya adalah mengonfigurasi aplikasi untuk menggunakan informasi akun Anda. Anda menyalin nilai Kunci Akun, ID Akun, dan Domain Akun ke editor teks sebelumnya, di bagian "Buat sumber daya Spatial Anchors".
Pada panel Proyek, masuk ke Assets\AzureSpatialAnchors.SDK\Resources.
Pilih SpatialAnchorConfig. Pada panel Inspektur, masukkan Account Key sebagai nilai untuk Kunci Akun Spatial Anchors, Account ID sebagai nilai untuk Id Akun Spatial Anchors, dan Account Domain sebagai nilai Domain Akun Spatial Anchors.
Ekspor proyek HoloLens Visual Studio
Buka Pengaturan Build dengan memilih File>Pengaturan Build.
Di bawah Scene Dalam Build, pastikan semua scene memiliki tanda centang di sampingnya.
Pilih Kompilasi. Dalam kotak dialog, pilih folder tempat untuk mengekspor proyek HoloLens Visual Studio.
Ketika ekspor selesai, folder yang berisi proyek HoloLens yang diekspor akan muncul.
Menyebarkan aplikasi HoloLens
Di folder, klik dua kali HelloAR U3D.sln untuk membuka proyek di Visual Studio.
Ubah Konfigurasi Solusi ke Rilis, ubah Platform Solusi ke x86, dan pilih Perangkat dari opsi target penyebaran.
Jika menggunakan HoloLens 2, gunakan ARM64 sebagai Platform Solusi, bukan x86.

Nyalakan perangkat HoloLens, masuk, dan sambungkan perangkat ke PC menggunakan kabel USB.
Pilih Debug>Mulai penelusuran kesalahan untuk menyebarkan aplikasi Anda dan mulai penelusuran kesalahan.
Di aplikasi, pilih BasicDemo menggunakan panah, lalu tekan tombol Go! untuk menjalankan demo. Ikuti petunjuk di aplikasi untuk menempatkan dan memanggil kembali jangkar.
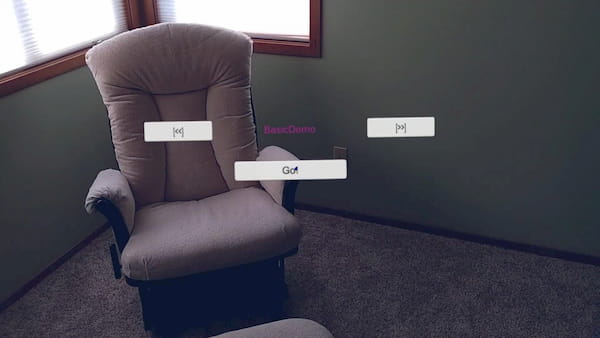



Di Visual Studio, hentikan aplikasi dengan memilih Hentikan Penelusuran Kesalahan atau Shift+F5.
Membersihkan sumber daya
Di langkah-langkah sebelumnya, Anda membuat sumber daya Azure dalam grup sumber daya. Jika Anda tidak berharap membutuhkan sumber daya ini di masa mendatang, Anda dapat menghapusnya dengan menghapus grup sumber daya.
Pada menu portal Microsoft Azure atau halaman Beranda, pilih Grup sumber daya. Setelah itu, pada halaman Grup sumber daya, pilih myResourceGroup.
Pada halaman myResourceGroup, pastikan sumber daya yang tercantum adalah sumber daya yang ingin Anda hapus.
Pilih Hapus grup sumber daya, ketik myResourceGroup di kotak teks untuk mengonfirmasi, lalu pilih Hapus.
Langkah berikutnya
Dalam mulai cepat ini, Anda membuat akun Spatial Anchors. Anda kemudian mengonfigurasi dan menerapkan aplikasi untuk menyimpan dan memanggil kembali spatial anchors. Untuk mempelajari lebih lanjut tentang cara meningkatkan aplikasi sehingga dapat berbagi spatial anchors dengan perangkat lain, lanjutkan ke tutorial berikutnya.
Saran dan Komentar
Segera hadir: Sepanjang tahun 2024 kami akan menghentikan penggunaan GitHub Issues sebagai mekanisme umpan balik untuk konten dan menggantinya dengan sistem umpan balik baru. Untuk mengetahui informasi selengkapnya, lihat: https://aka.ms/ContentUserFeedback.
Kirim dan lihat umpan balik untuk
