Jalankan aplikasi sampel: iOS - Unity (C#)
Mulai cepat ini mencakup cara menjalankan aplikasi sampel Azure Spatial Anchors untuk perangkat iOS menggunakan Unity (C#). Azure Spatial Anchors adalah layanan pengembang lintas platform yang memungkinkan Anda membuat pengalaman realitas campuran menggunakan objek yang mempertahankan lokasinya di seluruh perangkat dari waktu ke waktu. Setelah selesai, Anda akan memiliki aplikasi ARKit iOS yang dibuat dengan Unity yang dapat menyimpan dan memanggil kembali jangkar spasial.
Anda akan mempelajari cara:
- Buat akun Spatial Anchors
- Menyiapkan pengaturan build Unity
- Konfigurasikan pengidentifikasi akun Spatial Anchors dan kunci akun
- Mengekspor proyek Xcode
- Menyebarkan dan menjalankan di perangkat iOS
Jika Anda tidak memiliki Langganan Azure, buat Akun gratis Azure sebelum memulai.
Prasyarat
Untuk menyelesaikan mulai cepat ini, pastikan Anda memiliki:
- Pengembang mengaktifkan perangkat iOS yang kompatibel dengan ARKit.
- Mesin macOS dengan versi terbaru Xcode terinstal.
- Penginstalan Unity. Untuk versi yang didukung dan kemampuan yang diperlukan, kunjungi halaman penyiapan proyek Unity.
- Git dipasang melalui HomeBrew. Masukkan perintah berikut ke dalam satu baris Terminal:
/usr/bin/ruby -e "$(curl -fsSL https://raw.githubusercontent.com/Homebrew/install/master/install)". Kemudian, jalankanbrew install gitdanbrew install git-lfs.
Buat sumber daya Spatial Anchors
Buka portal Microsoft Azure.
Di panel kiri, pilih Buat sumber daya.
Gunakan kotak pencarian untuk mencari Spatial Anchors.
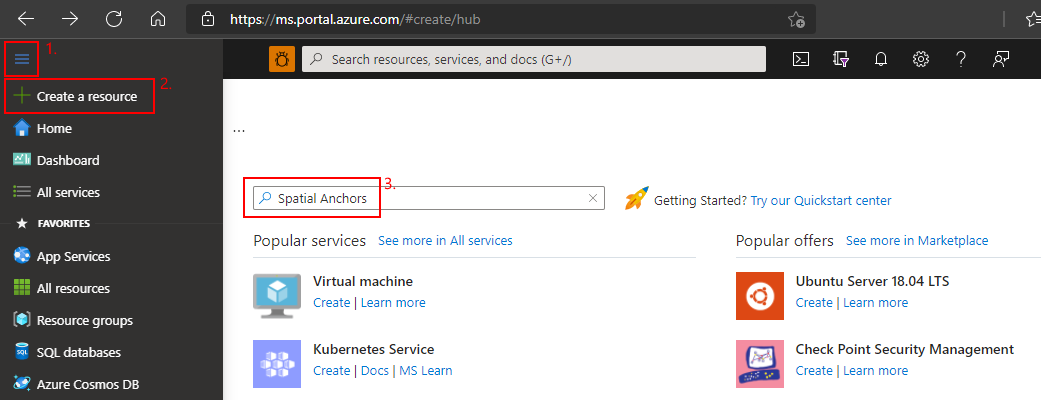
Pilih Spatial Anchors, lalu pilih Buat.
Pada panel Akun Spatial Anchors, lakukan hal berikut ini:
Masukkan nama sumber daya unik dengan menggunakan karakter alfanumerik biasa.
Pilih langganan yang ingin Anda lampirkan sumber dayanya.
Buat grup sumber daya dengan memilih Buat baru. Beri nama myResourceGroup, lalu pilih OK.
Grup sumber daya Azure adalah kontainer logis tempat sumber daya Azure seperti aplikasi web, database, dan akun penyimpanan disebarkan dan dikelola. Misalnya, Anda dapat memilih untuk menghapus seluruh grup sumber daya dalam satu langkah sederhana nanti.
Pilih lokasi (kawasan) tempat menempatkan sumber daya.
Pilih Buat untuk memulai pembuatan sumber daya.
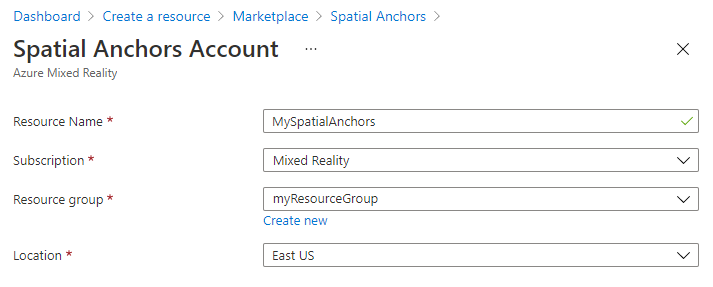
Setelah sumber daya dibuat, portal Azure menunjukkan bahwa penyebaran Anda selesai.
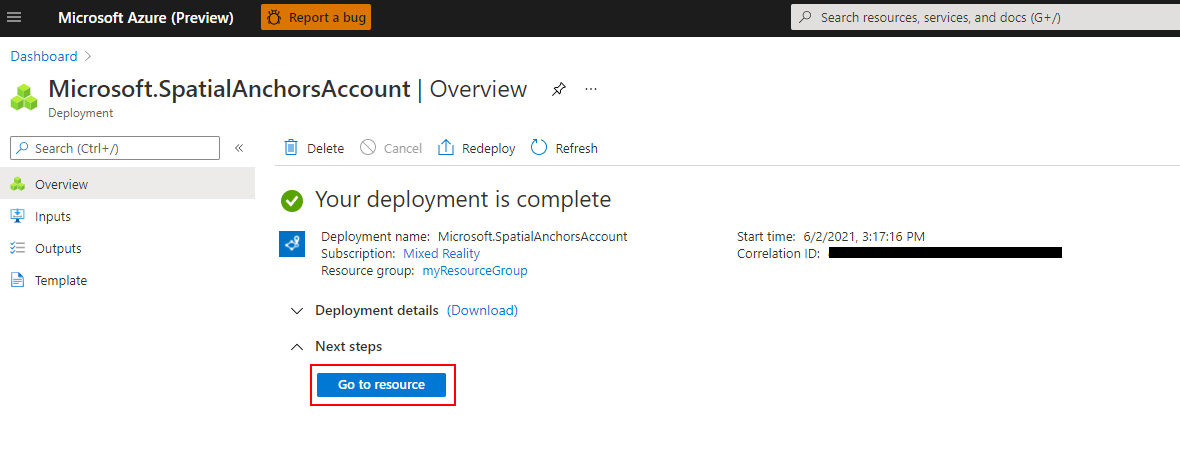
Pilih Buka sumber daya. Anda sekarang dapat melihat properti sumber daya.
Salin nilai ID Akun sumber daya ke editor teks untuk digunakan nanti.
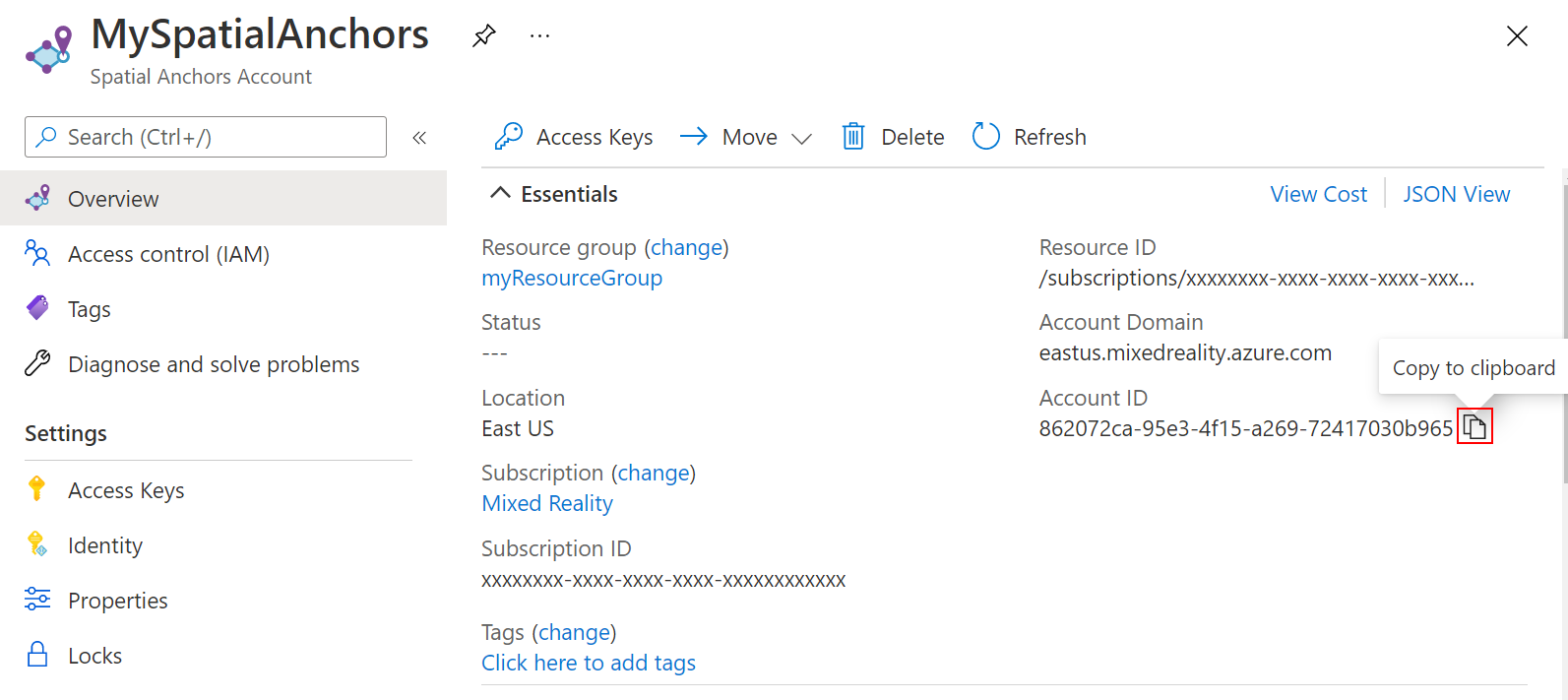
Salin nilai Domain Akun sumber daya juga ke editor teks untuk digunakan nanti.
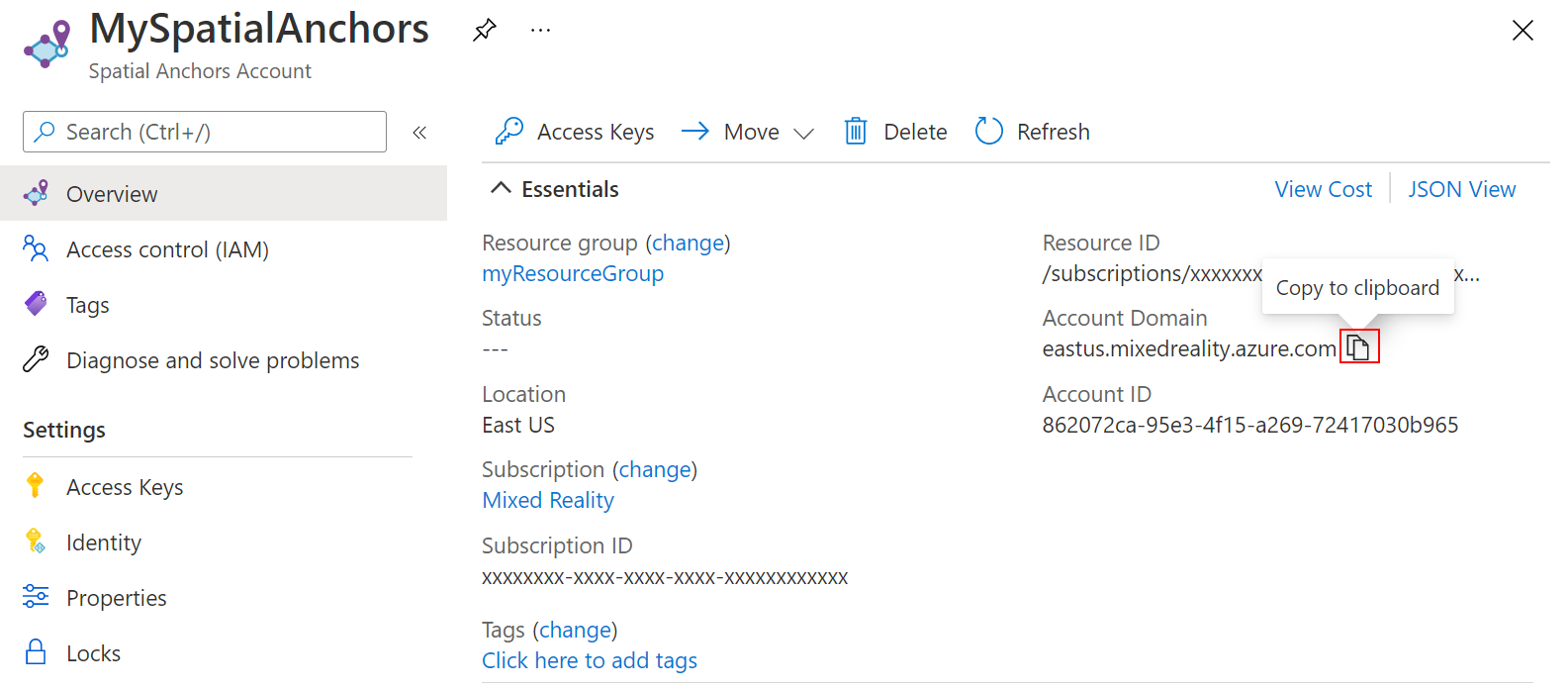
Di Pengaturan, pilih Kunci akses. Salin nilai Kunci utama, Kunci Akun, ke editor teks untuk digunakan nanti.
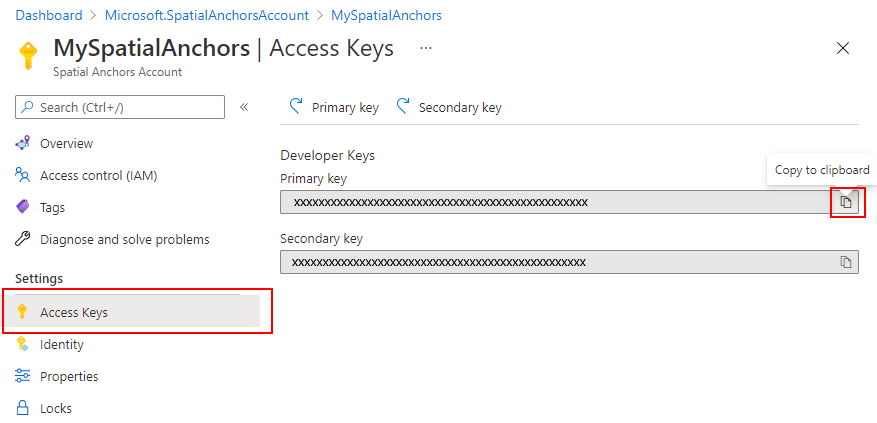
Mengunduh proyek sampel dan mengimpor SDK
Repositori Sampel Kloning
Kloning repositori sampel dengan menjalankan perintah berikut:
git clone https://github.com/Azure/azure-spatial-anchors-samples.git
cd ./azure-spatial-anchors-samples
Mengimpor ASA SDK
Ikuti petunjuk di sini untuk mengunduh dan mengimpor paket ASA SDK yang diperlukan untuk platform iOS.
Mengonfigurasi Unity
Di Unity, buka proyek di folder Unity. Unity mungkin meminta Anda tentang perbedaan antara versi dalam proyek dan versi yang diinstal pada mesin Anda. Peringatan ini tidak apa-apa, selama versi Editor Unity Anda lebih baru daripada yang dibuat oleh proyek. Jika versi Anda lebih baru, pilih Lanjutkan. Jika versi Anda lebih lama dari yang dibutuhkan proyek, pilih Keluar, dan tingkatkan Penyunting Unity Anda.
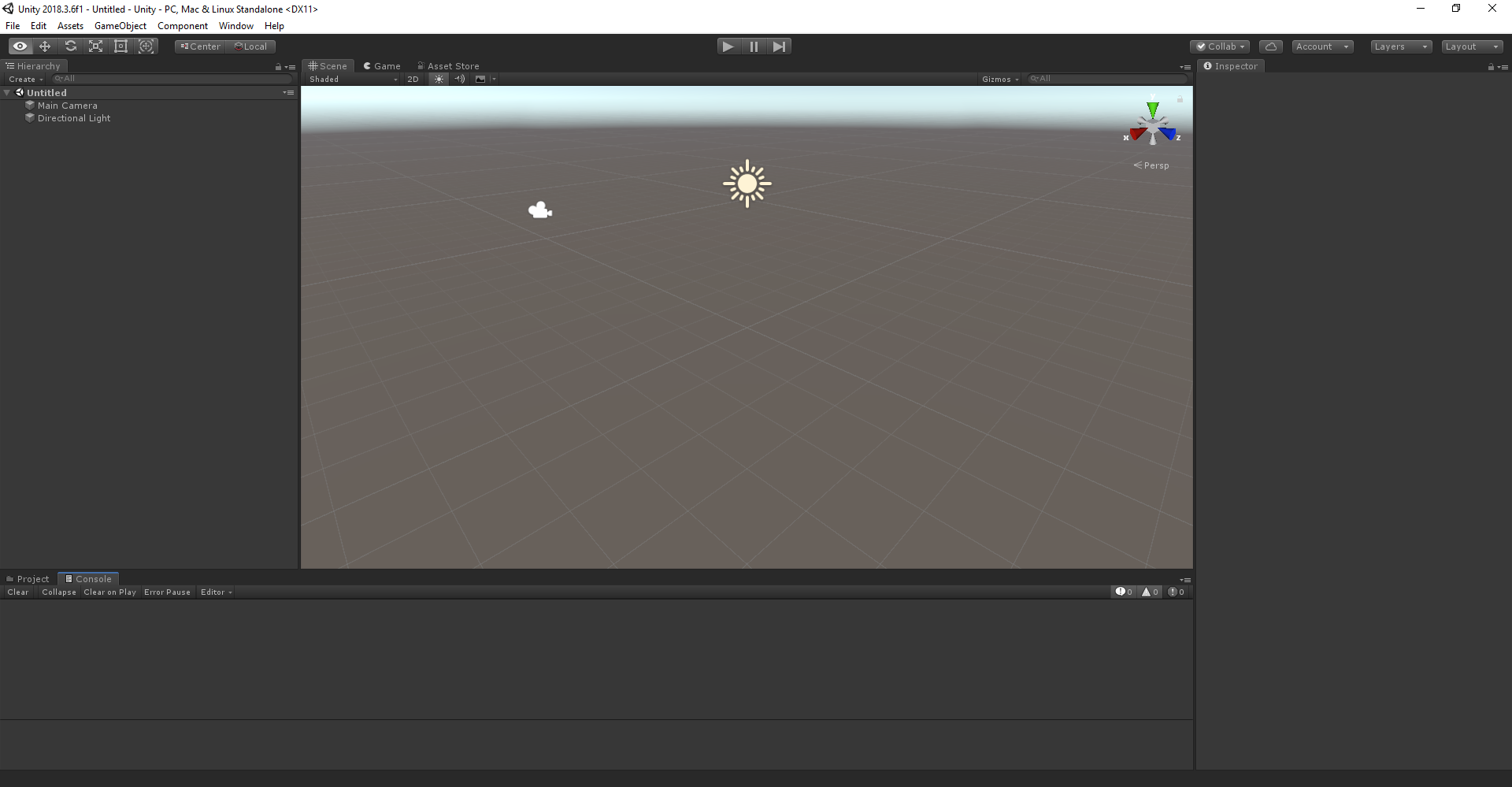
Buka Pengaturan Build dengan memilih File > Pengaturan Build.
Di bagian Platform, pilih iOS.
Pilih Switch Platform untuk mengubah platform ke iOS. Unity mungkin meminta Anda untuk menginstal komponen dukungan iOS jika hilang.
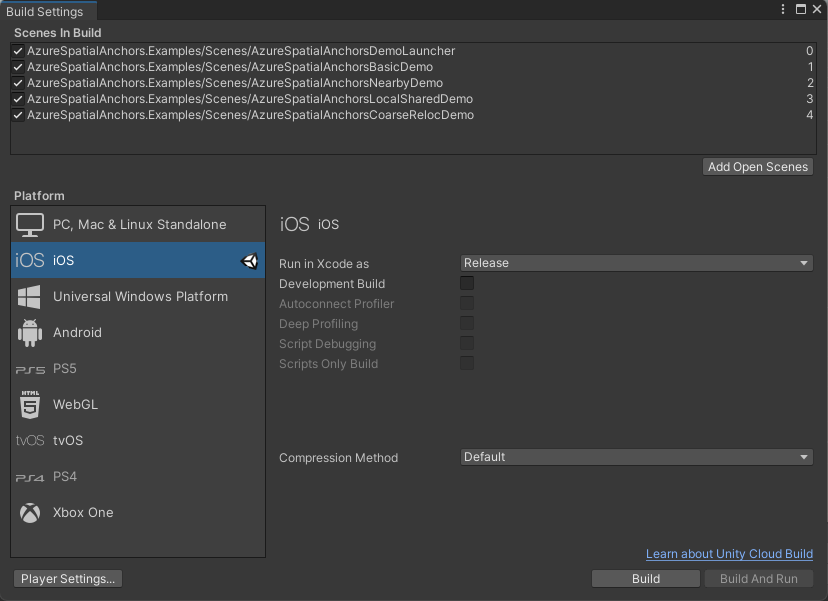
Tutup jendela Pengaturan Build.
Mengonfigurasi informasi akun
Langkah selanjutnya adalah mengonfigurasi aplikasi untuk menggunakan informasi akun Anda. Anda menyalin nilai Kunci Akun, ID Akun, dan Domain Akun ke editor teks sebelumnya, di bagian "Buat sumber daya Spatial Anchors".
Pada panel Proyek, masuk ke Assets\AzureSpatialAnchors.SDK\Resources.
Pilih SpatialAnchorConfig. Pada panel Inspektur, masukkan Account Key sebagai nilai untuk Kunci Akun Spatial Anchors, Account ID sebagai nilai untuk Id Akun Spatial Anchors, dan Account Domain sebagai nilai Domain Akun Spatial Anchors.
Mengekspor proyek Xcode
Buka Pengaturan Build dengan memilih File > Pengaturan Build.
Di bawah Scene Dalam Build, pastikan semua scene memiliki tanda centang di sampingnya.
Pilih Kompilasi. Pada panel yang terbuka, pilih folder untuk mengekspor proyek Xcode ke.
Ketika ekspor selesai, folder yang berisi proyek Xcode yang diekspor muncul.
Catatan
Jika jendela muncul dengan pesan yang menanyakan apakah Anda ingin mengganti atau menambahkan, kami sarankan Anda memilih Tambahkan, karena lebih cepat. Ganti akan menghapus semua file dari folder target dan menghasilkan konten baru.
Mengekspor proyek Xcode
Sekarang, Anda dapat membuka proyek Unity-iPhone.xcodeproj Anda di Xcode.
Anda dapat meluncurkan Xcode dan membuka proyek Unity-iPhone.xcodeproj yang diekspor atau meluncurkan proyek di Xcode dengan menjalankan perintah berikut dari lokasi tempat Anda mengekspor proyek:
open ./Unity-iPhone.xcodeproj
Pilih simpul Unity-iPhone akar untuk melihat pengaturan proyek, lalu pilih tab Umum.
Di bawah Info Penyebaran, pastikan bahwa target penyebaran diatur ke iOS 11.0.
Pilih tab Penandatangan & Kemampuan dan pastikan bahwa Penandatanganan dikelola secara otomatis diaktifkan. Jika tidak, aktifkan, lalu reset pengaturan build dengan memilih Aktifkan Otomatis pada panel yang muncul.
Sebarkan aplikasi ke perangkat iOS Anda
Sambungkan perangkat iOS ke Mac dan atur skema aktif ke perangkat iOS Anda.

Pilih Bangun dan jalankan skema saat ini.

Di aplikasi, pilih BasicDemo menggunakan panah, lalu tekan tombol Go! untuk menjalankan demo. Ikuti petunjuk di aplikasi untuk menempatkan dan memanggil kembali jangkar.

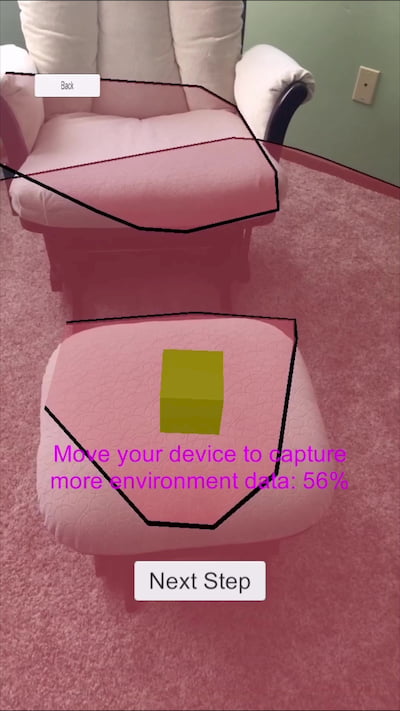
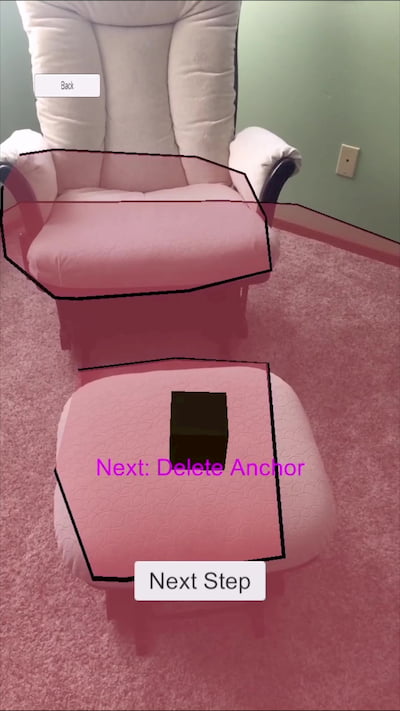
Setelah selesai, hentikan aplikasi dengan menekan Stop di Xcode.
Pemecahan Masalah
Merender masalah
Saat menjalankan aplikasi, jika Anda tidak melihat kamera sebagai latar belakang (misalnya, Anda melihat tekstur kosong, biru, atau lainnya), Anda mungkin perlu mengimpor ulang aset di Unity. Hentikan aplikasinya. Dari menu atas di Unity, pilih Aset -> Impor ulang semua. Sekarang, jalankan aplikasi lagi.
Membersihkan sumber daya
Di langkah-langkah sebelumnya, Anda membuat sumber daya Azure dalam grup sumber daya. Jika Anda tidak berharap membutuhkan sumber daya ini di masa mendatang, Anda dapat menghapusnya dengan menghapus grup sumber daya.
Pada menu portal Microsoft Azure atau halaman Beranda, pilih Grup sumber daya. Setelah itu, pada halaman Grup sumber daya, pilih myResourceGroup.
Pada halaman myResourceGroup, pastikan sumber daya yang tercantum adalah sumber daya yang ingin Anda hapus.
Pilih Hapus grup sumber daya, ketik myResourceGroup di kotak teks untuk mengonfirmasi, lalu pilih Hapus.
Langkah berikutnya
Dalam mulai cepat ini, Anda membuat akun Spatial Anchors. Anda kemudian mengonfigurasi dan menerapkan aplikasi untuk menyimpan dan memanggil kembali spatial anchors. Untuk mempelajari lebih lanjut tentang cara meningkatkan aplikasi sehingga dapat berbagi spatial anchors dengan perangkat lain, lanjutkan ke tutorial berikutnya.
