Tutorial: Berbagi Azure Spatial Anchors di seluruh sesi dan perangkat dengan back end Azure Cosmos DB
Tutorial ini adalah kelanjutan dari berbagi Azure Spatial Anchors di seluruh sesi dan perangkat. Ini akan memandu Anda melalui proses penambahan beberapa kemampuan lagi untuk membuat Azure Cosmos DB berfungsi sebagai penyimpanan back-end sambil berbagi jangkar spasial Azure di seluruh sesi dan perangkat.
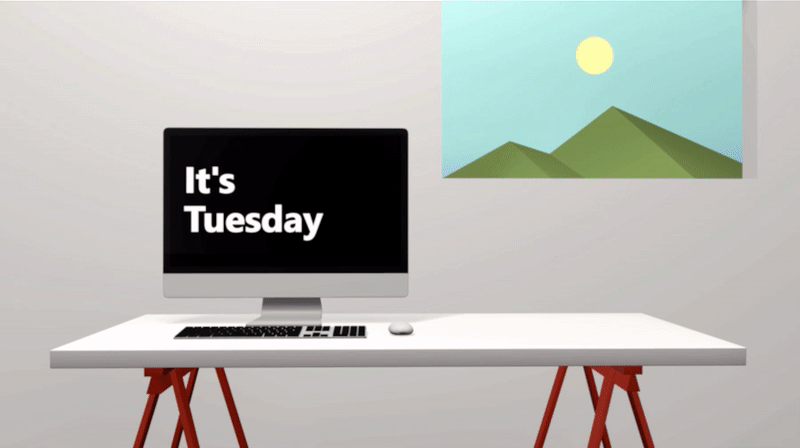
Perlu dicatat bahwa, meskipun Anda akan menggunakan Unity dan Azure Cosmos DB dalam tutorial ini, itu hanya untuk memberi Anda contoh cara berbagi pengidentifikasi Spatial Anchors di seluruh perangkat. Anda dapat menggunakan bahasa lain dan teknologi back-end untuk mencapai tujuan yang sama.
Buat akun database
Tambahkan database Azure Cosmos DB ke grup sumber daya yang Anda buat sebelumnya.
Buka jendela browser baru dan masuk ke portal Microsoft Azure.
Di panel kiri, pilih Buat sumber daya.
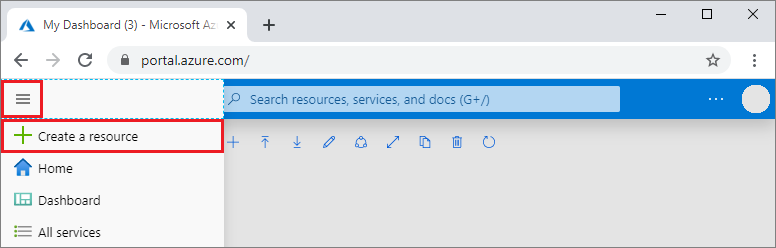
Di halaman Baru, pilih Database>Azure Cosmos DB.
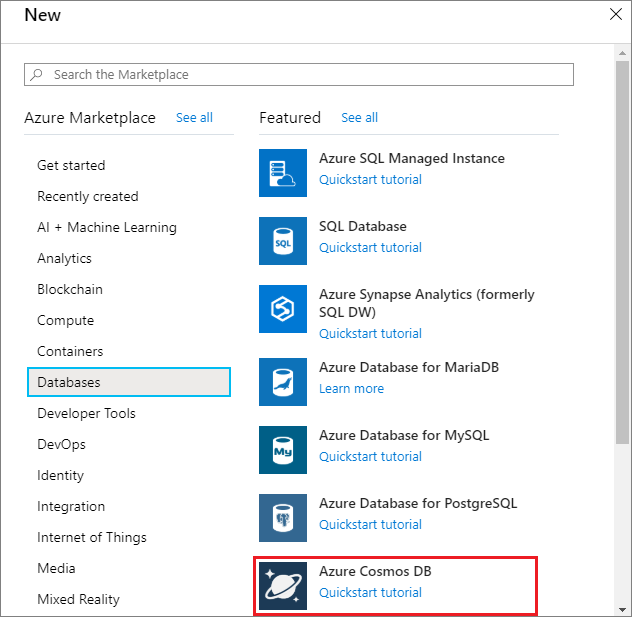
Di halaman Buat Akun Azure Cosmos DB, masukkan pengaturan untuk akun Azure Cosmos DB baru Anda.
Pengaturan Nilai Deskripsi Langganan Langganan Anda Pilih langganan Azure yang ingin Anda gunakan untuk akun Azure Cosmos DB ini. Grup Sumber Daya Buat baru, lalu Nama Akun Pilih Buat baru. Lalu masukkan nama grup sumber daya baru untuk akun Anda. Agar lebih sederhana, gunakan nama yang sama dengan nama akun Azure Cosmos DB Anda. Nama Akun Nama yang unik Masukkan nama unik untuk mengidentifikasi akun Azure Cosmos DB Anda.
Nama akun hanya dapat menggunakan huruf kecil, angka, dan tanda hubung (-), dan panjangnya harus antara 3 dan 44 karakter.API Tabel API akan menentukan jenis akun yang akan dibuat. Azure Cosmos DB menyediakan lima API: NoSQL untuk database dokumen, Gremlin untuk database grafik, MongoDB untuk database dokumen, Azure Table, dan Cassandra. Anda harus membuat akun terpisah untuk setiap API.
Pilih Tabel Azure, karena dalam mulai cepat ini Anda membuat tabel yang berfungsi dengan API untuk Tabel.
Pelajari selengkapnya tentang API untuk Tabel.Lokasi Wilayah yang paling dekat dengan pengguna Anda Pilih lokasi geografis untuk menghosting akun Azure Cosmos DB Anda. Gunakan lokasi yang paling dekat dengan pengguna Anda untuk memberi mereka akses tercepat ke data. Mode kapasitas Throughput yang disediakan atau Tanpa server Pilih Throughput yang Tersedia untuk membuat akun dalam mode throughput yang tersedia. Pilih Tanpa server untuk membuat akun dalam mode tanpa server. Anda dapat meninggalkan opsi Geo-Redundansi dan Tulis Multi-wilayah di Nonaktifkan untuk menghindari biaya tambahan, dan melewati bagian Jaringan dan Tag.
Pilih Tinjau+Buat. Setelah validasi selesai, pilih Buat untuk membuat akun.
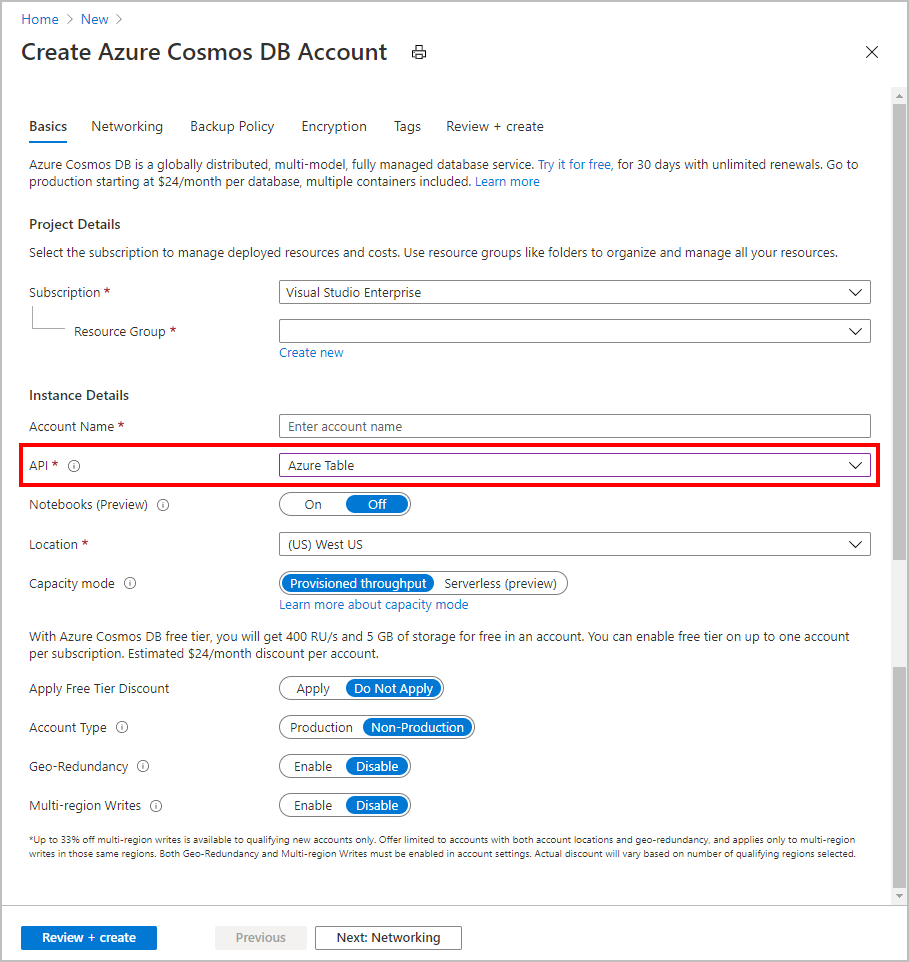
Dibutuhkan beberapa menit untuk membuat akun. Anda akan melihat pesan yang menyatakan Penyebaran Anda sedang berlangsung. Tunggu hingga penyebaran selesai, lalu pilih Buka sumber daya.
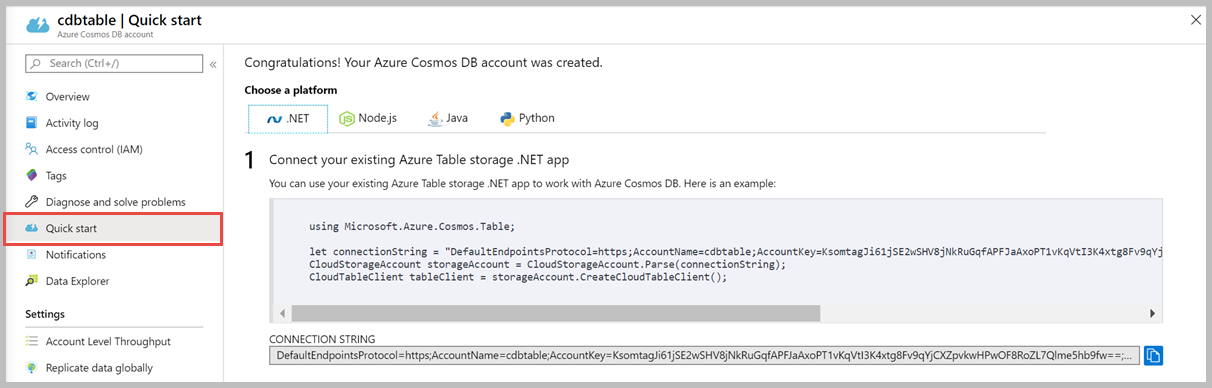
Salin Connection String karena Anda akan membutuhkannya.
Membuat perubahan kecil pada file SharingService
Di Penjelajah Solusi, buka SharingService\Startup.cs.
Temukan #define INMEMORY_DEMO di bagian atas file dan komentar yang baris keluar. Simpan file.
Di Penjelajah Solusi, buka SharingService\appsettings.json.
Temukan properti StorageConnectionString, dan atur nilai agar sama dengan nilai Connection String yang Anda salin dalam langkah membuat akun database. Simpan file.
Anda dapat memublikasikan Kembali Layanan Berbagi dan menjalankan aplikasi sampel.
Langkah berikutnya
Dalam tutorial ini, Anda telah menggunakan Azure Cosmos DB untuk berbagi pengidentifikasi jangkar di seluruh perangkat. Untuk mempelajari selengkapnya tentang cara menggunakan Azure Spatial Anchors di aplikasi Unity HoloLens baru, lanjutkan ke tutorial berikutnya.