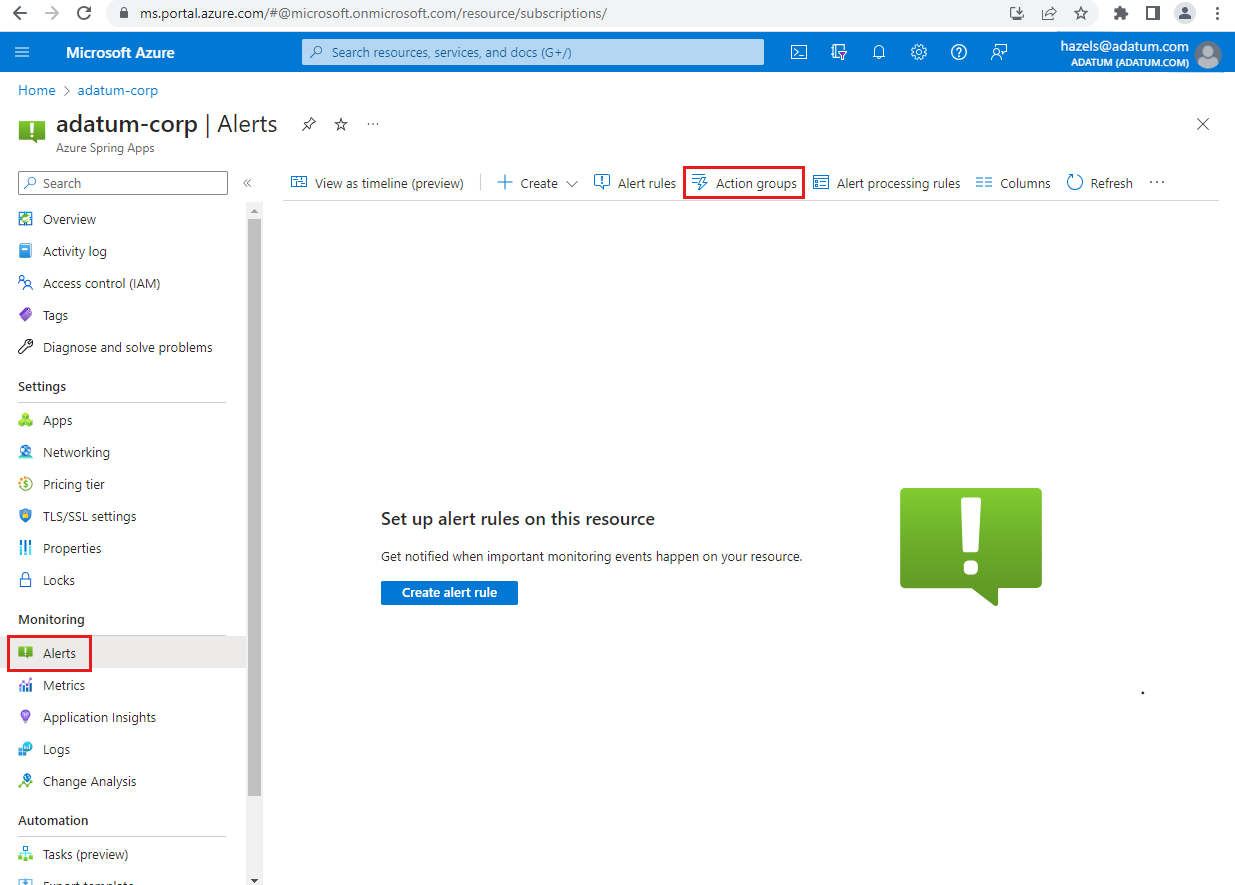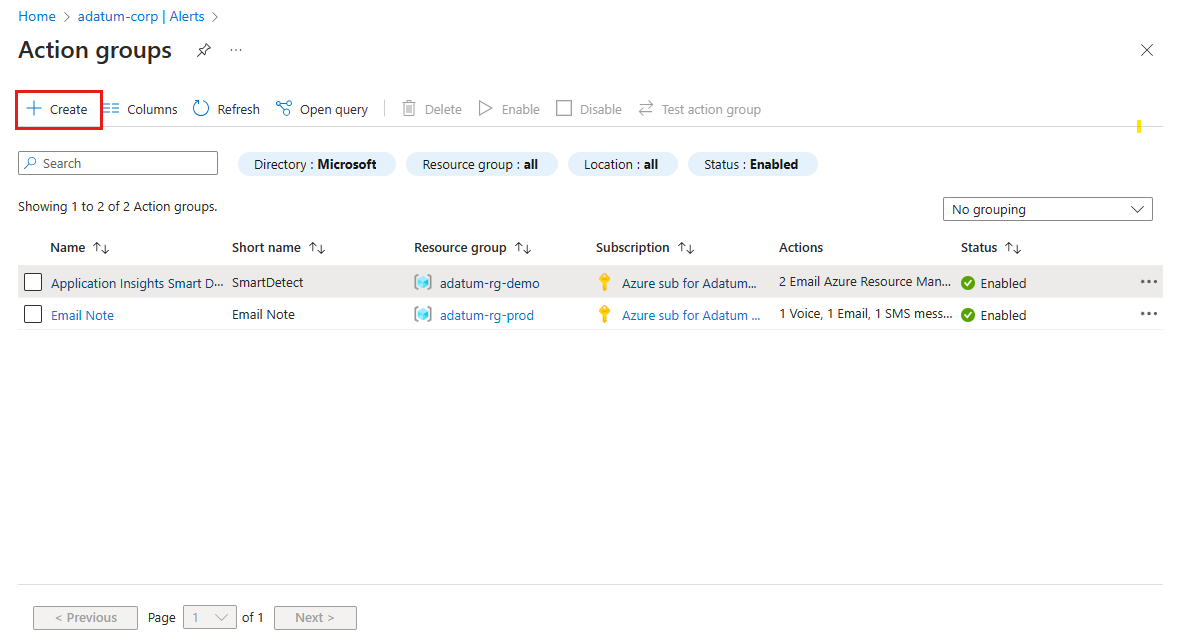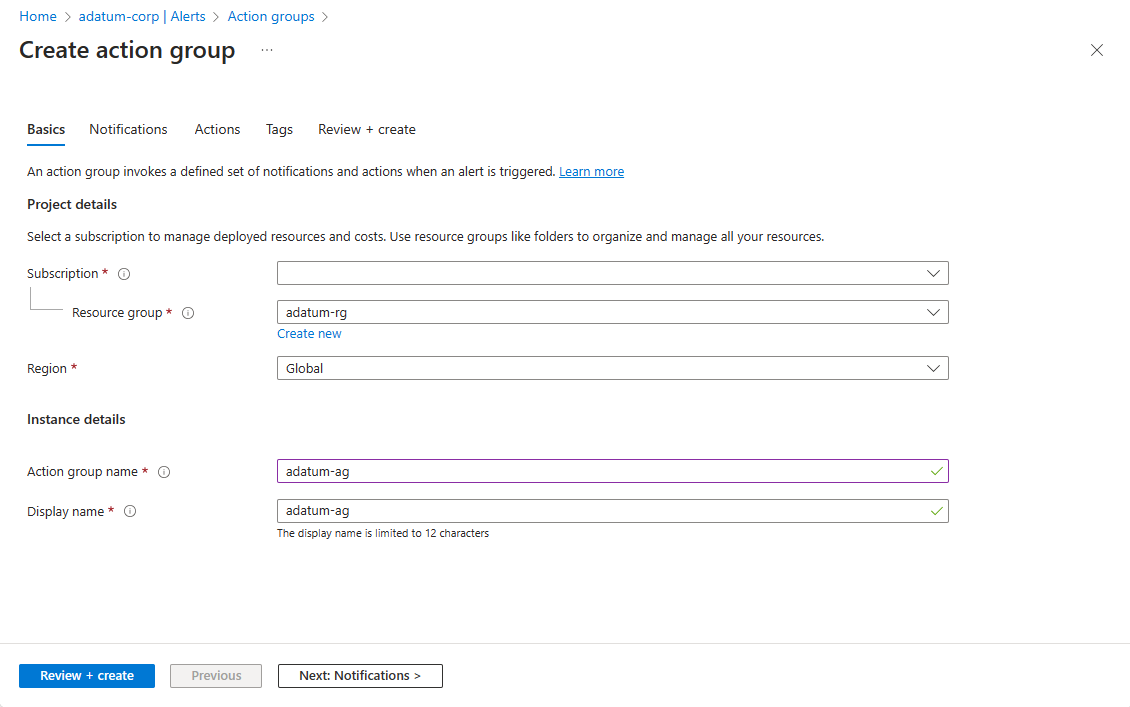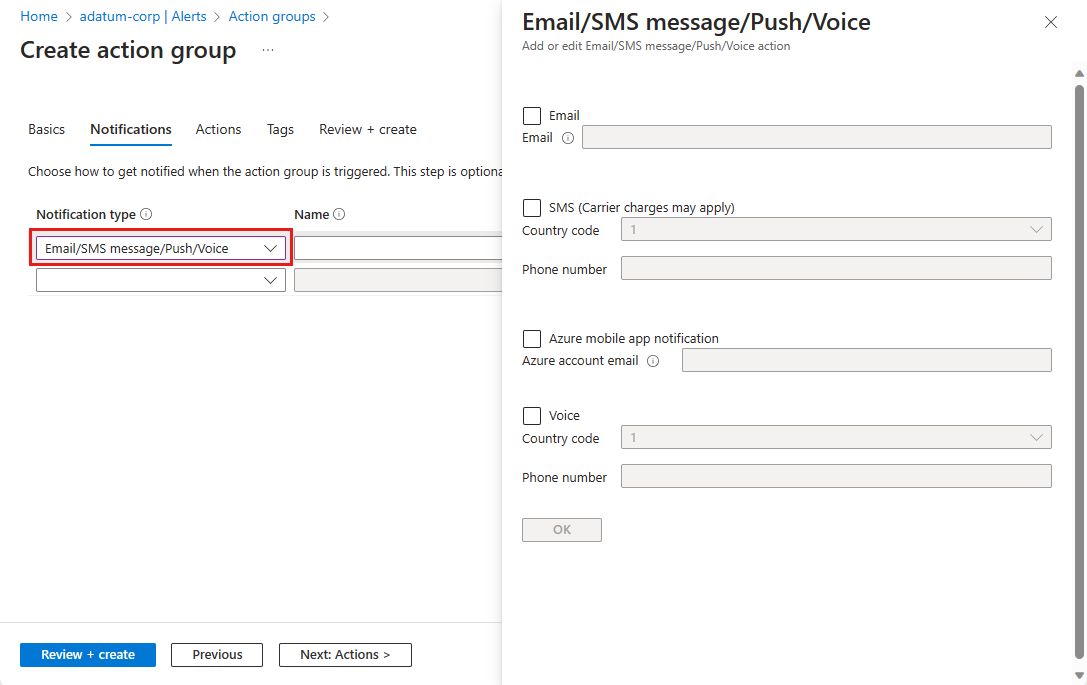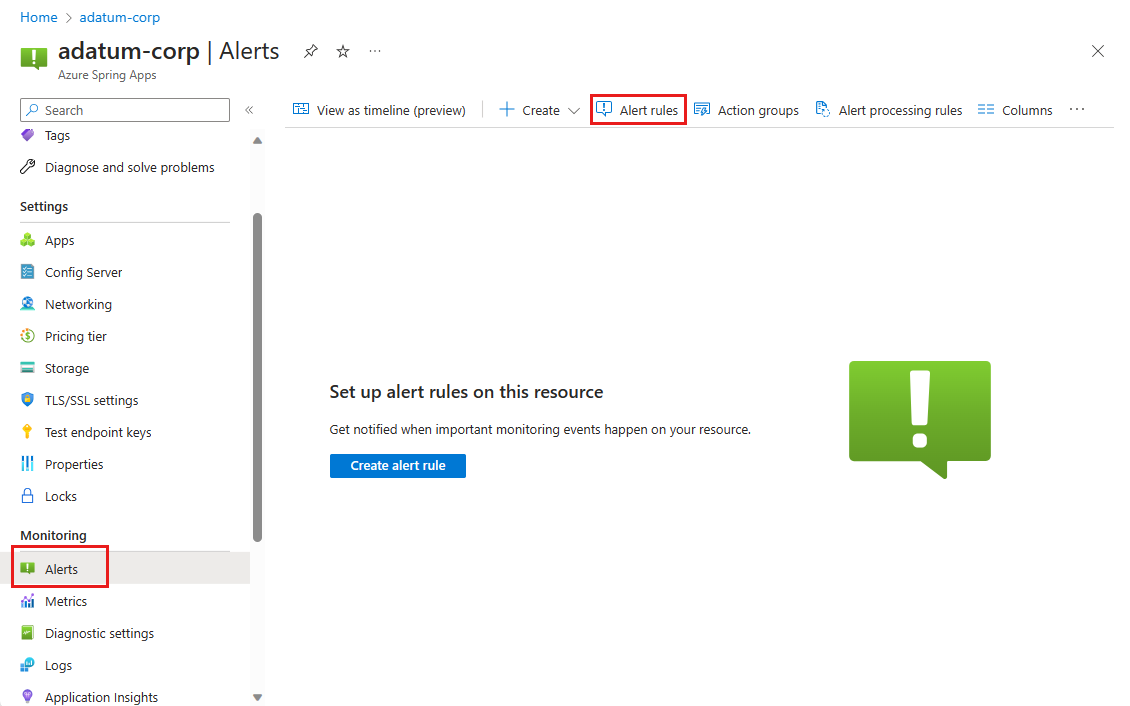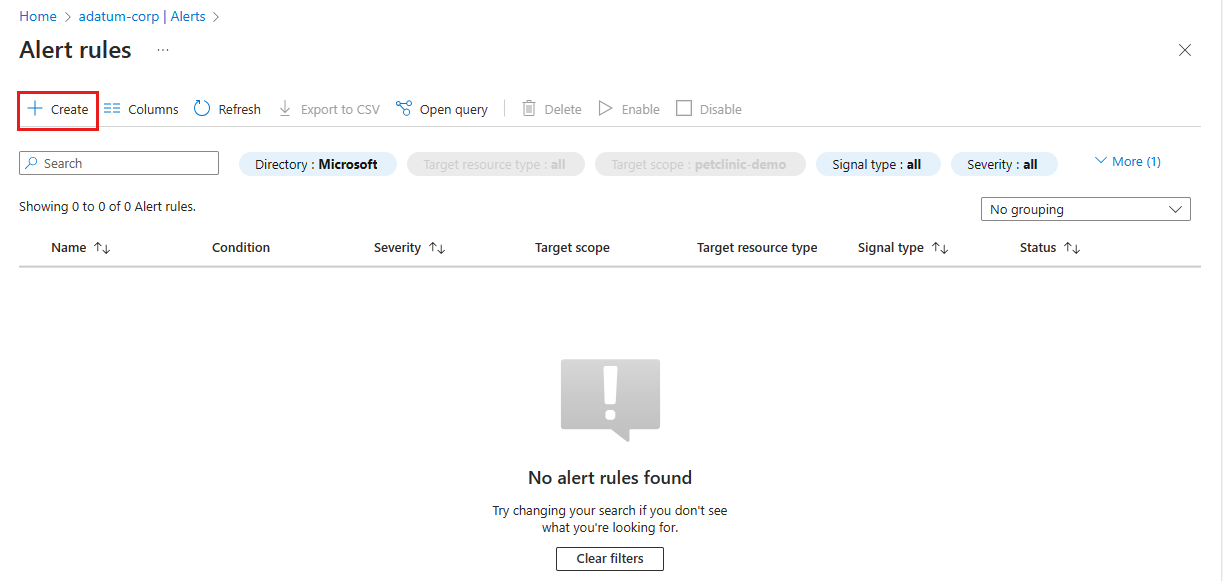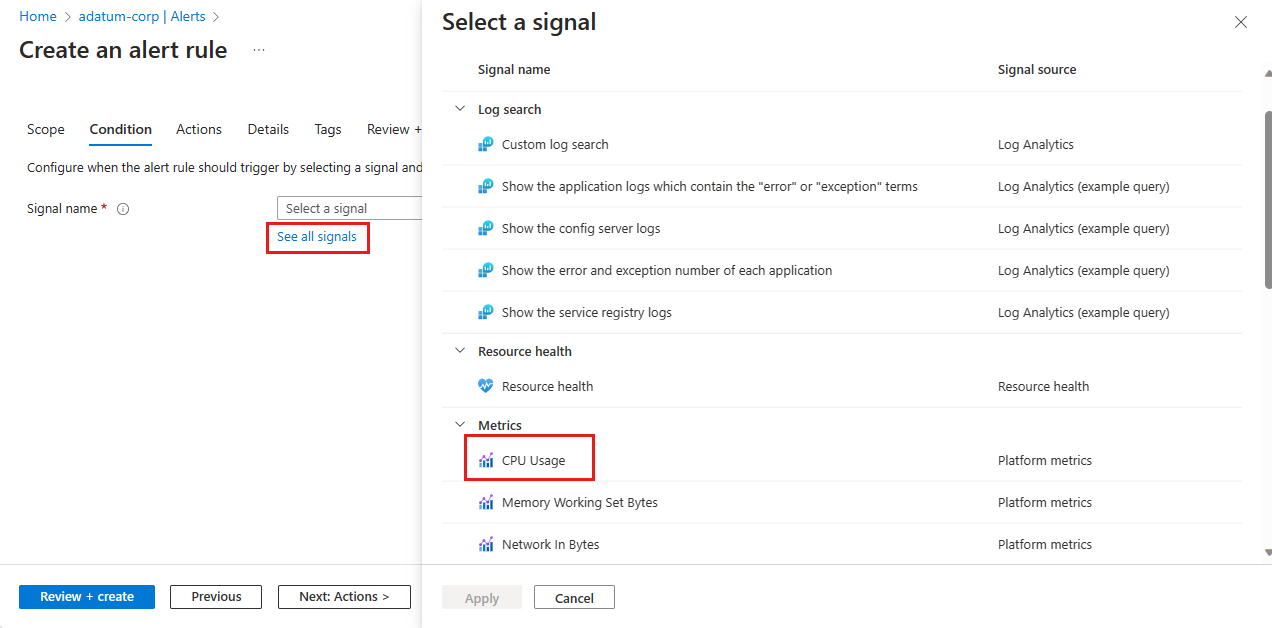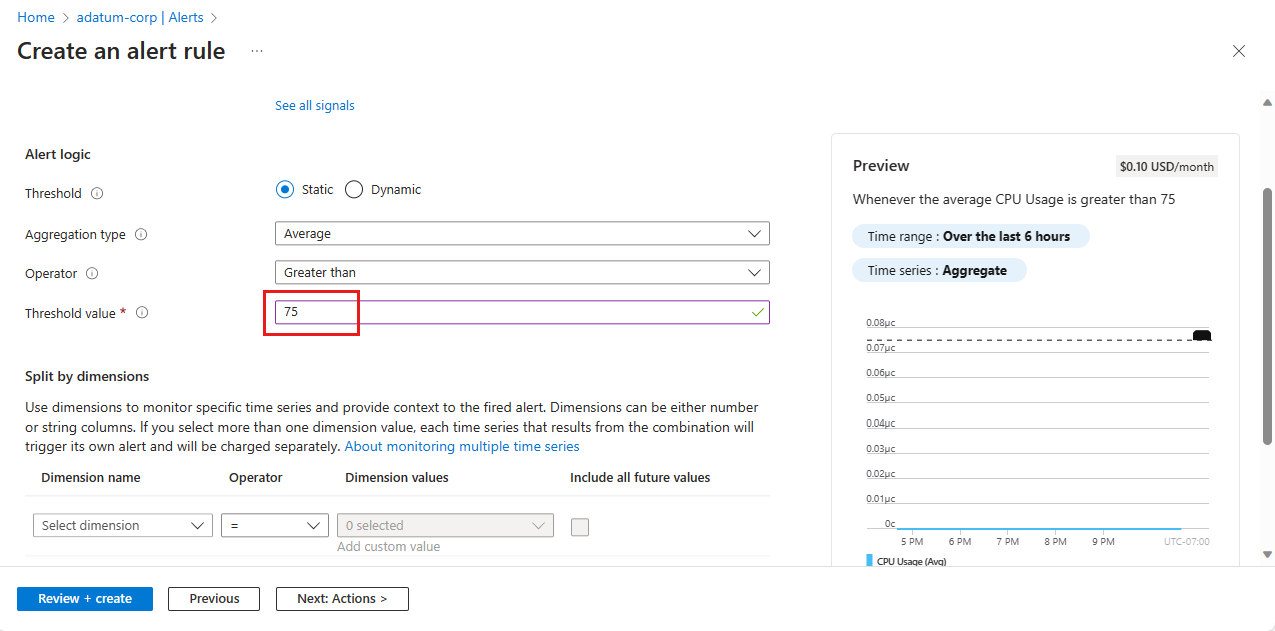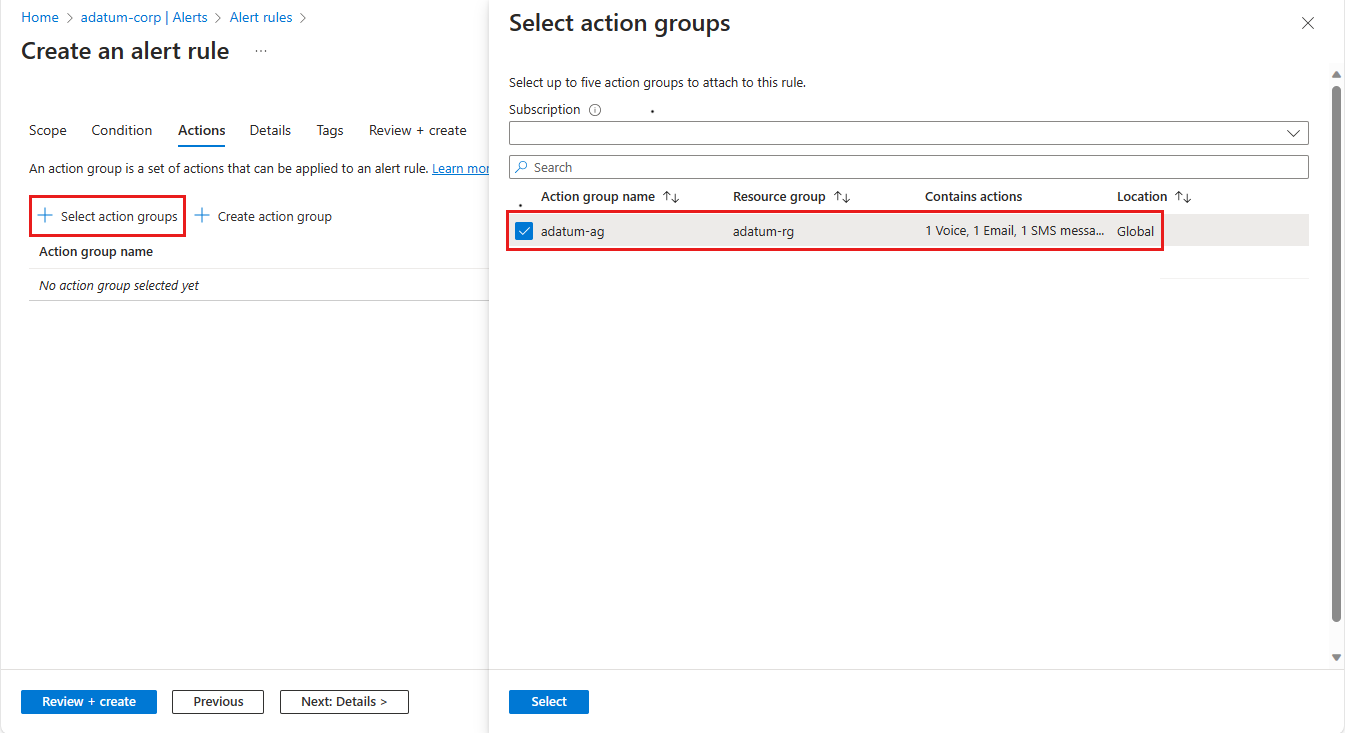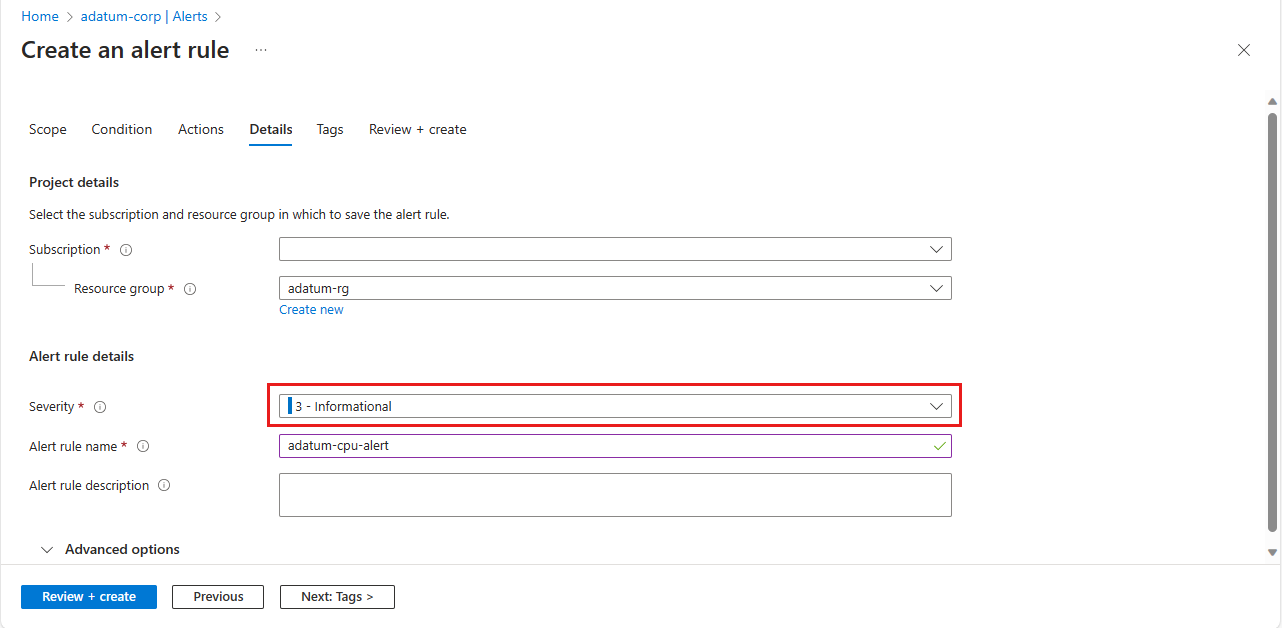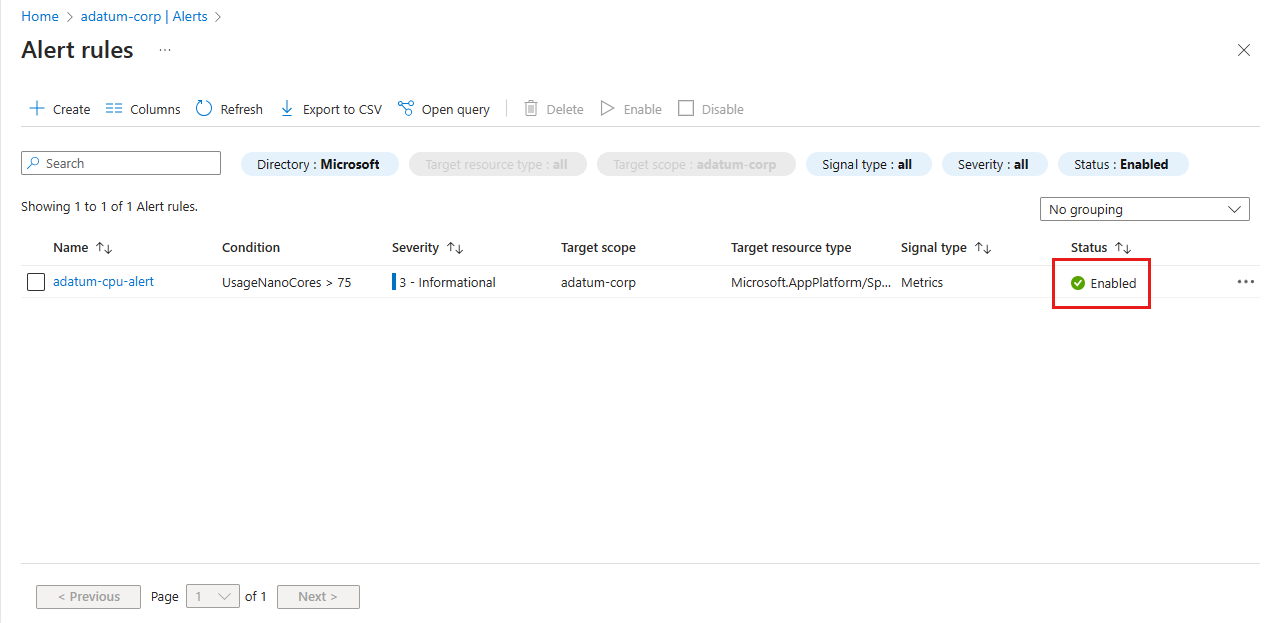Tutorial: Pantau sumber daya aplikasi Spring menggunakan pemberitahuan dan grup tindakan
Catatan
Paket Basic, Standard, dan Enterprise tidak digunakan lagi mulai pertengahan Maret 2025, dengan periode penghentian 3 tahun. Sebaiknya transisi ke Azure Container Apps. Untuk informasi selengkapnya, lihat pengumuman penghentian Azure Spring Apps.
Konsumsi Standar dan paket khusus akan ditolak mulai 30 September 2024, dengan pematian lengkap setelah enam bulan. Sebaiknya transisi ke Azure Container Apps. Untuk informasi selengkapnya, lihat Memigrasikan konsumsi Azure Spring Apps Standard dan paket khusus ke Azure Container Apps.
Artikel ini berlaku untuk: ✔️ Java ✔️ C#
Artikel ini berlaku untuk: ✔️ Basic/Standard ✔️ Enterprise
Artikel ini menjelaskan cara memantau sumber daya aplikasi Spring menggunakan pemberitahuan dan grup tindakan di Azure Spring Apps.
Pemberitahuan Azure Spring Apps mendukung sumber daya pemantauan berdasarkan kondisi seperti penyimpanan yang tersedia, tingkat permintaan, dan penggunaan data. Pemberitahuan mengirimkan pemberitahuan saat tarif atau kondisi memenuhi spesifikasi yang ditentukan.
Ada dua langkah untuk menyiapkan alur pemberitahuan:
Menyiapkan grup tindakan.
Grup tindakan menentukan tindakan yang akan diambil saat pemberitahuan dipicu, seperti dengan email, SMS, Runbook, atau Webhook. Anda dapat menggunakan dan menggunakan kembali grup tindakan di antara pemberitahuan yang berbeda.
Menyiapkan aturan pemberitahuan.
Aturan mengikat metrik dengan grup tindakan berdasarkan sumber daya target, kondisi, agregasi waktu, dan faktor lainnya.
Prasyarat
- Langganan Azure. Jika Anda tidak memiliki langganan, buat akun gratis sebelum memulai.
- instans Azure Spring Apps yang disebarkan. Untuk informasi selengkapnya, lihat Mulai Cepat: Menyebarkan aplikasi pertama Anda ke Azure Spring Apps untuk memulai.
Menyiapkan grup tindakan
Di portal Microsoft Azure, gunakan langkah-langkah berikut ini:
Buka instans Azure Spring Apps Anda.
Pilih Pemberitahuan di panel navigasi, lalu pilih Grup tindakan.
Pada halaman Grup tindakan , pilih Buat.
Pada halaman Buat grup tindakan pada tab Dasar , buat perubahan yang diperlukan dalam detail Proyek. Dalam Detail instans, tentukan pengaturan untuk Nama grup tindakan dan Nama tampilan.
Pilih tab Pemberitahuan lalu pilih Jenis pemberitahuan dari menu dropdown. Tindakan ini membuka panel untuk menentukan tindakan yang diambil saat aktivasi. Contoh ini memperlihatkan jenis email dan olahpesan. Lengkapi formulir dan pilih OK.
Atur Nama untuk memberi nama grup tindakan.
Pilih Tinjau + buat untuk menyelesaikan pembuatan grup tindakan.
Menyiapkan pemberitahuan
Gunakan langkah-langkah berikut mengonfigurasi pemberitahuan:
Pilih Pemberitahuan di panel navigasi, lalu pilih Aturan pemberitahuan.
Pilih Buat.
Pada halaman Buat aturan pemberitahuan pada tab Kondisi, Anda harus memilih sinyal untuk memicu aturan pemberitahuan. Pilih Lihat semua sinyal. Pada panel Pilih sinyal , pilih Penggunaan CPU lalu pilih Terapkan.
Pemilihan sinyal menentukan pengaturan logika pemberitahuan untuk dikonfigurasi. Atur Nilai ambang ke 75.
Untuk detail kondisi yang tersedia untuk dipantau, lihat bagian Opsi metrik pengguna dari Metrik untuk Azure Spring Apps.
Pilih tab Tindakan lalu pilih Pilih grup tindakan. Pada panel Pilih grup tindakan, pilih grup tindakan yang harus dipicu oleh aturan seperti grup tindakan yang Anda tentukan sebelumnya.
Pilih Pilih.
Pilih tab Detail dan atur Tingkat Keparahan dan buat perubahan lain yang diperlukan.
Tip
Pilih tab Cakupan untuk mengubah sumber daya untuk cakupan aturan. Secara default cakupannya adalah instans Azure Spring Apps saat ini.
Pilih Tinjau + buat untuk menyelesaikan pembuatan aturan pemberitahuan.
Pada halaman Aturan pemberitahuan, verifikasi bahwa aturan pemberitahuan baru diaktifkan.
Langkah berikutnya
Dalam artikel ini, Anda mempelajari cara menyiapkan pemberitahuan dan grup tindakan untuk aplikasi di Azure Spring Apps. Untuk mempelajari selengkapnya tentang grup tindakan, lihat: