Terapkan aplikasi Spring Boot menggunakan IntelliJ
Catatan
Azure Spring Apps adalah nama baru untuk layanan Azure Spring Cloud. Meskipun layanan memiliki nama baru, Anda akan melihat nama lama di beberapa tempat untuk sementara saat kami berupaya memperbarui aset seperti cuplikan layar, video, dan diagram.
Artikel ini berlaku untuk: ✔️ Java ❌ C#
Artikel ini berlaku untuk: ✔️ Basic/Standard ✔️ Enterprise
Plug-in IntelliJ untuk Azure Spring Apps mendukung penyebaran aplikasi dari IntelliJ IDEA.
Sebelum menjalankan contoh ini, Anda dapat mencoba mulai cepat dasar.
Prasyarat
Memasang plug-in
Anda dapat menambahkan Azure Toolkit untuk IntelliJ IDEA 3.51.0 dari IntelliJ Plugins UI.
Mulai IntelliJ. Jika Sebelumnya Anda telah membuka proyek, tutup proyek tersebut untuk menampilkan dialog selamat datang. Pilih Konfigurasikan dari link kanan bawah lalu pilih Plugin untuk membuka dialog konfigurasi plug-in, dan pilih Instal Plugin dari disk.
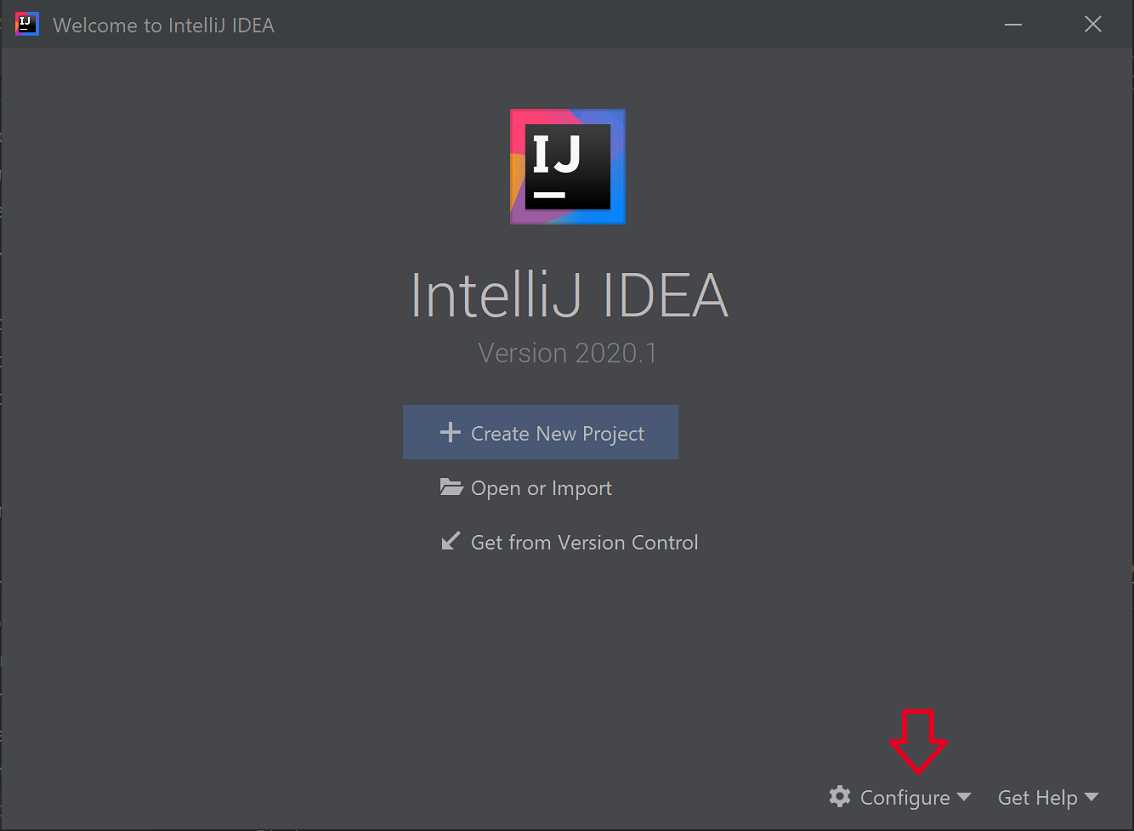
Cari Azure Toolkit untuk IntelliJ. Pilih Instal.
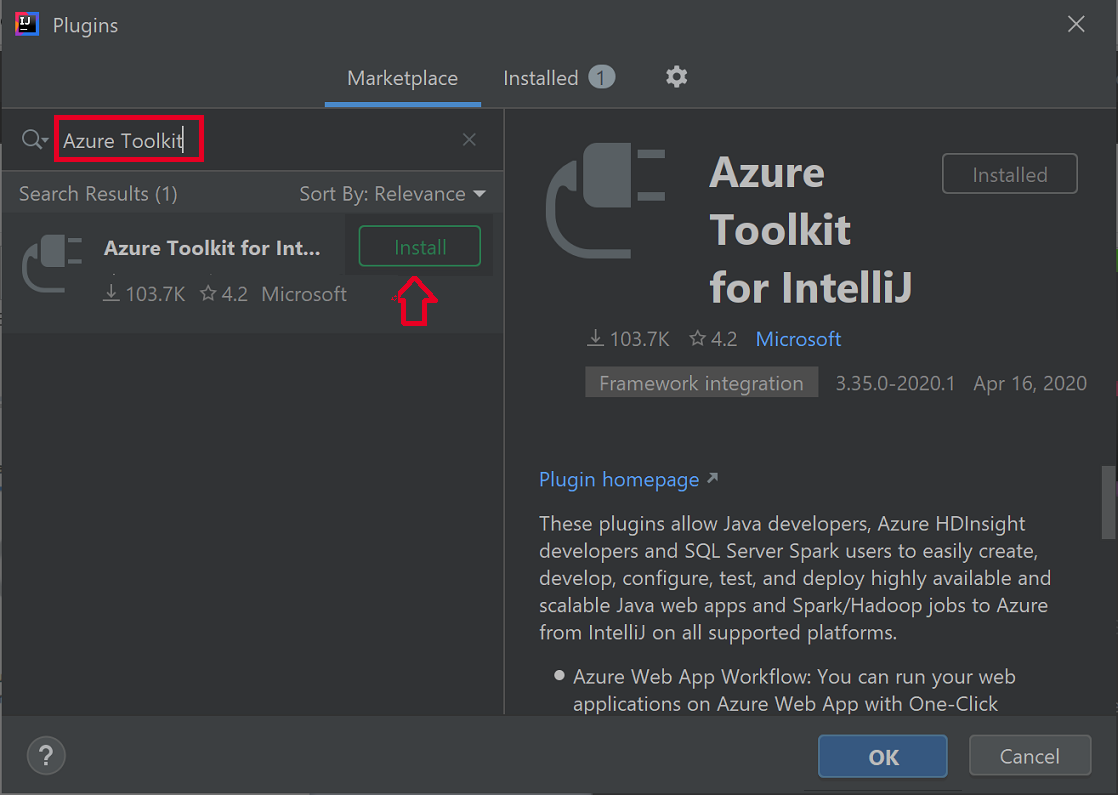
Pilih Hidupkan ulang IDE.
Prosedur tutorial
Prosedur berikut menyebarkan aplikasi Halo Dunia menggunakan IntelliJ IDEA.
- Buka proyek gs-spring-boot
- Sebarkan ke Azure Spring Apps
- Menampilkan log streaming
Membuka proyek gs-spring-boot
Unduh dan ekstrak repositori sumber untuk tutorial ini, atau buat klon menggunakan perintah Git:
git clone https://github.com/spring-guides/gs-spring-boot.gitMasuk ke folder gs-spring-boot\complete.
Buka dialog Selamat Datang intelliJ, pilih Impor Proyek untuk membuka wizard impor.
Pilih folder gs-spring-boot\complete.
Sebarkan ke Azure Spring Apps
Untuk menyebarkan ke Azure, Anda harus masuk ke akun Azure Anda, lalu pilih langganan Anda. Untuk detail masuk, lihat Menginstal dan masuk.
Klik kanan proyek Anda di penjelajah proyek IntelliJ, dan pilih Azure ->Sebarkan ke Azure Spring Apps.
Terima nama untuk aplikasi di bidang Nama. Nama mengacu pada konfigurasi, bukan nama aplikasi. Pengguna biasanya tidak perlu mengubahnya.
Terima pengidentifikasi dari proyek untuk Artefak.
Pilih Aplikasi: lalu klik + untuk membuat instans Azure Spring Apps.
Masukkan Nama aplikasi, lalu pilih OK.
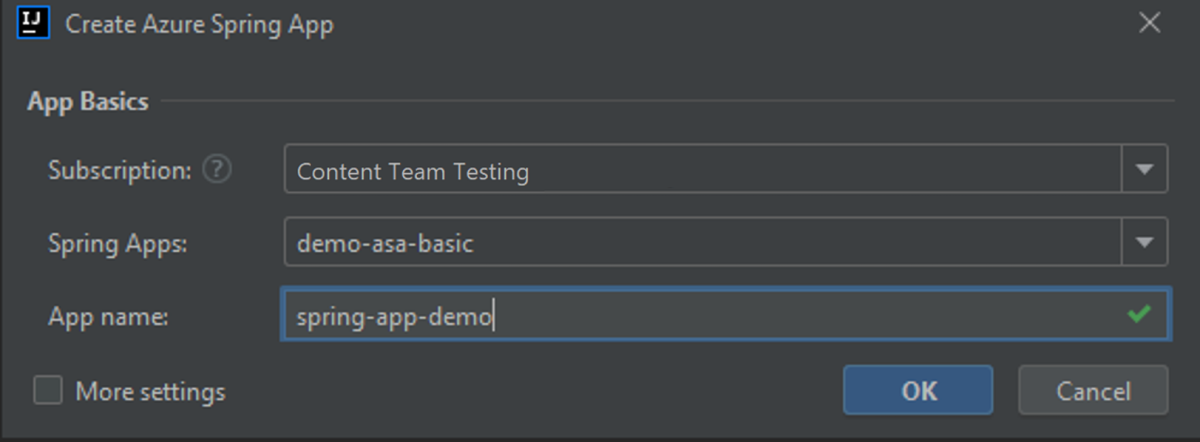
Mulai penyebaran dengan menekan tombol Jalankan.
Plug-in akan menjalankan perintah
mvn packagepada proyek kemudian membuat aplikasi baru dan menyebarkan jar yang dihasilkan oleh perintahpackage.Jika URL aplikasi tidak ditampilkan di jendela output, dapatkan URL dari portal Azure. Navigasikan dari grup sumber daya Anda ke instans Azure Spring Apps. Kemudian pilih Aplikasi. Aplikasi yang sedang berjalan akan dicantumkan. Pilih aplikasi, lalu salin URL atau Titik Akhir Uji.
Arahkan ke URL atau Titik Akhir Uji di browser.
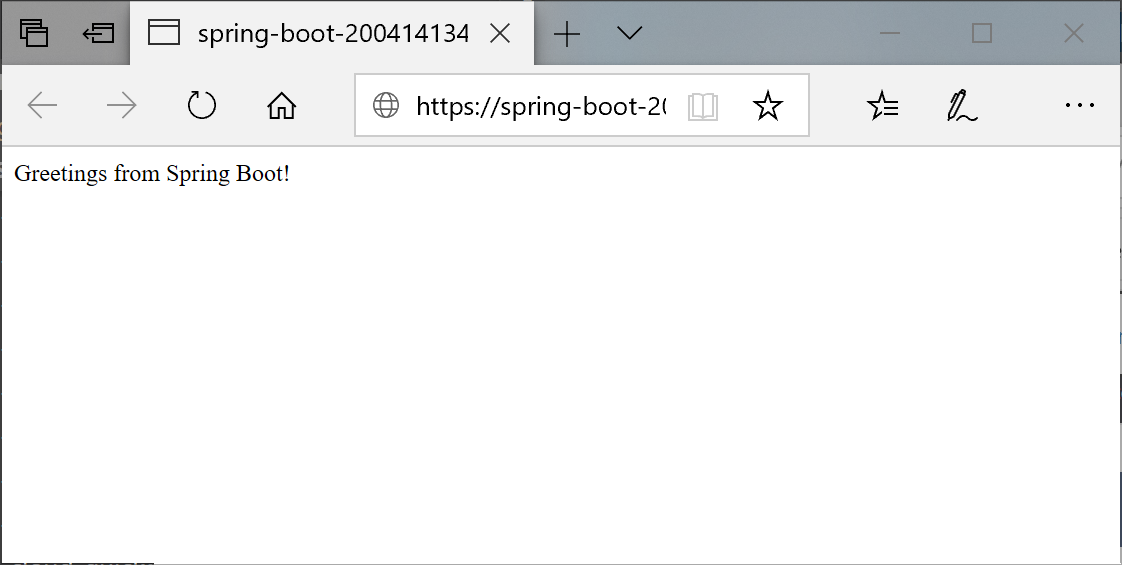
Menampilkan log streaming
Untuk mendapatkan log:
Pilih Azure Explorer, lalu Spring Apps.
Klik kanan aplikasi yang sedang berjalan.
Pilih Log Streaming dari daftar drop-down.
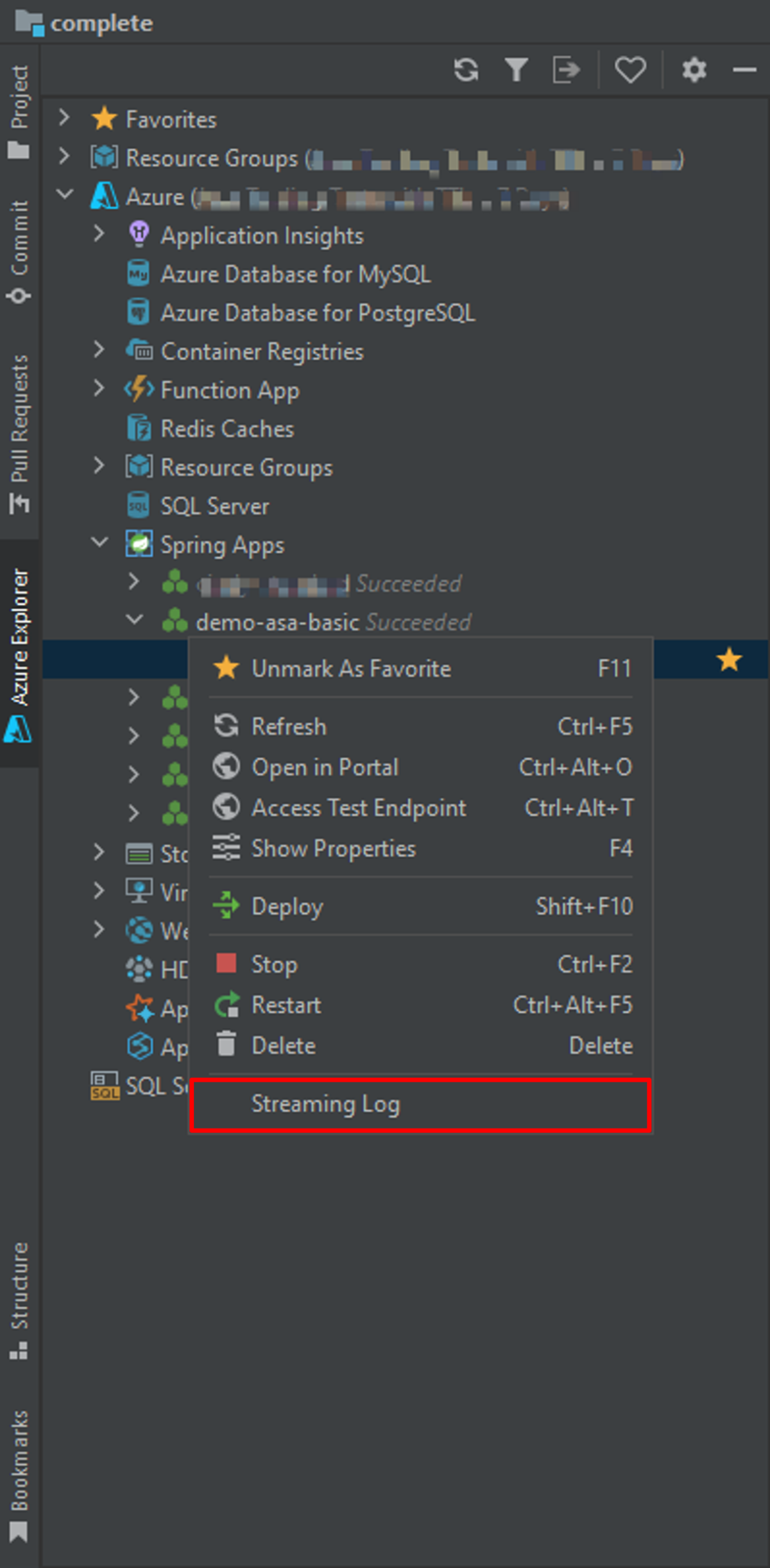
Pilih instans.
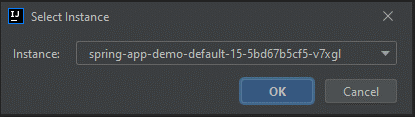
Log streaming akan terlihat di jendela output.





