Sebarkan Azure SQL Edge
Penting
Azure SQL Edge tidak lagi mendukung platform ARM64.
Azure SQL Edge adalah mesin database relasional yang dioptimalkan yang ditujukan untuk penyebaran IoT dan IoT Edge. Azure SQL Edge memberikan kemampuan untuk membuat penyimpanan data berperforma tinggi dan lapisan pemrosesan untuk aplikasi dan solusi IoT. Quickstart ini menunjukkan kepada Anda cara memulai pembuatan modul Azure SQL Edge melalui Azure IoT Edge menggunakan portal Microsoft Azure.
Sebelum Anda mulai
- Jika Anda tidak memiliki langganan Azure, buat akun gratis.
- Masuk ke portal Azure.
- Buat Azure IoT Hub.
- Buat perangkat Azure IoT Edge.
Catatan
Untuk menerapkan Azure Linux VM sebagai perangkat IoT Edge, lihat panduan quickstart ini.
Menerapkan Modul SQL Edge dari Azure Marketplace
Azure Marketplace adalah pasar aplikasi dan layanan online di mana Anda dapat menelusuri berbagai aplikasi dan solusi perusahaan yang bersertifikat dan dioptimalkan untuk dijalankan di Azure, termasuk modul IoT Edge. Azure SQL Edge dapat digunakan ke perangkat edge melalui pasar.
Temukan modul Azure SQL Edge di Azure Marketplace.
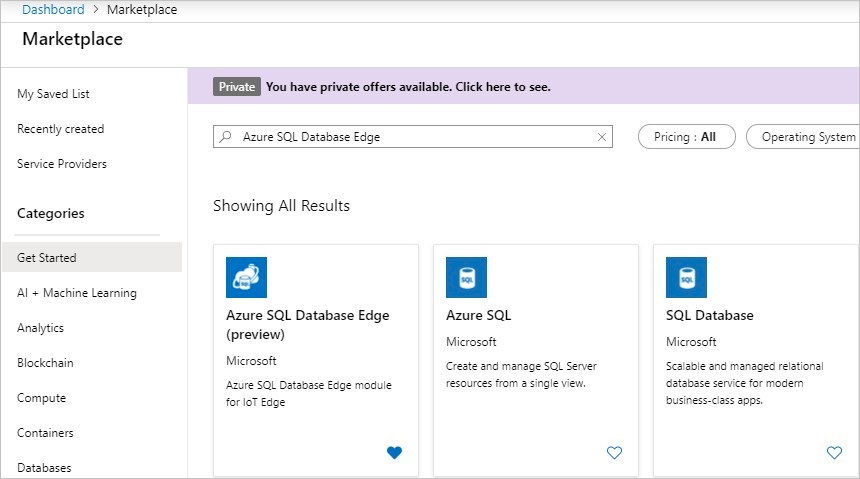
Pilih paket perangkat lunak yang paling sesuai dengan kebutuhan Anda dan pilih Buat.
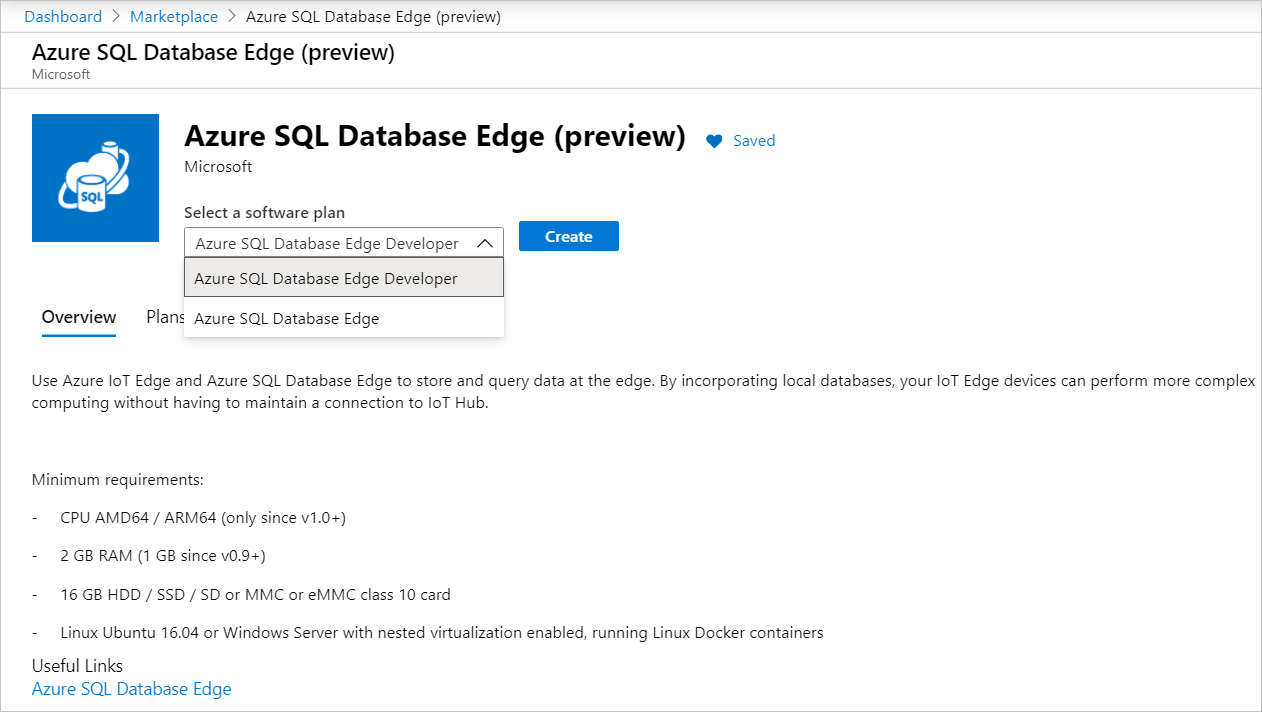
Pada halaman Perangkat Target untuk Modul IoT Edge, tentukan detail berikut lalu pilih Buat.
Bidang Deskripsi Langganan Langganan Azure dimana Hub IoT dibuat Pusat IoT Nama Azure IoT Edge tempat perangkat IoT Edge terdaftar lalu pilih opsi "Terapkan ke perangkat" Nama Perangkat IoT Edge Nama perangkat IoT Edge tempat SQL Edge akan digunakan Pada halaman Atur Modul di perangkat: , pilih modul Azure SQL Edge di bawah Modul IoT Edge. Nama modul default diatur ke AzureSQLEdge.
Pada bagian Modul Pengaturan panel Perbarui Modul IoT Edge, tentukan nilai yang diinginkan untuk Nama Modul IoT Edge, Kebijakan Hidupkan Ulang, dan Status yang Diinginkan.
Penting
Jangan mengubah atau memperbarui pengaturan URI Gambar pada modul.
Pada bagian Variabel Lingkungan dari panel Perbarui Modul IoT Edge, tentukan nilai yang diinginkan untuk variabel lingkungan. Untuk daftar lengkap variabel lingkungan Azure SQL Edge, lihat Mengonfigurasi menggunakan variabel lingkungan. Variabel lingkungan default berikut didefinisikan untuk modul.
Parameter Deskripsi MSSQL_SA_PASSWORD Ubah nilai default untuk menentukan kata sandi yang kuat untuk akun admin SQL Edge. MSSQL_LCID Ubah nilai default untuk mengatur ID bahasa yang diinginkan untuk digunakan pada SQL Edge. Misalnya, 1036 adalah Bahasa Perancis. MSSQL_COLLATION Ubah nilai default untuk mengatur kolase default untuk SQL Edge. Pengaturan ini menggantikan pemetaan default ID bahasa (LCID) ke kolase. Penting
Jangan mengubah atau memperbarui
ACCEPT_EULAvariabel lingkungan untuk modul.Pada bagian Opsi Buat Kontainer dari panel Perbarui Modul IoT Edge, perbarui opsi berikut sesuai persyaratan.
Host Port
Petakan port host yang ditentukan ke port 1433 (port SQL default) dalam kontainer.
Ikatan dan Pemasangan
Jika Anda perlu menyebarkan lebih dari satu modul SQL Edge, pastikan Anda memperbarui opsi pemasangan untuk membuat pasangan sumber dan target baru untuk volume persisten. Untuk informasi selengkapnya tentang pemasangan dan volume, lihat Menggunakan volume pada dokumentasi Docker.
{ "HostConfig": { "CapAdd": [ "SYS_PTRACE" ], "Binds": [ "sqlvolume:/sqlvolume" ], "PortBindings": { "1433/tcp": [ { "HostPort": "1433" } ] }, "Mounts": [ { "Type": "volume", "Source": "sqlvolume", "Target": "/var/opt/mssql" } ] }, "Env": [ "MSSQL_AGENT_ENABLED=TRUE", "ClientTransportType=AMQP_TCP_Only", "PlanId=asde-developer-on-iot-edge" ] }Penting
Jangan ubah variabel lingkungan yang
PlanIdditentukan dalam pengaturan buat konfigurasi. Jika nilai ini diubah, kontainer Azure SQL Edge akan gagal dimulai.Peringatan
Jika Anda menginstal ulang modul, ingatlah untuk menghapus pengikatan yang ada terlebih dahulu, jika tidak, variabel lingkungan Anda tidak akan diperbarui.
Pada panel Perbarui Modul IoT Edge, pilih Perbarui.
Pada halaman Atur modul di perangkat, pilih Berikutnya: Rute > jika Anda perlu menentukan rute untuk penyebaran Anda. Jika tidak, pilih Tinjau + Buat. Untuk informasi selengkapnya tentang mengonfigurasi rute, lihat Menerapkan modul dan menetapkan rute di IoT Edge.
Pada halaman Atur modul pada perangkat , pilih Buat.
Sambungkan ke Azure SQL Edge
Langkah-langkah berikut menggunakan alat baris perintah Azure SQL Edge, sqlcmd, di dalam kontainer untuk menyambungkan ke Azure SQL Edge.
Catatan
Alat baris perintah SQL Server, termasuk sqlcmd, tidak tersedia di dalam kontainer Azure SQL Edge versi ARM64.
Menggunakan
docker exec -itperintah untuk memulai shell bash interaktif di dalam kontainer Anda yang sedang berjalan. Dalam contoh berikut,AzureSQLEdgeadalah nama yang ditentukan olehNameparameter Modul IoT Edge Anda.sudo docker exec -it AzureSQLEdge "bash"Setelah berada di dalam kontainer, sambungkan secara lokal dengan alat sqlcmd . sqlcmd tidak berada di jalur secara default, jadi Anda harus menentukan jalur lengkap.
/opt/mssql-tools/bin/sqlcmd -S localhost -U SA -P "<YourNewStrong@Passw0rd>"Tip
Anda dapat menghilangkan kata sandi pada baris perintah yang akan diminta untuk dimasukkan.
Jika berhasil, Anda harus sampai ke perintah prompt sqlcmd:
1>.
Membuat dan mengkueri data
Bagian berikut ini memandu Anda menggunakan sqlcmd dan Transact-SQL untuk membuat database baru, menambahkan data, dan menjalankan kueri sederhana.
Buat database baru
Langkah-langkah berikut membuat database baru bernama TestDB.
Dari perintah prompt sqlcmd, tempelkan perintah Transact-SQL berikut ini untuk membuat database pengujian:
CREATE DATABASE TestDB; GOPada baris berikutnya, tulis kueri untuk mengembalikan nama semua database di server Anda:
SELECT name from sys.databases; GO
Menyisipkan data
Selanjutnya, buat tabel baru yang disebut Inventory, dan sisipkan dua baris baru.
Dari perintah prompt sqlcmd, alihkan konteks ke database baru
TestDB:USE TestDB;Buat tabel baru bernama
Inventory:CREATE TABLE Inventory (id INT, name NVARCHAR(50), quantity INT)Sisipkan data ke dalam tabel baru:
INSERT INTO Inventory VALUES (1, 'banana', 150); INSERT INTO Inventory VALUES (2, 'orange', 154);Ketik
GOuntuk menjalankan perintah sebelumnya:GO
Memilih data
Sekarang, jalankan kueri untuk mengembalikan data dari Inventory tabel.
Dari perintah prompt sqlcmd, masukkan kueri yang mengembalikan baris dari
Inventorytabel di mana jumlahnya lebih besar dari 152:SELECT * FROM Inventory WHERE quantity > 152;Jalankan perintah:
GO
Keluar dari perintah prompt sqlcmd
Untuk mengakhiri sesi sqlcmd Anda, ketik
QUIT:QUITUntuk keluar dari prompt perintah interaktif di kontainer Anda, ketik
exit. Kontainer Anda terus berjalan setelah Anda keluar dari shell bash interaktif.
Sambungkan dari luar kontainer
Anda dapat menyambungkan dan menjalankan kueri SQL dengan instans Azure SQL Edge dari alat Linux, Windows, atau macOS eksternal yang mendukung koneksi SQL. Untuk informasi selengkapnya tentang menyambungkan ke kontainer SQL Edge dari luar, lihat Koneksi dan Query Azure SQL Edge.
Dalam quickstart ini, Anda menggunakan Modul Tepi SQL pada perangkat IoT Edge.