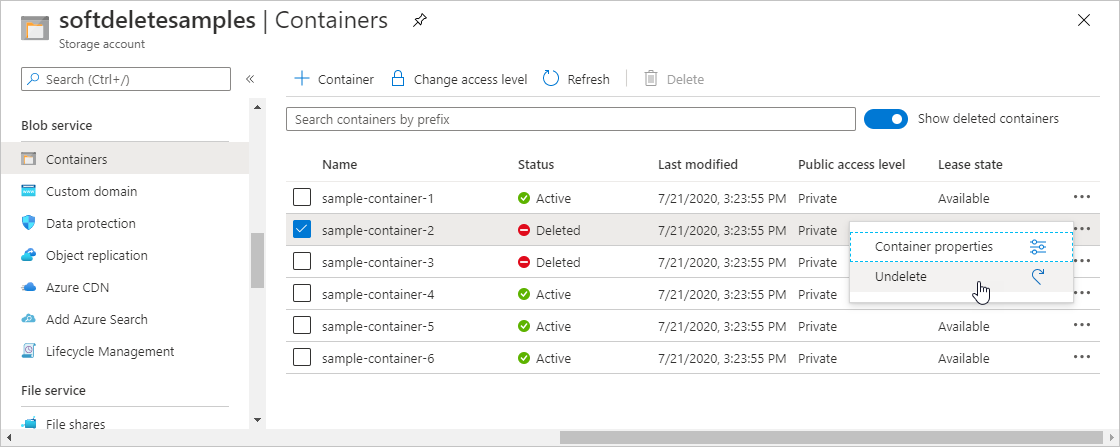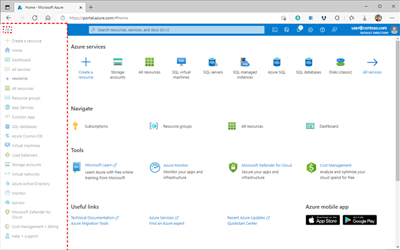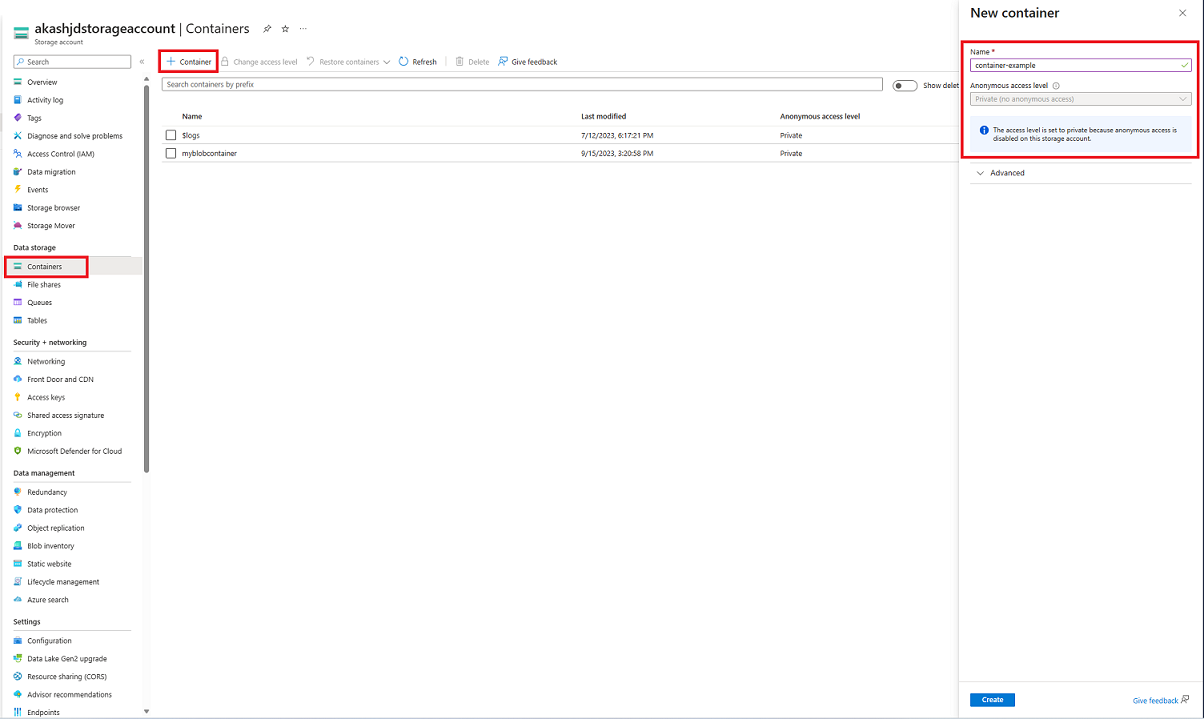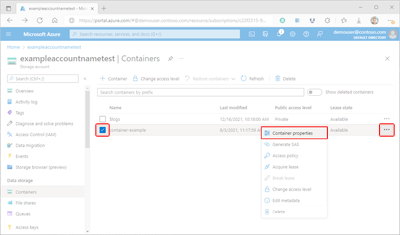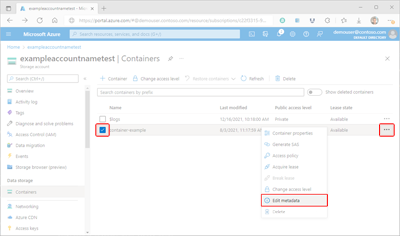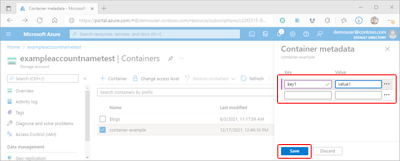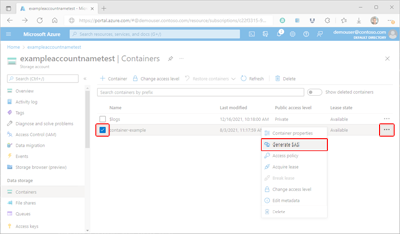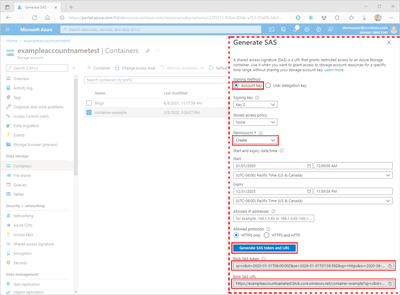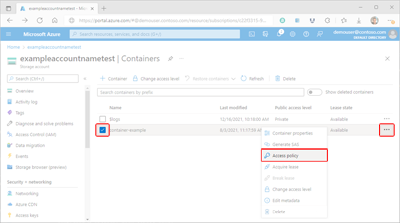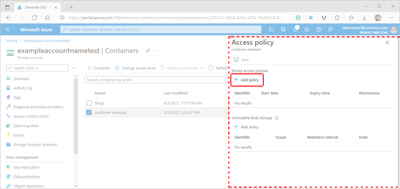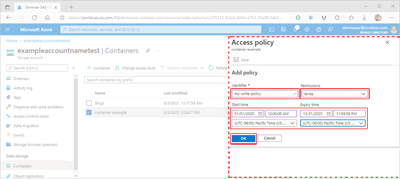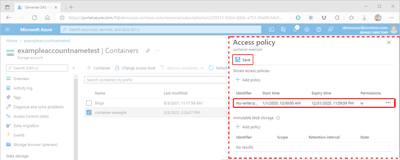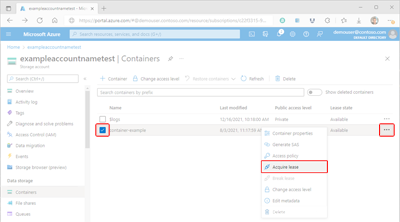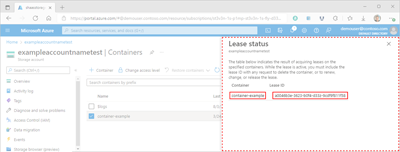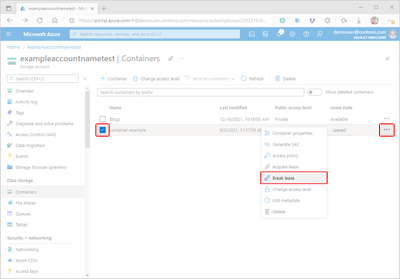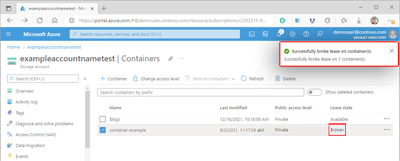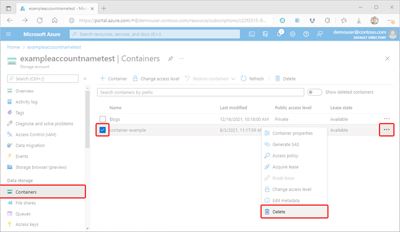Mengelola kontainer blob menggunakan portal Azure
Azure Blob Storage memungkinkan Anda untuk menyimpan data objek tidak terstruktur dalam jumlah besar. Anda dapat menggunakan Blob Storage untuk mengumpulkan atau menunjukkan data media, konten, atau aplikasi kepada pengguna. Karena semua data blob disimpan dalam kontainer, maka Anda harus membuat kontainer penyimpanan sebelum mulai mengunggah data. Untuk mempelajari Blob Storage lebih lanjut, lihat Pengantar Azure Blob Storage.
Di artikel panduan ini, Anda mempelajari cara menggunakan objek kontainer dalam portal Azure.
Prasyarat
Untuk mengakses Azure Storage, Anda perlu berlangganan Azure. Jika Anda belum berlangganan, buat akun gratis sebelum memulai.
Semua akses ke Azure Storage dilakukan melalui akun penyimpanan. Untuk artikel petunjuk ini, Anda dapat membuat akun penyimpanan menggunakan portal Azure, Azure PowerShell, atau Azure CLI. Untuk bantuan membuat akun penyimpanan, lihat Membuat akun penyimpanan.
Membuat kontainer
Kontainer mengatur kumpulan blob, mirip dengan direktori dalam sistem file. Akun penyimpanan dapat mencakup kontainer dengan jumlah tak terbatas, dan kontainer dapat menyimpan blob dengan jumlah tak terbatas.
Untuk membuat kontainer di portal Azure, ikuti langkah-langkah berikut:
Di panel navigasi portal di sisi kiri layar, pilih Akun penyimpanan dan pilih akun penyimpanan. Jika panel navigasi tidak terlihat, pilih tombol menu untuk mengaktifkan visibilitasnya.
Di panel navigasi untuk akun penyimpanan, gulir ke bagian Penyimpanan data, lalu pilih Kontainer.
Di panel Kontainer, pilih tombol + Kontainer untuk membuka panel Kontainer baru.
Di panel Kontainer Baru, berikan Nama untuk kontainer baru Anda. Nama kontainer harus huruf kecil, harus dimulai dengan huruf atau angka, dan hanya boleh menyertakan huruf, angka, dan karakter tanda hubung (-). Panjang nama harus antara 3 hingga 63 karakter. Untuk informasi selengkapnya tentang nama kontainer dan blob, lihat Menamai dan Mereferensikan kontainer, blob, dan metadata.
Atur tingkat akses Anonim untuk kontainer. Tingkat yang disarankan adalah Privat (tidak ada akses anonim). Untuk informasi tentang mencegah akses anonim ke data blob, lihat Gambaran Umum: Memulihkan akses baca anonim untuk data blob.
Pilih Buat untuk membuat kontainer.
Membaca properti dan metadata kontainer
Kontainer memperlihatkan baik properti sistem dan metadata yang ditentukan pengguna. Properti sistem ada pada setiap sumber daya Blob Storage. Beberapa properti bersifat baca-saja, sementara yang lain bisa dibaca atau diatur.
Metadata yang ditentukan pengguna terdiri dari satu atau beberapa pasangan nama-nilai yang Anda tentukan untuk sumber daya Blob Storage. Anda dapat menggunakan metadata untuk menyimpan nilai tambahan dengan sumber daya. Nilai metadata hanya untuk tujuan Anda sendiri, dan tidak memengaruhi perilaku sumber daya.
Properti kontainer
Untuk menampilkan properti kontainer dalam portal Azure, ikuti langkah-langkah berikut:
Buka daftar kontainer dalam akun penyimpanan Anda.
Pilih kotak centang di samping nama kontainer yang propertinya ingin Anda lihat.
Pilih tombol Lainnya kontainer (...), lalu pilih Properti kontainer untuk menampilkan panel Properti kontainer.
Metadata kontainer baca dan tulis
Pengguna yang memiliki sejumlah besar objek dalam akun penyimpanan mereka dapat mengatur data mereka secara logis dalam kontainer menggunakan metadata.
Untuk mengelola metadata kontainer dalam portal Azure, ikuti langkah-langkah berikut:
Buka daftar kontainer di akun penyimpanan Anda.
Pilih kotak centang di samping nama kontainer yang metadatanya ingin Anda kelola.
Pilih tombol Lainnya kontainer (...), lalu pilih Edit metadata untuk menampilkan panel metadata Kontainer.
Panel Metadata kontainer akan menampilkan pasangan kunci-nilai metadata yang ada. Data yang ada dapat diedit dengan memilih kunci atau nilai yang ada dan menimpa data. Anda dapat menambahkan metadata tambahan dengan dan menyediakan data di bidang kosong yang disediakan. Terakhir, pilih Simpan untuk menerapkan data Anda.
Mengelola akses kontainer dan blob
Mengelola akses ke kontainer dan blob-nya dengan benar adalah kunci untuk memastikan bahwa data Anda tetap aman. Bagian berikut memperlihatkan cara untuk memenuhi persyaratan akses Anda.
Mengelola penetapan peran RBAC Azure untuk kontainer
MICROSOFT Entra ID menawarkan keamanan optimal untuk sumber daya Blob Storage. Kontrol akses berbasis peran Azure (Azure RBAC) menentukan izin apa yang dimiliki prinsipal keamanan ke sumber daya tertentu. Untuk memberikan akses ke kontainer, Anda perlu menetapkan peran RBAC di cakupan kontainer atau di atasnya kepada pengguna, grup, perwakilan layanan, atau identitas terkelola. Anda juga dapat memilih untuk menambahkan satu atau beberapa kondisi ke penetapan peran.
Anda dapat membaca tentang penetapan peran di Menetapkan peran Azure menggunakan portal Azure.
Menghasilkan tanda tangan akses bersama
Tanda tangan akses bersama (SAS) menyediakan akses sementara, aman, dan yang didelegasikan ke klien yang biasanya tidak memiliki izin. SAS memberikan Anda kontrol terperinci mengenai bagaimana klien dapat mengakses data Anda. Misalnya, Anda dapat menentukan sumber daya mana yang akan tersedia untuk klien. Anda juga dapat membatasi jenis operasi yang dapat dilakukan oleh klien, dan menentukan durasinya.
Azure mendukung tiga jenis SAS. SAS layanan menyediakan akses ke sumber daya hanya di satu layanan penyimpanan: Layanan Blob, Queue, Table, atau File. SAS akun mirip dengan SAS layanan, tetapi dapat mengizinkan akses ke sumber daya di lebih dari satu layanan penyimpanan. SAS delegasi pengguna adalah SAS yang diamankan dengan kredensial Microsoft Entra dan hanya dapat digunakan dengan layanan Blob Storage.
Saat membuat SAS, Anda dapat mengatur batasan akses berdasarkan tingkat izin, alamat atau rentang IP, atau tanggal dan waktu mulai serta kedaluwarsa. Anda dapat mengetahuinya lebih lanjut dengan membaca Memberikan akses terbatas ke sumber daya Azure Storage menggunakan tanda tangan akses bersama.
Perhatian
Setiap klien yang memiliki SAS yang valid dapat mengakses data di akun penyimpanan Anda sebagaimana diizinkan oleh SAS tersebut. Penting untuk melindungi SAS dari penggunaan berbahaya atau tidak diinginkan. Gunakan kebijaksanaan dalam mendistribusikan SAS, dan memiliki rencana untuk mencabut SAS yang disusupi.
Untuk menghasilkan token SAS menggunakan portal Azure, ikuti langkah-langkah berikut:
Di portal Microsoft Azure, buka daftar kontainer di akun penyimpanan Anda.
Pilih kotak centang di samping nama kontainer di mana Anda akan menghasilkan token SAS.
Pilih tombol Lainnya kontainer (...), lalu pilih Hasilkan SAS untuk menampilkan panel Hasilkan SAS.
Dalam panel Hasilkan SAS, pilih nilai Kunci akun untuk bidang Metode penandatanganan.
Di bidang Metode penandatanganan, pilih Kunci akun. Memilih kunci akun akan menghasilkan pembuatan layanan SAS.
Di bidang Kunci penandatanganan, pilih kunci yang diinginkan untuk digunakan dalam menandatangani SAS.
Di bidang Kebijakan akses tersimpan, pilih Tidak Ada.
Pilih bidang Izin, lalu pilih kotak centang yang terkait dengan izin yang diinginkan.
Di bagian Tanggal/waktu mulai dan kedaluwarsa, tentukan nilai tanggal, waktu, dan zona waktu Mulai serta Kedaluwarsa yang diinginkan.
Secara opsional, tentukan alamat IP atau rentang alamat IP untuk menerima permintaan di bidang Alamat IP yang diizinkan. Jika alamat IP permintaan tidak cocok dengan alamat IP atau rentang alamat yang ditentukan pada token SAS, alamat tersebut tidak akan diotorisasi.
Secara opsional, tentukan protokol yang diizinkan untuk permintaan yang dibuat dengan SAS di bidang Protokol yang diizinkan. Nilai defaultnya adalah HTTPS.
Tinjau pengaturan Anda untuk akurasi dan pilih Hasilkan token SAS dan URL untuk menampilkan token SAS Blob dan string kueri URL SAS Blob.
Salin dan tempel token SAS Blob dan nilai url SAS Blob di lokasi yang aman. Keduanya hanya akan ditampilkan sekali dan tidak dapat diambil setelah jendela ditutup.
Catatan
Token SAS yang dikembalikan oleh portal tidak menyertakan karakter pemisah ('?') untuk string kueri URL. Jika Anda menambahkan token SAS ke URL sumber daya, ingatlah untuk menambahkan karakter pemisah ke URL sumber daya sebelum menambahkan token SAS.
Membuat kebijakan imutabilitas atau akses tersimpan
Kebijakan akses tersimpan memberi Anda kontrol sisi server tambahan atas satu atau beberapa tanda tangan akses bersama. Saat Anda mengaitkan SAS dengan kebijakan akses tersimpan, SAS mewarisi pembatasan yang ditentukan dalam kebijakan tersebut. Pembatasan tambahan ini memungkinkan Anda mengubah waktu mulai, waktu kedaluwarsa, atau izin untuk tanda tangan. Anda juga dapat mencabutnya setelah dikeluarkan.
Kebijakan imutabilitas dapat digunakan untuk melindungi data Anda dari penimpaan dan penghapusan. Kebijakan imutabilitas memungkinkan objek dibuat dan dibaca, tetapi mencegah modifikasi atau penghapusannya selama durasi tertentu. Blob Storage mendukung dua jenis kebijakan imutabilitas. Kebijakan penyimpanan berbasis waktu melarang operasi tulis dan hapus selama jangka waktu yang ditentukan. Penahanan legal juga melarang operasi tulis dan hapus, tetapi harus dihapus secara eksplisit sebelum operasi tersebut dapat dilanjutkan.
Buat kebijakan akses tersimpan
Mengonfigurasi kebijakan akses tersimpan merupakan proses dua langkah: kebijakan harus terlebih dahulu ditentukan, lalu diterapkan ke kontainer setelahnya. Untuk mengonfigurasi kebijakan akses tersimpan, ikuti langkah-langkah berikut:
Di portal Microsoft Azure, buka daftar kontainer di akun penyimpanan Anda.
Pilih kotak centang di samping nama kontainer di mana Anda akan menghasilkan token SAS.
Pilih tombol Lainnya kontainer (...), lalu pilih Kebijakan akses untuk menampilkan panel Kebijakan akses.
Dalam panel Kebijakan akses, pilih + Tambahkan kebijakan di bagian Kebijakan akses tersimpan untuk menampilkan panel Tambahkan kebijakan. Setiap kebijakan yang ada akan ditampilkan di bagian yang sesuai.
Dalam panel Tambahkan kebijakan, pilih kotak Pengidentifikasi dan tambahkan nama untuk kebijakan baru Anda.
Pilih bidang Izin, lalu pilih kotak centang yang sesuai dengan izin yang diinginkan untuk kebijakan baru Anda.
Secara opsional, berikan nilai tanggal, waktu, dan zona waktu untuk bidang Waktu mulai dan Waktu kedaluwarsa guna mengatur periode validitas kebijakan tersebut.
Tinjau pengaturan Anda untuk akurasi dan pilih OK untuk memperbarui panel Kebijakan akses.
Perhatian
Meskipun kebijakan Anda sekarang ditampilkan dalam tabel Kebijakan akses tersimpan, kebijakan ini masih belum diterapkan ke kontainer. Jika Anda keluar dari panel Kebijakan akses pada saat ini, kebijakan tidak akan disimpan atau diterapkan dan Anda akan kehilangan pekerjaan Anda.
Di panel Kebijakan akses, pilih + Tambahkan kebijakan untuk menentukan kebijakan lain, atau pilih Simpan untuk menerapkan kebijakan baru Anda ke kontainer. Setelah membuat setidaknya satu kebijakan akses tersimpan, Anda akan dapat mengaitkan tanda tangan akses aman (SAS) lainnya dengannya.
Membuat kebijakan imutabilitas
Baca selengkapnya tentang cara Mengonfigurasi kebijakan imutabilitas untuk kontainer. Untuk mendapatkan bantuan dalam menerapkan kebijakan imutabilitas, ikuti langkah-langkah yang diuraikan dalam artikel Mengonfigurasi kebijakan penyimpanan atau Mengonfigurasi atau menghapus penahanan legal.
Mengelola sewa
Sewa kontainer digunakan untuk membuat atau mengelola kunci untuk operasi penghapusan. Ketika sewa diperoleh dalam portal Azure, kunci hanya dapat dibuat dengan durasi tak terbatas. Saat dibuat secara terprogram, durasi kunci dapat berkisar antara 15 hingga 60 detik, atau tak terbatas.
Ada lima mode operasi sewa yang berbeda, meskipun hanya dua yang tersedia dalam portal Azure:
| Gunakan huruf besar | ||
|---|---|---|
| Minta sewa baru. | ✓ | |
| Perpanjang sewa yang sudah ada. | ||
| Ubah ID sewa yang ada. | ||
| Akhiri sewa saat ini; memungkinkan klien lain untuk mengambil sewa baru | ✓ | |
| Akhiri sewa saat ini; mencegah klien lain memperoleh sewa baru selama periode sewa saat ini |
Mendapatkan sewa
Untuk memperoleh sewa menggunakan portal Azure, ikuti langkah-langkah berikut:
Di portal Microsoft Azure, buka daftar kontainer di akun penyimpanan Anda.
Pilih kotak centang di samping nama kontainer di mana Anda akan memperoleh sewa.
Pilih tombol Lainnya kontainer (...), dan pilih Dapatkan sewa untuk meminta sewa baru dan tampilkan detail di panel Status sewa.
Nilai properti Kontainer dan ID Sewa dari sewa yang baru diminta ditampilkan dalam panel Status sewa. Salin dan simpan nilai-nilai ini di lokasi yang aman. Nilai hanya akan ditampilkan sekali dan tidak dapat diambil setelah panel ditutup.
Memutuskan sewa
Untuk memutuskan sewa menggunakan portal Azure, ikuti langkah-langkah berikut:
Di portal Microsoft Azure, buka daftar kontainer di akun penyimpanan Anda.
Pilih kotak centang di samping nama kontainer di mana akan Anda memutuskan sewanya.
Pilih tombol Lainnya kontainer (...), lalu pilih Putuskan sewa untuk memutuskan sewa.
Setelah sewa rusak, nilai Status sewa kontainer yang dipilih akan diperbarui, dan konfirmasi status akan muncul.
Menghapus kontainer
Saat Anda menghapus kontainer dalam portal Azure, semua blob dalam kontainer juga akan dihapus.
Peringatan
Mengikuti langkah-langkah di bawah ini dapat menghapus kontainer dan blob apa pun di dalamnya secara permanen. Microsoft merekomendasikan Anda mengaktifkan penghapusan sementara kontainer untuk melindungi kontainer dan blob dari penghapusan yang tidak disengaja. Untuk informasi selengkapnya, lihat Penghapusan sementara untuk kontainer.
Untuk menghapus kontainer dalam portal Azure, ikuti langkah-langkah berikut:
Di portal Microsoft Azure, buka daftar kontainer di akun penyimpanan Anda.
Pilih kontainer yang akan dihapus.
Pilih tombol Lainnya (...), lalu pilih Hapus.
Dalam dialog Hapus kontainer, konfirmasikan bahwa Anda ingin menghapus kontainer.
Dalam beberapa kasus, pengambilan kontainer yang sudah dihapus dapat dilakukan. Jika opsi proteksi data penghapusan sementara diaktifkan di akun penyimpanan, Anda dapat mengakses kontainer yang telah dihapus dalam periode retensi terkait. Untuk mempelajari penghapusan sementara lebih lanjut, lihat artikel Penghapusan sementara kontainer.
Melihat kontainer yang dihapus sementara
Saat penghapusan sementara diaktifkan, Anda dapat melihat kontainer yang dihapus sementara dalam portal Azure. Kontainer yang dihapus sementara dapat dilihat selama periode retensi yang ditentukan. Setelah periode retensi berakhir, kontainer yang dihapus sementara akan dihapus secara permanen dan tidak lagi terlihat.
Untuk melihat kontainer yang dihapus sementara dalam portal Azure, ikuti langkah-langkah berikut:
Buka akun penyimpanan Anda di portal Azure dan lihat daftar kontainer Anda.
Alihkan tombol Tampilkan kontainer yang dihapus untuk menyertakan kontainer yang dihapus dalam daftar.
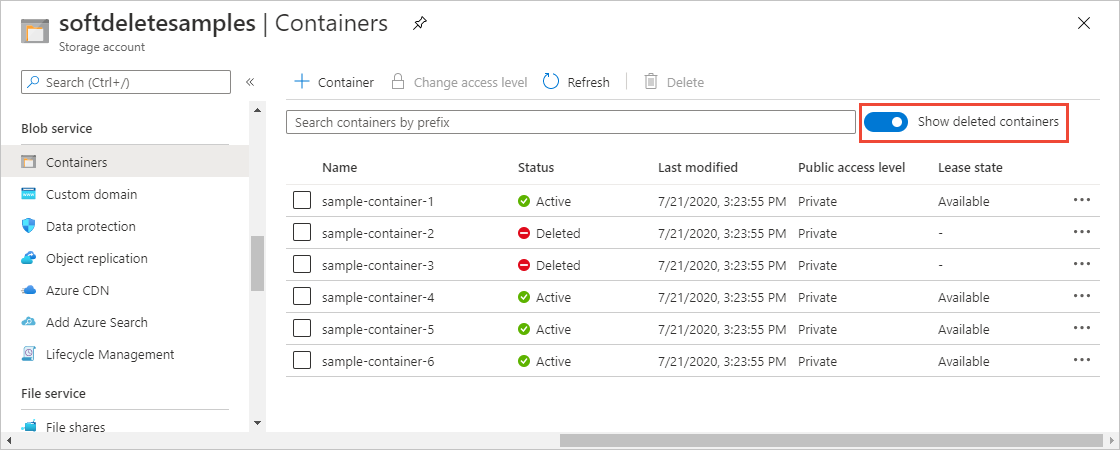
Memulihkan kontainer yang dihapus sementara
Anda dapat memulihkan kontainer yang dihapus sementara dan isinya dalam periode retensi. Untuk memulihkan kontainer yang dihapus sementara di portal Azure, ikuti langkah-langkah berikut:
Buka akun penyimpanan Anda di portal Azure dan lihat daftar kontainer Anda.
Tampilkan menu konteks untuk kontainer yang ingin Anda pulihkan, lalu pilih Batalkan Penghapusan dari menu.