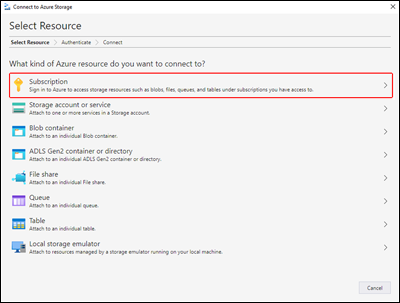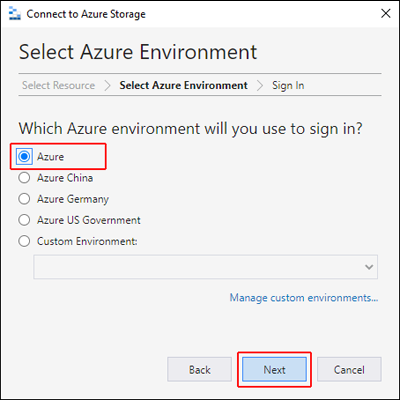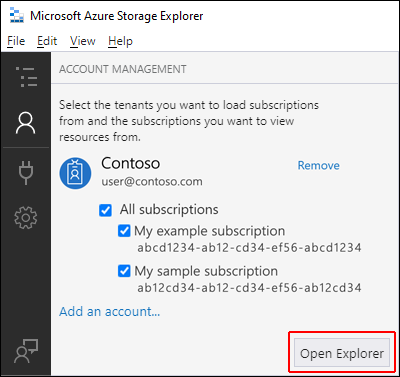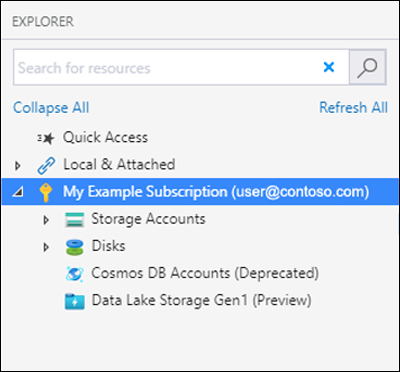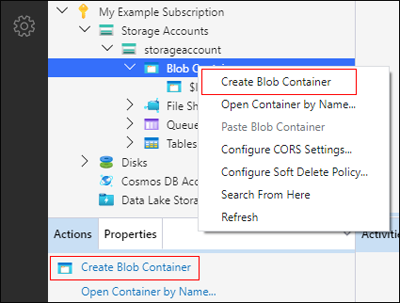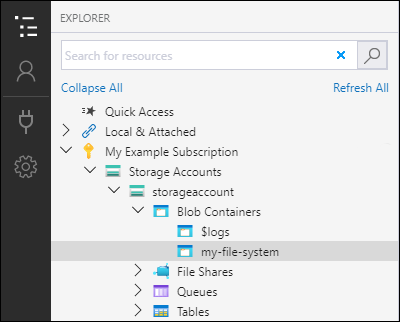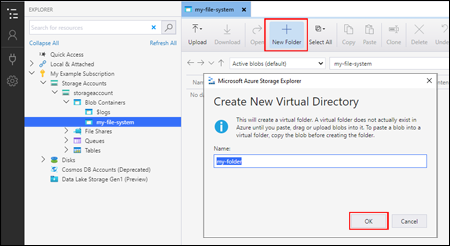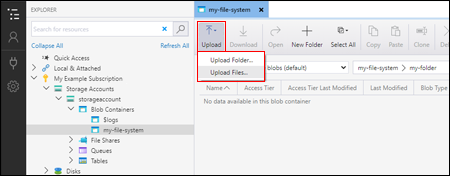Menggunakan Azure Storage Explorer untuk mengelola direktori dan file di Azure Data Lake Storage
Artikel ini memperlihatkan kepada Anda cara menggunakan Azure Storage Explorer untuk membuat dan mengelola direktori dan file di akun penyimpanan yang mengaktifkan namespace hierarkis (HNS).
Prasyarat
Langganan Azure. Lihat Mendapatkan uji coba gratis Azure.
Akun penyimpanan dengan namespace hierarkis (HNS) aktif. Ikuti petunjuk berikut untuk membuatnya.
Microsoft Azure Storage Explorer terinstal di komputer lokal Anda. Untuk menginstal Azure Storage Explorer untuk Windows, Macintosh, atau Linux, lihat Azure Storage Explorer.
Catatan
Storage Explorer menggunakan titik akhir Blob (blob) & Data Lake Storage (dfs) saat bekerja dengan Azure Data Lake Storage. Jika akses ke Azure Data Lake Storage dikonfigurasi menggunakan titik akhir privat, pastikan bahwa dua titik akhir privat dibuat untuk akun penyimpanan: satu dengan sub-sumber daya blob target dan yang lainnya dengan sub-sumber daya dfstarget .
Masuk ke Penjelajah Penyimpanan
Saat Anda pertama kali mulai Penjelajah Penyimpanan, jendela Microsoft Azure Storage Explorer - Sambungkan ke Azure Storage muncul. Meski Storage Explorer menyediakan beberapa cara untuk terhubung ke akun penyimpanan, hanya satu cara yang saat ini didukung untuk mengelola ACL.
Di panel Pilih Sumber Daya, pilih Langganan.
Di panel Pilih Lingkungan Azure, pilih lingkungan Azure untuk masuk. Anda dapat masuk ke Azure global, cloud nasional, atau instans Azure Stack. Kemudian pilih Berikutnya.
Storage Explorer membuka halaman web untuk Anda masuk.
Setelah Anda berhasil masuk dengan akun Azure, akun dan langganan Azure yang terkait dengan akun tersebut muncul di bawah MANAJEMEN AKUN. Pilih langganan Azure yang ingin Anda gunakan, lalu pilih Buka Explorer.
Ketika selesai menyambungkan, Azure Storage Explorer dimuat dengan tab Explorer ditampilkan. Tampilan ini memberi Anda wawasan tentang semua akun penyimpanan Azure Anda serta penyimpanan lokal yang dikonfigurasi melalui emulator penyimpanan Azurite atau lingkungan Azure Stack.
Membuat kontainer
Kontainer memegang direktori dan file. Untuk membuat kontainer, perluas akun penyimpanan yang Anda buat di langkah selanjutnya. Pilih Kontainer Blob, klik kanan dan pilih Buat Kontainer Blob. Sebagai alternatif, Anda dapat memilih Kontainer Blob, lalu pilih Buat Kontainer Blob di panel Tindakan.
Masukkan nama untuk kontainer blob Anda. Lihat bagian Buat kontainer untuk daftar aturan dan batasan penamaan kontainer blob. Setelah selesai, tekan Enter untuk membuat kontainer blob. Setelah kontainer berhasil dibuat, kontainer ditampilkan di bawah folder Kontainer Blob untuk akun penyimpanan yang dipilih.
Membuat direktori
Untuk membuat direktori, pilih kontainer yang Anda buat di langkah proses. Di pita kontainer, pilih tombol Folder Baru. Masukkan nama untuk direktori Anda. Setelah selesai, tekan Enter untuk membuat direktori. Setelah direktori berhasil dibuat, direktori akan muncul di jendela editor.
Mengunggah blob ke direktori
Pada pita direktori, pilih tombol Unggah. Operasi ini memungkinkan Anda mengunggah folder atau file.
Pilih file atau folder untuk diunggah.
Ketika Anda memilih Unggah, file yang dipilih diantrekan untuk diunggah, setiap file akan diunggah. Saat unggahan selesai, hasilnya ditampilkan di jendela Aktivitas.
Menampilkan blob dalam direktori
Di aplikasi Microsoft Azure Storage Explorer, pilih kontainer di bawah akun penyimpanan. Panel utama memperlihatkan daftar blob dalam direktori yang dipilih.
Unduh blob
Untuk mengunduh blob menggunakan Microsoft Azure Storage Explorer, dengan blob yang dipilih, pilih Unduh dari pita. Dialog file terbuka dan memberi Anda kemampuan untuk memasukkan nama file. Pilih Pilih Folder untuk memulai pengunduhan blob ke lokasi lokal.
Langkah berikutnya
Pelajari cara mengelola izin file dan direktori dengan mengatur daftar kontrol akses (ACL)