Mengonfigurasi kebijakan imutabilitas untuk versi blob
Penyimpanan yang tidak dapat diubah untuk Azure Blob Storage memungkinkan pengguna untuk menyimpan data yang penting bagi perusahaan dalam status WORM (Tulis Sekali, Baca Banyak). Saat dalam kondisi CACING, data tidak dapat diubah ataupun dihapus untuk interval yang ditentukan pengguna. Dengan mengonfigurasi kebijakan yang tidak bisa diubah untuk data blob, Anda dapat melindungi data Anda dari penimpaan dan penghapusan. Kebijakan yang tidak dapat diubah mencakup kebijakan retensi berbasis waktu dan pegangan hukum. Untuk informasi selengkapnya tentang kebijakan imutabilitas untuk Blob Storage, lihat Menyimpan data blob yang penting bagi bisnis dengan penyimpanan yang tidak dapat diubah.
Kebijakan ketetapan mungkin dicakup baik ke versi blob individu atau ke kontainer. Artikel ini menjelaskan cara mengonfigurasi kebijakan yang tidak dapat diubah tingkat versi. Untuk mempelajari cara mengonfigurasi kebijakan yang tidak dapat diubah tingkat kontainer, lihat Mengonfigurasi kebijakan yang tidak dapat diubah untuk kontainer.
Catatan
Kebijakan ketetapan tidak didukung di akun yang mengaktifkan protokol Network File System (NFS) 3.0 atau Protokol Transfer File SSH (SFTP).
Mengonfigurasi kebijakan yang tidak dapat diubah tingkat versi adalah proses dua langkah:
- Pertama, aktifkan dukungan untuk ketetapan tingkat versi akun penyimpanan yang baru atau kontainer yang sudah ada atau yang baru. Lihat Mengaktifkan dukungan ketetapan tingkat versi untuk informasi lebih lanjut.
- Selanjutnya, konfigurasikan kebijakan retensi berbasis waktu atau penahanan hukum yang berlaku untuk satu atau beberapa versi blob dalam kontainer itu.
Prasyarat
Untuk mengonfigurasi kebijakan retensi berbasis waktu tingkat versi, penerapan versi blob harus diaktifkan untuk akun penyimpanan. Perlu diingat bahwa mengaktifkan penerapan versi blob mungkin berdampak pada tagihan. Untuk mempelajari cara mengaktifkan penerapan versi blob, lihat Mengaktifkan dan mengelola penerapan versi blob.
Untuk informasi tentang konfigurasi akun penyimpanan yang didukung untuk kebijakan kekekalan tingkat versi, lihat Kebijakan WORM tingkat versi untuk data blob yang tidak dapat diubah.
Mengaktifkan dukungan ketetapan tingkat versi
Sebelum Anda dapat menerapkan kebijakan retensi berbasis waktu ke versi blob, Anda harus mengaktifkan dukungan untuk kekekalan tingkat versi. Anda dapat mengaktifkan dukungan ketetapan tingkat versi pada akun penyimpanan yang baru atau kontainer yang sudah ada atau yang baru.
Mengaktifkan dukungan ketetapan tingkat versi pada akun penyimpanan
Anda bisa mengaktifkan dukungan ketetapan tingkat versi hanya pada saat Anda membuat akun penyimpanan baru.
Untuk mengaktifkan dukungan ketetapan tingkat versi saat Anda membuat akun penyimpanan di portal Azure, ikuti langkah-langkah berikut:
Di portal Azure, buka halaman Akun penyimpanan.
Pilih tombol Buat untuk membuat akun baru.
Isi tab Dasar-dasar.
Pada tab Proteksi data, di Kontrol akses, pilih Aktifkan dukungan ketetapan tingkat versi. Ketika Anda mencentang kotak ini, kotak Mengaktifkan penerapan versi blob juga dicentang secara otomatis.
Pilih Tinjau + Buat untuk memvalidasi parameter akun dan membuat akun penyimpanan.
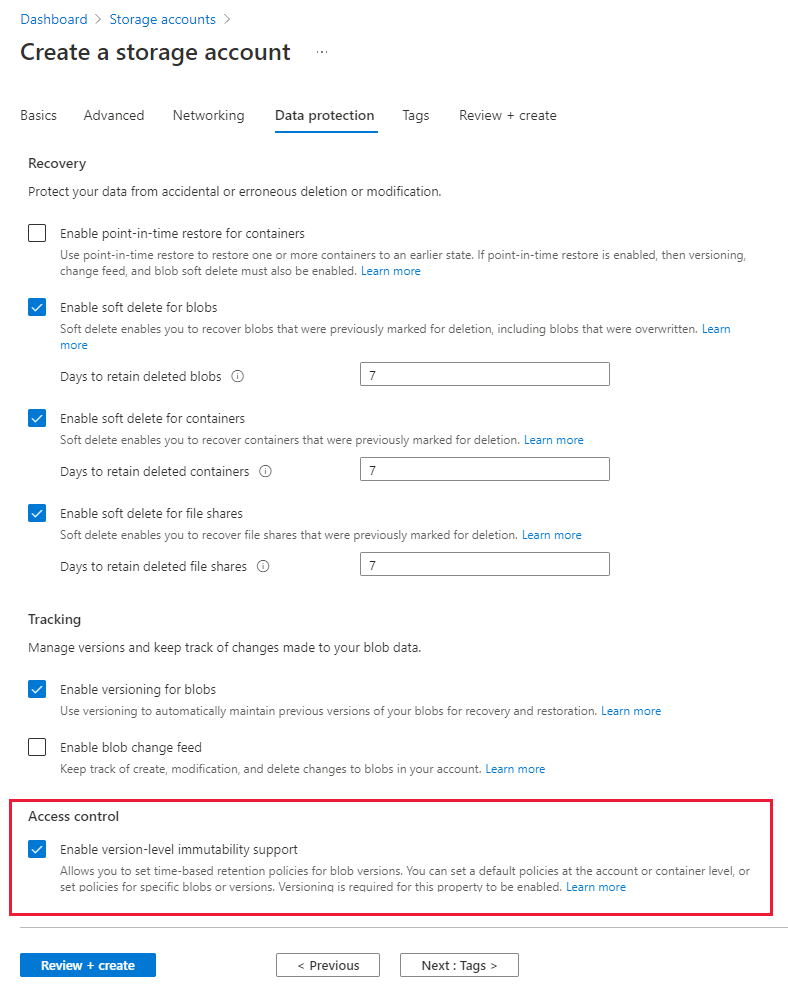
Setelah akun penyimpanan dibuat, Anda bisa mengonfigurasi kebijakan tingkat versi default akun tersebut. Untuk detail lebih lanjut, lihat Mengonfigurasikan kebijakan penyimpanan berbasis waktu default.
Jika dukungan ketetapan tingkat versi diaktifkan untuk akun penyimpanan dan akun ini berisi satu atau beberapa kontainer, maka Anda harus menghapus semua kontainer sebelum menghapus akun penyimpanan, meskipun tidak ada kebijakan ketetapan yang aktif untuk akun atau kontainer tersebut.
Catatan
Kekekalan tingkat versi tidak dapat dinonaktifkan setelah diaktifkan pada akun penyimpanan, meskipun kebijakan terkunci dapat dihapus.
Mengaktifkan dukungan ketetapan tingkat versi pada kontainer
Kontainer baru dan yang sudah ada dapat dikonfigurasi untuk mendukung kekekalan tingkat versi. Namun, kontainer yang sudah ada harus menjalani proses migrasi untuk mengaktifkan dukungan.
Perlu diingat bahwa mengaktifkan dukungan tingkat versi untuk kontainer tidak membuat data dalam kontainer itu tidak berubah. Anda juga harus mengonfigurasi kebijakan ketetapan default untuk kontainer, atau kebijakan yang tidak dapat diubah pada versi blob tertentu. Jika Anda telah mengaktifkan ketetapan tingkat versi untuk akun penyimpanan saat pembuatan, maka Anda juga dapat mengonfigurasi kebijakan penggunaan default untuk akun tersebut.
Aktifkan kekekalan tingkat versi untuk kontainer baru
Untuk menggunakan kebijakan kekekalan tingkat versi, Anda harus terlebih dahulu secara eksplisit mengaktifkan dukungan untuk WORM tingkat versi pada kontainer. Anda dapat mengaktifkan dukungan untuk WORM tingkat versi baik saat Anda membuat kontainer, atau saat Anda menambahkan kebijakan kekekalan tingkat versi ke kontainer yang sudah ada.
Untuk membuat kontainer yang mendukung kekekalan tingkat versi di portal Microsoft Azure, ikuti langkah-langkah ini:
Navigasikan ke halaman Kontainer untuk akun penyimpanan Anda di portal Microsoft Azure, dan pilih Tambahkan.
Di dialog Kontainer baru, berikan nama untuk kontainer Anda, kemudian perluas bagian Tingkat Lanjut.
Pilih Aktifkan dukungan kekekalan tingkat versi untuk mengaktifkan kekekalan tingkat versi untuk kontainer.
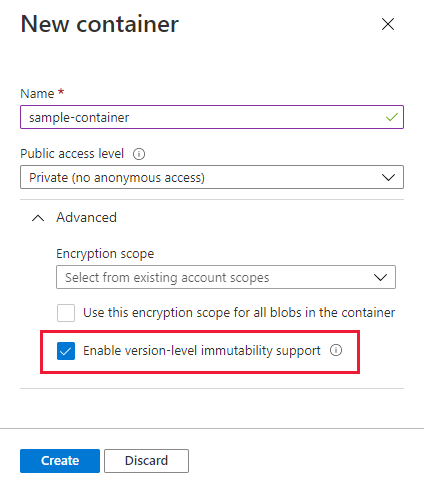
Jika dukungan ketetapan tingkat versi diaktifkan untuk kontainer dan kontainer ini berisi satu atau beberapa blob, Anda harus menghapus semua blob dalam kontainer sebelum menghapus kontainernya, bahkan jika tidak ada kebijakan ketetapan yang berlaku untuk kontainer atau blob tersebut.
Memigrasikan kontainer yang sudah ada untuk mendukung kekekalan tingkat versi
Untuk mengonfigurasi kebijakan kekekalan tingkat versi untuk kontainer yang sudah ada, Anda harus memigrasikan kontainer untuk mendukung penyimpanan kekal tingkat versi. Migrasi kontainer mungkin memakan waktu dan tidak dapat dikembalikan. Anda dapat memigrasikan 10 kontainer pada satu waktu per akun penyimpanan.
Untuk memigrasikan kontainer yang ada guna mendukung kebijakan kekekalan tingkat versi, kontainer harus memiliki kebijakan penyimpanan berbasis waktu tingkat kontainer yang dikonfigurasi. Migrasi gagal kecuali kontainer memiliki kebijakan yang ada. Interval penyimpanan untuk kebijakan tingkat penampung dipertahankan sebagai interval penyimpanan untuk kebijakan tingkat versi default pada kontainer.
Jika kontainer memiliki penahanan hukum tingkat kontainer yang ada, maka tidak dapat dimigrasikan sampai penahanan hukum dihapus.
Untuk migrasikan kontainer untuk mendukung versi penyimpanan kekal tingkat versi di portal Microsoft Azure, ikuti langkah-langkah berikut:
Buka kontainer yang diinginkan.
Di menu konteks kontainer, lalu pilih Kebijakan akses.
Pada Penyimpanan blob kekal, pilih Tambahkan kebijakan.
Untuk bidang Jenis kebijakan, pilih Retensi berbasis waktu, dan tentukan interval retensi.
Pilih Aktifkan kekekalan level-versi.
Pilih OK untuk membuat kebijakan tingkat kontainer dengan interval penyimpanan yang ditentukan, lalu mulai migrasi ke dukungan kekekalan tingkat versi.
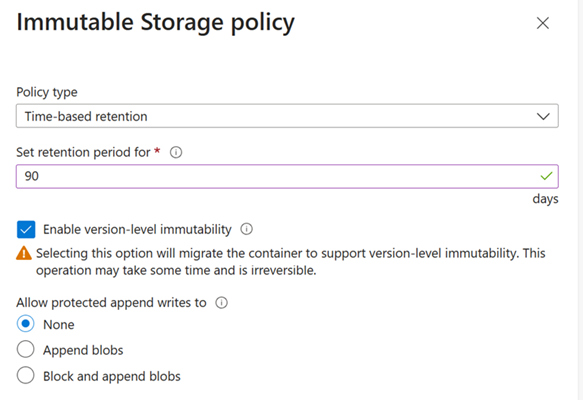
Sementara operasi migrasi sedang berlangsung, ruang lingkup kebijakan pada kontainer menunjukkan sebagai Kontainer. setiap operasi yang terkait dengan pengelolaan kebijakan imutabilitas tingkat versi tidak diizinkan saat migrasi kontainer sedang berlangsung. Operasi lain pada data blob akan dilanjutkan secara normal selama migrasi.
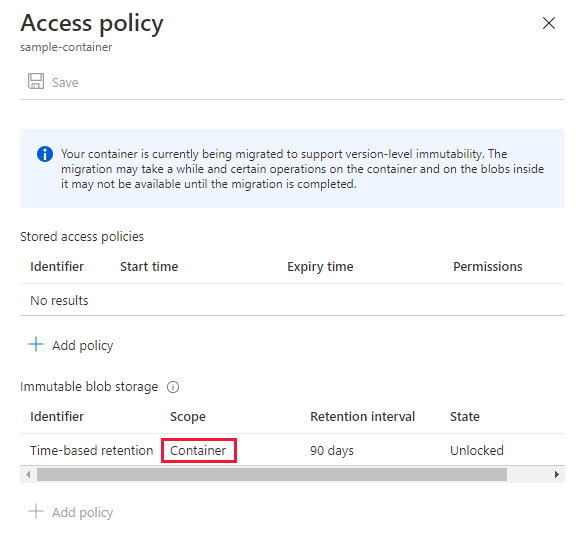
Setelah migrasi selesai, ruang lingkup kebijakan pada kontainer ditampilkan sebagai Versi. Kebijakan yang ditampilkan adalah kebijakan default pada kontainer yang secara otomatis berlaku untuk semua versi blob yang kemudian dibuat dalam kontainer. Kebijakan default dapat diganti pada versi apa pun dengan menentukan kebijakan khusus untuk versi tersebut.
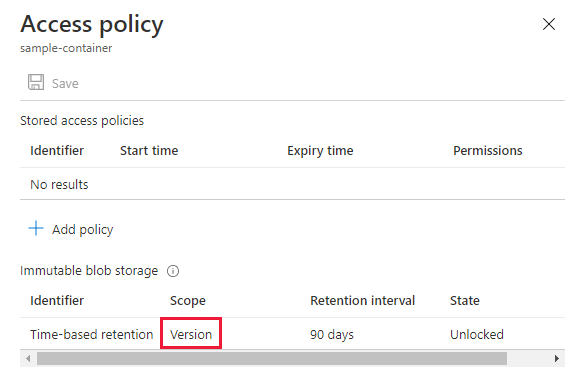
Mengonfigurasi kebijakan penyimpanan berbasis waktu default
Setelah mengaktifkan dukungan ketetapan tingkat versi untuk akun penyimpanan atau kontainer individual, Anda dapat menentukan kebijakan penyimpanan berbasis waktu tingkat versi default untuk akun atau kontainer. Setelah Anda menentukan kebijakan default untuk akun atau kontainer, maka kebijakan tersebut berlaku secara default untuk semua versi blob baru yang dibuat dalam akun atau kontainer. Anda dapat mengambil alih kebijakan default untuk setiap versi blob individu dalam akun atau kontainer.
Kebijakan default tidak secara otomatis diterapkan pada versi blob yang ada sebelum kebijakan default dikonfigurasikan.
Jika Anda memigrasikan kontainer yang ada untuk mendukung kekekalan tingkat versi, maka kebijakan tingkat kontainer yang berlaku sebelum migrasi akan dimigrasikan ke kebijakan tingkat versi default untuk kontainer.
Untuk mengonfigurasi kebijakan ketetapan tingkat versi default untuk akun penyimpanan atau kontainer, gunakan portal Azure, PowerShell, Azure CLI, atau salah satu SDK Azure Storage. Pastikan bahwa Anda telah mengaktifkan dukungan untuk ketetapan tingkat versi untuk akun penyimpanan atau kontainer, seperti yang dijelaskan dalam Mengaktifkan dukungan untuk ketetapan tingkat versi.
Untuk mengonfigurasi kebijakan ketetapan tingkat versi default untuk akun penyimpanan di portal Azure, ikuti langkah-langkah berikut:
Di portal Microsoft Azure, navigasikan ke akun penyimpanan Anda.
Di Manajemen data, pilih Proteksi data.
Pada halaman Proteksi data, temukan bagian Kontrol akses. Jika akun penyimpanan dibuat dengan dukungan untuk ketetapan tingkat versi, maka tombol Kelola kebijakan akan muncul di bagian Kontrol Akses.
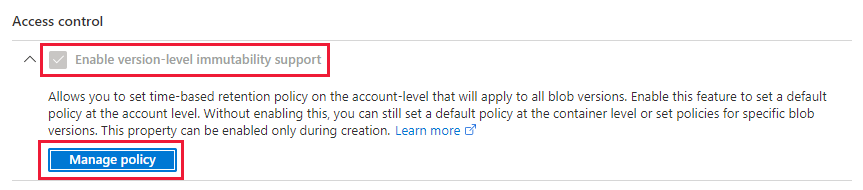
Pilih tombol Kelola kebijakan untuk menampilkan dialog Kelola kebijakan ketetapan tingkat versi.
Tambahkan kebijakan penyimpanan berbasis waktu default untuk akun penyimpanan.
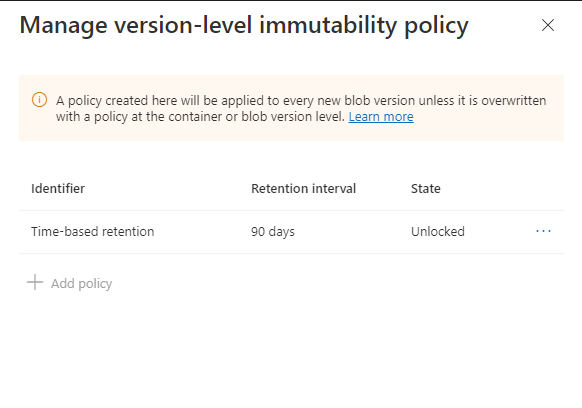
Untuk mengonfigurasi kebijakan kekekalan tingkat versi default untuk kontainer di portal Microsoft Azure, ikuti langkah-langkah berikut:
Di portal Microsoft Azure, masuk ke halaman Kontainer, dan cari kontainer yang ingin Anda terapkan kebijakannya.
Di menu konteks kontainer, dan pilih Kebijakan akses.
Di dialog Kebijakan akses, pada bagian Penyimpanan blob kekekalan, pilih Tambahkan kebijakan.
Pilih Kebijakan penyimpanan berbasis waktu dan tentukan interval retensi.
Pilih apakah akan mengizinkan penulisan tambahan yang dilindungi.
Opsi Tambahkan blob memungkinkan beban kerja Anda untuk menambahkan blok data baru ke akhir blob tambahan dengan menggunakan operasi Tambahkan Blok.
Opsi Blob tambahan dan blok memperluas dukungan ini dengan menambahkan kemampuan untuk menulis blok baru ke blob blok. Blob Storage API tidak menyediakan cara bagi aplikasi untuk melakukan ini secara langsung. Namun, aplikasi dapat menyelesaikan ini dengan menggunakan metode tambahan dan flush yang tersedia di API Data Lake Storage Gen2. Selain itu, properti ini memungkinkan aplikasi Microsoft seperti Azure Data Factory untuk menambahkan blok data dengan menggunakan API internal. Jika beban kerja Anda bergantung pada salah satu alat ini, Anda dapat menggunakan properti ini untuk menghindari kesalahan yang dapat muncul ketika alat tersebut mencoba menambahkan data ke blob.
Untuk mempelajari selengkapnya tentang opsi ini, lihat Mengizinkan penulisan blob tambahan yang dilindungi.
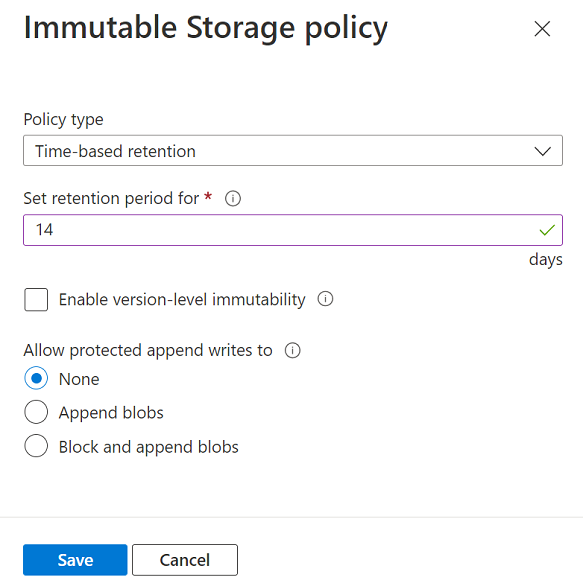
Menentukan ruang lingkup kebijakan penyimpanan pada kontainer
Untuk menentukan ruang lingkup kebijakan penyimpanan berbasis waktu di portal Microsoft Azure, ikuti langkah-langkah berikut:
Buka kontainer yang diinginkan.
Di menu konteks kontainer, lalu pilih Kebijakan akses.
Pada Penyimpanan blob kekekalan, cari bidang Cakupan. Jika kontainer dikonfigurasi dengan kebijakan penyimpanan level versi default, lalu cakupan diatur ke Versi, seperti yang ditunjukkan di gambar berikut:
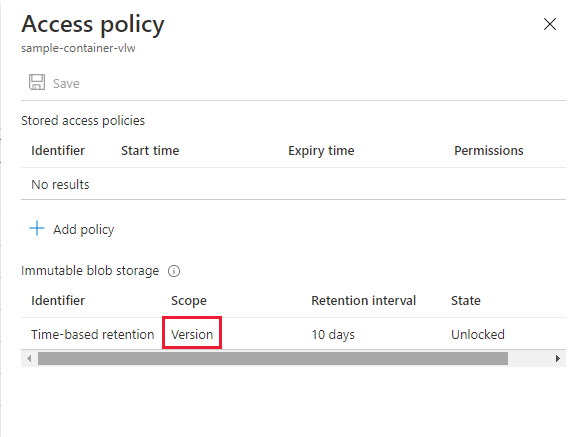
Jika kontainer dikonfigurasi dengan kebijakan penyimpanan tingkat kontainer, maka ruang lingkup diatur ke Kontainer, seperti yang ditunjukkan pada gambar berikut:
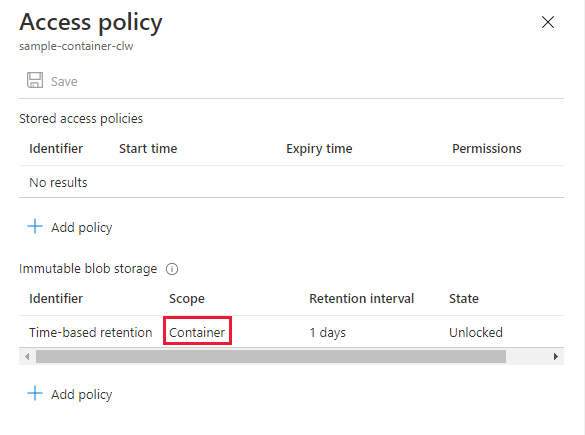
Mengonfigurasi kebijakan penyimpanan berbasis waktu pada versi yang sudah ada
Kebijakan retensi berbasis waktu mempertahankan data blob dalam keadaan WORM untuk interval tertentu. Untuk informasi selengkapnya tentang kebijakan penyimpanan berbasis waktu, lihat Kebijakan penyimpanan berbasis waktu untuk data blob yang tidak dapat diubah.
Anda memiliki tiga opsi untuk mengonfigurasi kebijakan penyimpanan berbasis waktu untuk versi blob:
- Opsi 1: Anda dapat mengonfigurasi kebijakan default pada akun penyimpanan atau kontainer yang akan diterapkan pada semua objek dalam akun atau kontainer. Objek dalam akun atau kontainer akan mewarisi kebijakan default kecuali Anda mengambil alih secara eksplisit dengan mengonfigurasi kebijakan pada versi blob individual. Untuk detail lebih lanjut, lihat Mengonfigurasikan kebijakan penyimpanan berbasis waktu default.
- Opsi 2: Anda dapat mengonfigurasi kebijakan pada versi blob saat ini. Kebijakan ini dapat ambil alih kebijakan default yang dikonfigurasikan pada akun penyimpanan atau kontainer, jika ada kebijakan default dan kebijakan tersebut tidak terkunci. Secara default, setiap versi sebelumnya yang dibuat setelah kebijakan dikonfigurasi akan mewarisi kebijakan pada versi blob saat ini. Untuk informasi selengkapnya, Mengonfigurasikan kebijakan penyimpanan pada versi saat ini dari blob.
- Opsi 3: Anda dapat mengonfigurasi kebijakan pada versi blob sebelumnya. Kebijakan ini dapat mengambil alih kebijakan default yang dikonfigurasikan pada versi saat ini, jika ada dan tidak terkunci. Untuk informasi selengkapnya, lihat Mengonfigurasikan kebijakan penyimpanan pada versi blob sebelumnya.
Untuk informasi selengkapnya tentang penerapan versi blob, lihat Penerapan versi blob.
Portal Microsoft Azure menampilkan daftar blob saat Anda menavigasi ke kontainer. Setiap blob yang ditampilkan mewakili versi blob saat ini. Anda dapat mengakses daftar versi sebelumnya dengan membuka menu konteks blob lalu memilih Tampilkan versi sebelumnya.
Mengonfigurasi kebijakan penyimpanan pada versi blob saat ini
Untuk mengonfigurasi kebijakan penyimpanan berbasis waktu pada versi blob saat ini, ikuti langkah-langkah berikut:
Navigasikan ke kontainer yang berisi blob target.
Di menu konteks blob, dan pilih Kebijakan akses. Jika kebijakan penyimpanan berbasis waktu telah dikonfigurasi untuk versi sebelumnya, itu muncul dalam dialog Kebijakan akses.
Di dialog Kebijakan akses, pada bagian Versi blob kekekalan, pilih Tambahkan kebijakan.
Pilih Kebijakan penyimpanan berbasis waktu dan tentukan interval retensi.
Pilih OK untuk menerapkan kebijakan ke versi blob saat ini.
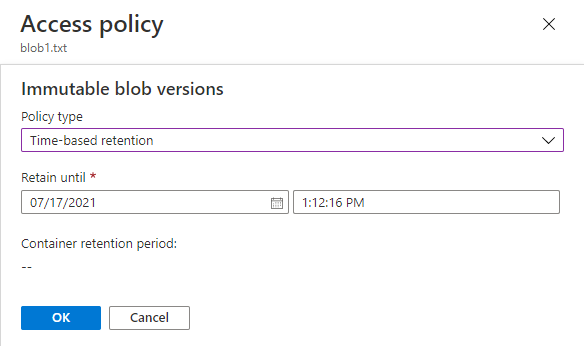
Anda dapat melihat properti untuk blob untuk melihat apakah kebijakan diaktifkan pada versi saat ini. Pilih blob, lalu buka tab Gambaran umum dan cari properti Kebijakan kekekalan level-versi. Jika kebijakan diaktifkan, properti Periode penyimpanan akan menampilkan tanggal dan waktu kedaluwarsa untuk kebijakan. Perlu diingat bahwa kebijakan dapat dikonfigurasi untuk versi saat ini, atau dapat diwarisi dari kontainer induk blob jika kebijakan default berlaku.
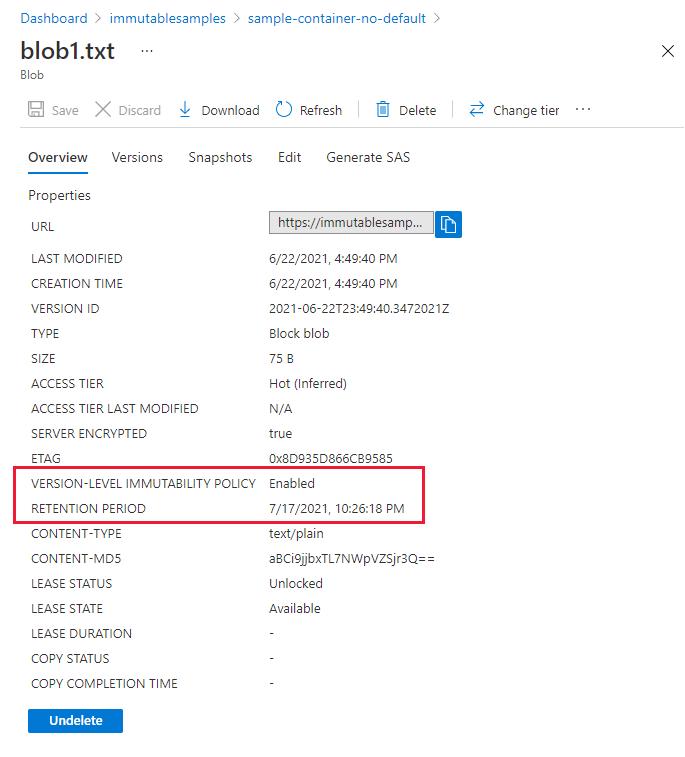
Mengonfigurasi kebijakan penyimpanan pada versi blob sebelumnya
Anda juga dapat mengonfigurasi kebijakan penyimpanan berbasis waktu pada blob versi sebelumnya. Versi sebelumnya selalu tidak berubah karena tidak dapat dimodifikasi. Namun, versi sebelumnya dapat dihapus. Kebijakan penyimpanan berbasis waktu melindungi terhadap penghapusan saat berlaku.
Untuk mengonfigurasi kebijakan penyimpanan berbasis waktu pada versi blob sebelumnya, ikuti langkah-langkah berikut:
Navigasikan ke kontainer yang berisi blob target.
Pilih blob, lalu buka tab Versi.
Temukan versi target, lalu, di menu konteks versi, pilih Kebijakan akses. Jika kebijakan penyimpanan berbasis waktu telah dikonfigurasi untuk versi sebelumnya, itu muncul dalam dialog Kebijakan akses.
Di dialog Kebijakan akses, pada bagian Versi blob kekekalan, pilih Tambahkan kebijakan.
Pilih Kebijakan penyimpanan berbasis waktu dan tentukan interval retensi.
Pilih OK untuk menerapkan kebijakan ke versi blob saat ini.
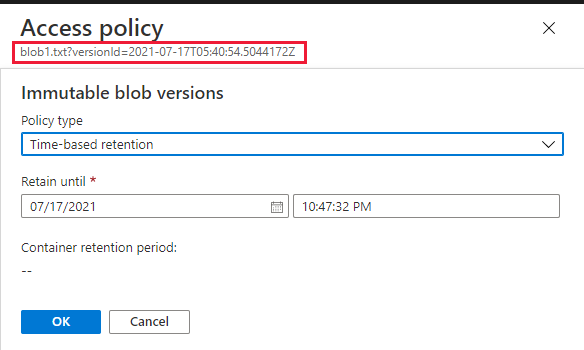
Mengonfigurasi kebijakan penyimpanan berbasis waktu saat mengunggah blob
Saat Anda menggunakan portal Microsoft Azure untuk mengunggah blob ke kontainer yang mendukung kekekalan tingkat versi, Anda memiliki beberapa opsi untuk mengonfigurasi kebijakan penyimpanan berbasis waktu untuk blob baru:
- Opsi 1: Jika kebijakan penyimpanan default dikonfigurasi untuk kontainer, Anda dapat mengunggah blob dengan kebijakan kontainer. Opsi ini dipilih secara default ketika ada kebijakan penyimpanan pada kontainer.
- Opsi 2: Jika kebijakan penyimpanan default dikonfigurasi untuk kontainer, Anda dapat memilih untuk mengesampingkan kebijakan default, baik dengan mendefinisikan kebijakan penyimpanan khusus untuk blob baru, atau dengan mengunggah blob tanpa kebijakan.
- Opsi 3: Jika tidak ada kebijakan default yang dikonfigurasi untuk kontainer, maka Anda dapat mengunggah blob dengan kebijakan khusus, atau tanpa kebijakan.
Untuk mengonfigurasi kebijakan penyimpanan berbasis waktu saat Anda mengunggah blob, ikuti langkah-langkah berikut:
Buka kontainer yang diinginkan, dan pilih Unggah.
Di dialog blob Unggah, perluas bagian Tingkat Lanjut.
Mengonfigurasi kebijakan penyimpanan berbasis waktu untuk blob baru di bidang Kebijakan penyimpanan. Jika ada kebijakan default yang dikonfigurasikan untuk kontainer, kebijakan tersebut dipilih secara default. Anda juga dapat menentukan kebijakan khusus untuk blob.
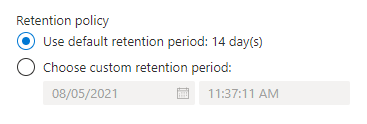
Ubah atau hapus kebijakan penyimpanan yang tidak terkunci
Anda dapat memodifikasi kebijakan penyimpanan berbasis waktu yang tidak terkunci untuk mempersingkat atau memperpanjang interval retensi. Anda juga dapat menghapus kebijakan yang tidak terkunci. Mengedit atau menghapus kebijakan penyimpanan berbasis waktu yang tidak terkunci untuk versi blob tidak memengaruhi kebijakan yang berlaku untuk versi lain. Jika ada kebijakan penyimpanan berbasis waktu default yang berlaku untuk kontainer, maka versi blob dengan kebijakan yang dimodifikasi atau dihapus tidak akan lagi diwarisi dari kontainer.
Untuk mengubah kebijakan retensi berbasis waktu yang tidak terkunci di portal Microsoft Azure, ikuti langkah-langkah berikut:
Temukan kontainer atau versi target. Di menu konteks kontainer atau versi, pilih Kebijakan akses.
Temukan kebijakan kekekalan yang tidak terkunci yang ada. Di menu konteks, pilih Edit dari menu.
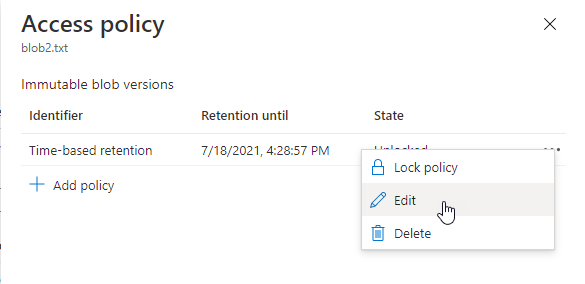
Berikan tanggal dan waktu baru untuk kedaluwarsa kebijakan.
Untuk menghapus kebijakan yang tidak terkunci, pilih Hapus dari menu konteks.
Kunci kebijakan penyimpanan berbasis waktu
Setelah selesai menguji kebijakan penyimpanan berbasis waktu, Anda dapat mengunci kebijakan. Kebijakan terkunci sesuai dengan SEC 17a-4 (f) dan kepatuhan peraturan lainnya. Anda dapat memperpanjang interval retensi untuk kebijakan yang terkunci hingga lima kali, tetapi Anda tidak dapat mempersingkatnya.
Setelah kebijakan terkunci, Anda tidak dapat menghapusnya. Namun, Anda dapat menghapus blob setelah interval retensi berakhir.
Untuk mengunci kebijakan di portal Microsoft Azure, ikuti langkah-langkah berikut:
Temukan kontainer atau versi target. Di menu konteks kontainer atau versi, pilih Kebijakan akses.
Pada bagian versi blob kekekalan, temukan kebijakan yang tidak terkuci yang sudah ada. Pilih Kunci kebijakan dari menu konteks.
Konfirmasikan bahwa Anda ingin mengunci kebijakan.
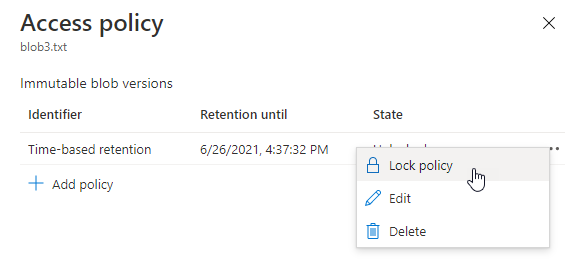
Mengonfigurasi atau menghapus penangguhan hukum
Penangguhan hukum menyimpan data yang tidak berubah sampai penangguhan hukum secara eksplisit dihapuskan. Untuk mempelajari lebih lanjut tentang kebijakan penahanan hukum, lihat Penangguhan hukum data blob immutable.
Untuk mengonfigurasi pengamanan hukum pada versi blob, pertama Anda harus mengaktifkan ketetapan tingkat versi pada akun penyimpanan atau kontainer. Untuk informasi lebih lanjut, lihat Mengaktifkan dukungan untuk ketetapan tingkat versi.
Untuk mengonfigurasi penangguhan hukum pada versi blob dengan portal Microsoft Azure, ikuti langkah-langkah berikut:
Temukan versi target, yang mungkin versi saat ini atau versi sebelumnya dari blob. Di menu konteks versi target, pilih Kebijakan akses.
Di bagian versi blob kekekalan, pilih Tambahkan kebijakan.
Pilih Penangguhan hukum sebagai jenis kebijakan, lalu pilih OK untuk menerapkannya.
Gambar berikut menunjukkan versi blob saat ini dengan kebijakan penyimpanan berbasis waktu dan penahanan hukum dikonfigurasi.
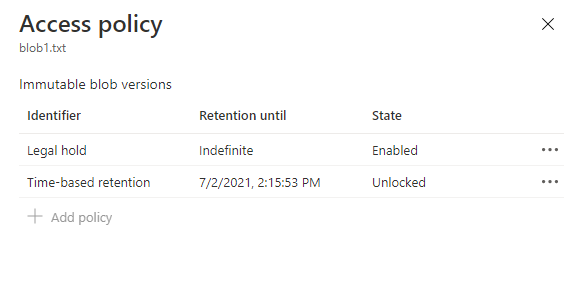
Untuk menghapus penahanan legal, navigasikan ke dialog Kebijakan akses , di menu konteks, pilih Hapus.
Langkah berikutnya
Saran dan Komentar
Segera hadir: Sepanjang tahun 2024 kami akan menghentikan penggunaan GitHub Issues sebagai mekanisme umpan balik untuk konten dan menggantinya dengan sistem umpan balik baru. Untuk mengetahui informasi selengkapnya, lihat: https://aka.ms/ContentUserFeedback.
Kirim dan lihat umpan balik untuk