Mulai cepat: Mengelola blob dengan SDK JavaScript v12 di browser
Azure Blob storage dioptimalkan untuk menyimpan data tidak terstruktur dalam jumlah besar. Blob adalah objek yang dapat menyimpan data teks atau biner, termasuk gambar, dokumen, media streaming, dan data arsip. Dalam mulai cepat ini, Anda akan belajar mengelola blob dengan menggunakan JavaScript di browser. Anda akan mengunggah dan mencantumkan blob, serta membuat dan menghapus kontainer.
Kode contoh memperlihatkan kepada Anda cara menyelesaikan tugas berikut menggunakan pustaka klien penyimpanan Azure Blob untuk JavaScript:
- Deklarasikan bidang untuk elemen UI
- Tambahkan info akun penyimpanan Anda
- Buat objek klien
- Buat dan hapus kontainer penyimpanan
- Masukkan blob
- Unggah blob
- Hapus blob
Sumber daya tambahan:
Referensi APIKode sumber pustakaPaket (npm)Sampel
Prasyarat
Model objek
Blob storage menawarkan tiga jenis sumber daya:
- Akun penyimpanan
- Kontainer di akun penyimpanan
- Blob di dalam kontainer
Diagram berikut menunjukkan hubungan antara ketiga sumber daya ini.
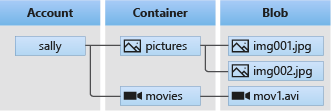
Dalam mulai cepat ini, Anda akan menggunakan kelas JavaScript berikut untuk berinteraksi dengan sumber daya ini:
- BlobServiceClient: Kelas memungkinkan Anda memanipulasi sumber daya Microsoft Azure Storage dan kontainer blob.
- ContainerClient: Kelas ini memungkinkan Anda untuk memanipulasi kontainer Azure Storage dan blobnya.
- BlockBlobClient: Kelas ini memungkinkan Anda memanipulasi blob Azure Storage.
Mengonfigurasikan akun penyimpanan untuk akses browser
Untuk mengakses akun penyimpanan Anda secara terprogram dari browser web, Anda perlu mengonfigurasikan akses CORS dan membuat string koneksi SAS.
Membuat aturan CORS
Sebelum aplikasi web Anda dapat mengakses blob storage dari klien, Anda harus mengonfigurasi akun untuk mengaktifkan berbagi sumber daya lintas asal, atau CORS.
Di portal Microsoft Azure, pilih akun penyimpanan Anda. Untuk menentukan aturan CORS baru, navigasikan ke bagian Pengaturan dan pilih CORS. Untuk mulai cepat ini, buat aturan CORS yang terbuka sepenuhnya:
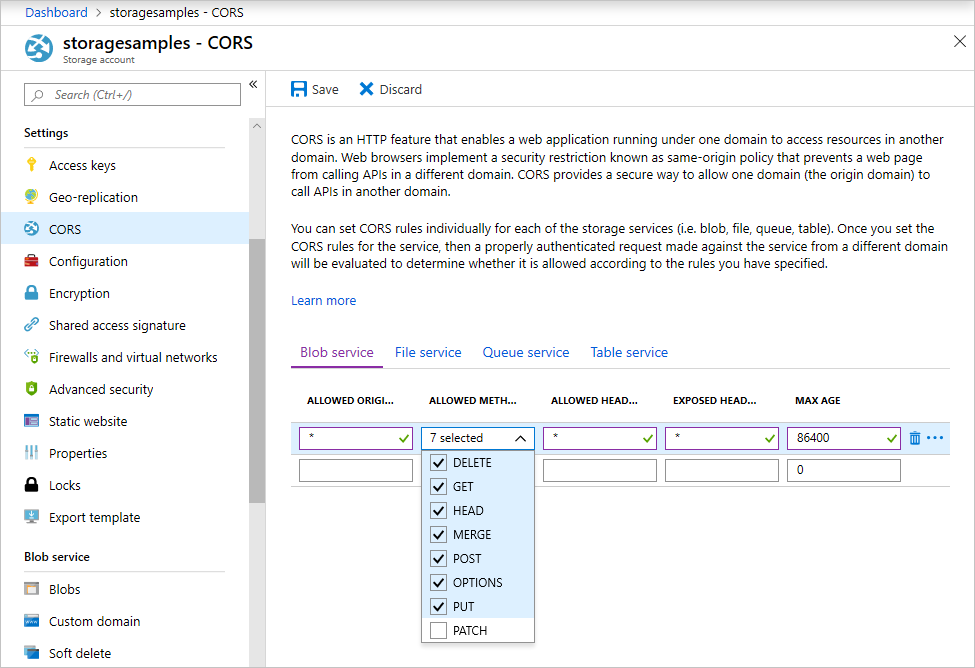
Tabel berikut ini mendeskripsikan setiap pengaturan CORS dan menjelaskan nilai yang digunakan untuk menentukan aturan.
| Pengaturan | Nilai | Deskripsi |
|---|---|---|
| ASAL YANG DIBOLEHKAN | * | Menerima daftar domain yang dibatasi koma yang ditetapkan sebagai asal yang dapat diterima. Mengatur nilai untuk * mengizinkan semua domain mengakses akun penyimpanan. |
| METODE YANG DIBOLEHKAN | DELETE, GET, HEAD, MERGE, POST, OPTIONS, dan PUT | Mencantumkan kata kerja HTTP yang diizinkan untuk dieksekusi terhadap akun penyimpanan. Untuk tujuan mulai cepat ini, pilih semua opsi yang tersedia. |
| HEADER YANG DIBOLEHKAN | * | Menentukan daftar header permintaan (termasuk header prefiks) yang diizinkan oleh akun penyimpanan. Mengatur nilai untuk * mengizinkan akses semua header. |
| HEADER YANG DIEKSPOS | * | Mencantumkan header respons yang diperbolehkan oleh akun. Mengatur nilai untuk mengizinkan * akun mengirim header apa pun. |
| USIA MAKS | 86400 | Jumlah maksimum waktu browser membuat cache permintaan OPTIONS preflight dalam hitungan detik. Nilai 86400 memungkinkan cache untuk tetap disimpan selama sehari penuh. |
Setelah Anda mengisi bidang dengan nilai dari tabel ini, pilih tombol Simpan.
Penting
Pastikan setiap pengaturan yang Anda gunakan dalam produksi akan mengekspos jumlah minimum akses yang diperlukan ke akun penyimpanan Anda guna menjaga keamanan akses. Pengaturan CORS yang dijelaskan di sini sesuai untuk mulai cepat karena menggunakan kebijakan keamanan yang ringan. Pengaturan ini tidak direkomendasikan untuk konteks dunia nyata.
Membuat string koneksi SAS
Akses tanda tangan bersama (SAS) digunakan oleh kode yang berjalan di browser untuk mengotorisasi permintaan Azure Blob storage. Dengan menggunakan SAS, klien dapat mengotorisasi akses ke sumber daya penyimpanan tanpa kunci akses akun atau string koneksi. Untuk informasi selengkapnya tentang SAS, lihat Menggunakan akses tanda tangan bersama (SAS).
Ikuti langkah-langkah berikut untuk mendapatkan URL SAS Blob service:
- Di portal Microsoft Azure, pilih akun penyimpanan Anda.
- Buka bagian Keamanan + jaringan dan pilih Tanda tangan akses bersama.
- Tinjau Layanan yang diizinkan untuk memahami bahwa token SAS akan memiliki akses ke semua layanan akun penyimpanan Anda:
- Blob
- File
- Antrean
- Tabel
- Pilih Jenis sumber daya yang diizinkan untuk menyertakan:
- Layanan
- Kontainer
- Object
- Tinjau Tanggal/waktu mulai dan kedaluwarsa untuk memahami bahwa token SAS memiliki masa pakai yang terbatas secara default.
- Gulir ke bawah, lalu pilih tombol Buat string koneksi dan SAS.
- Gulir ke bawah lebih jauh dan temukan bidang URL SAS Blob service
- Klik tombol Salin ke clipboard di bagian paling kanan bidang URL SAS Blob service.
- Simpan salinan URL di suatu tempat untuk digunakan dalam langkah mendatang.
Catatan
Token SAS yang dikembalikan oleh portal tidak menyertakan karakter pemisah ('?') untuk string kueri URL. Jika Anda menambahkan token SAS ke URL sumber daya, ingatlah untuk menambahkan karakter pemisah ke URL sumber daya sebelum menambahkan token SAS.
Membuat proyek JavaScript
Buat aplikasi JavaScript bernama blob-quickstart-v12.
Di jendela konsol (seperti cmd, PowerShell, atau Bash), buat direktori baru untuk proyek.
mkdir blob-quickstart-v12Beralih ke direktori blob-quickstart-v12 yang baru dibuat.
cd blob-quickstart-v12Buatpackage.json.
npm init -yBuka proyek di Visual Studio Code:
code .
Instal paket npm untuk penyimpanan blob
Di terminal Visual Studio Code, instal paket npm Azure Storage:
npm install @azure/storage-blobInstal paket pengemas untuk menggabungkan file dan paket untuk browser:
npm install parcelJika Anda berencana menggunakan pengemas yang berbeda, pelajari selengkapnya tentang bundling Azure SDK.
Mengonfigurasikan bundling browser
Di Visual Studio Code, buka file package.json, lalu tambahkan
browserlist. Inibrowserlistmenargetkan browser populer versi terbaru. File package.json yang lengkap akan terlihat seperti ini:"browserslist": [ "last 1 Edge version", "last 1 Chrome version", "last 1 Firefox version", "last 1 safari version", "last 1 webkit version" ],Tambahkan skrip awal untuk menggabungkan situs web:
"scripts": { "start": "parcel ./index.html" },
Membuat file HTML
Buat
index.html, lalu tambahkan kode HTML berikut:<!-- index.html --> <!DOCTYPE html> <html> <body> <button id="create-container-button">Create container</button> <button id="select-button">Select and upload files</button> <input type="file" id="file-input" multiple style="display: none;" /> <button id="list-button">List files</button> <button id="delete-button">Delete selected files</button> <button id="delete-container-button">Delete container</button> <p><b>Status:</b></p> <p id="status" style="height:160px; width: 593px; overflow: scroll;" /> <p><b>Files:</b></p> <select id="file-list" multiple style="height:222px; width: 593px; overflow: scroll;" /> </body> <script type="module" src="./index.js"></script> </html>
Membuat file JavaScript
Dari direktori proyek:
Buat file baru bernama
index.js.Tambahkan paket npm Azure Storage.
const { BlobServiceClient } = require("@azure/storage-blob");
Deklarasikan bidang untuk elemen UI
Tambahkan elemen DOM untuk interaksi pengguna:
const createContainerButton = document.getElementById("create-container-button");
const deleteContainerButton = document.getElementById("delete-container-button");
const selectButton = document.getElementById("select-button");
const fileInput = document.getElementById("file-input");
const listButton = document.getElementById("list-button");
const deleteButton = document.getElementById("delete-button");
const status = document.getElementById("status");
const fileList = document.getElementById("file-list");
const reportStatus = message => {
status.innerHTML += `${message}<br/>`;
status.scrollTop = status.scrollHeight;
}
Kode ini mendeklarasikan bidang untuk setiap elemen HTML dan menerapkan reportStatus fungsi untuk menampilkan output.
Tambahkan info akun penyimpanan Anda
Tambahkan kode berikut di akhir file index.js untuk mengakses akun penyimpanan Anda. Ganti <placeholder> dengan URL SAS Blob service yang Anda buat sebelumnya. Tambahkan kode berikut ke ujung file index.js.
// Update <placeholder> with your Blob service SAS URL string
const blobSasUrl = "<placeholder>";
Buat objek klien
Buat objek BlobServiceClient dan ContainerClient untuk menyambungkan ke akun penyimpanan Anda. Tambahkan kode berikut ke ujung file index.js.
// Create a new BlobServiceClient
const blobServiceClient = new BlobServiceClient(blobSasUrl);
// Create a unique name for the container by
// appending the current time to the file name
const containerName = "container" + new Date().getTime();
// Get a container client from the BlobServiceClient
const containerClient = blobServiceClient.getContainerClient(containerName);
Buat dan hapus kontainer penyimpanan
Buat dan hapus kontainer penyimpanan saat mengeklik tombol terkait di halaman web. Tambahkan kode berikut ke ujung file index.js.
const createContainer = async () => {
try {
reportStatus(`Creating container "${containerName}"...`);
await containerClient.create();
reportStatus(`Done. URL:${containerClient.url}`);
} catch (error) {
reportStatus(error.message);
}
};
const deleteContainer = async () => {
try {
reportStatus(`Deleting container "${containerName}"...`);
await containerClient.delete();
reportStatus(`Done.`);
} catch (error) {
reportStatus(error.message);
}
};
createContainerButton.addEventListener("click", createContainer);
deleteContainerButton.addEventListener("click", deleteContainer);
Cantumkan blob
Cantumkan isi kontainer penyimpanan saat Anda mengeklik tombol Cantumkan file. Tambahkan kode berikut ke ujung file index.js.
const listFiles = async () => {
fileList.size = 0;
fileList.innerHTML = "";
try {
reportStatus("Retrieving file list...");
let iter = containerClient.listBlobsFlat();
let blobItem = await iter.next();
while (!blobItem.done) {
fileList.size += 1;
fileList.innerHTML += `<option>${blobItem.value.name}</option>`;
blobItem = await iter.next();
}
if (fileList.size > 0) {
reportStatus("Done.");
} else {
reportStatus("The container does not contain any files.");
}
} catch (error) {
reportStatus(error.message);
}
};
listButton.addEventListener("click", listFiles);
Kode ini memanggil fungsi ContainerClient.listBlobsFlat, lalu menggunakan iterator untuk mengambil nama dari setiap BlobItem yang dikembalikan. Untuk setiap BlobItem, daftar BlobItem akan diperbarui dengan nama nilai properti.
Mengunggah blob ke kontainer
Unggah file ke kontainer penyimpanan saat Anda mengklik tombol Pilih dan unggah file. Tambahkan kode berikut ke ujung file index.js.
const uploadFiles = async () => {
try {
reportStatus("Uploading files...");
const promises = [];
for (const file of fileInput.files) {
const blockBlobClient = containerClient.getBlockBlobClient(file.name);
promises.push(blockBlobClient.uploadBrowserData(file));
}
await Promise.all(promises);
reportStatus("Done.");
listFiles();
}
catch (error) {
reportStatus(error.message);
}
}
selectButton.addEventListener("click", () => fileInput.click());
fileInput.addEventListener("change", uploadFiles);
Kode ini menghubungkan tombol Pilih dan unggah file ke elemen tersembunyi. Tombol click peristiwa memicu peristiwa click input file dan menampilkan pemilih file. Setelah Anda memilih file dan menutup kotak dialog, input peristiwa terjadi dan uploadFiles fungsi dipanggil. Fungsi ini membuat objek BlockBlobClient, lalu memanggil fungsi uploadBrowserData khusus browser untuk setiap file yang Anda pilih. Setiap panggilan mengembalikan Promise. Setiap Promise ditambahkan ke daftar sehingga semuanya dapat ditunggu bersama-sama, menyebabkan file diunggah secara paralel.
Hapus blob
Hapus file dari kontainer penyimpanan saat Anda memilih tombol Hapus file yang dipilih. Tambahkan kode berikut ke ujung file index.js.
const deleteFiles = async () => {
try {
if (fileList.selectedOptions.length > 0) {
reportStatus("Deleting files...");
for (const option of fileList.selectedOptions) {
await containerClient.deleteBlob(option.text);
}
reportStatus("Done.");
listFiles();
} else {
reportStatus("No files selected.");
}
} catch (error) {
reportStatus(error.message);
}
};
deleteButton.addEventListener("click", deleteFiles);
Kode ini memanggil fungsi ContainerClient.deleteBlob untuk menghapus setiap file yang dipilih dalam daftar. Kode kemudian memanggil listFiles fungsi yang ditunjukkan sebelumnya untuk me-refresh konten daftar listFiles.
Jalankan kode
Dari terminal Visual Studio Code, jalankan aplikasi.
npm startProses ini menggabungkan file dan memulai server web.
Akses situs dengan browser menggunakan URL berikut:
http://localhost:1234
Langkah 1: Membuat kontainer
- Di aplikasi web, pilih Buat kontainer. Status menunjukkan bahwa kontainer telah dibuat.
- Di portal Azure, verifikasi bahwa kontainer Anda sudah dibuat. Pilih akun penyimpanan Anda. Di Blob service, pilih Kontainer. Pastikan kontainer baru muncul. (Anda mungkin perlu memilih Refresh)
Langkah 2: Mengunggah blob ke kontainer
- Di komputer lokal Anda, buat dan simpan file uji, seperti test.txt.
- Di aplikasi web, pilih Pilih dan unggah file.
- Telusuri file uji Anda, lalu pilih Buka. Status menunjukkan bahwa file telah diunggah, dan daftar file telah diambil.
- Di portal Microsoft Azure, pilih nama kontainer baru yang Anda buat sebelumnya. Pastikan file uji muncul.
Langkah 3: Hapus blob
- Di apl web, di File, pilih file uji.
- Pilih Hapus file yang dipilih. Status menunjukkan bahwa file telah dihapus dan bahwa kontainer tidak berisi file.
- Di portal Microsoft Azure, pilih Refresh. Pastikan Anda melihat Tidak ada blob yang ditemukan.
Langkah 4: Hapus kontainer
- Di apl web, pilih Hapus kontainer. Status menunjukkan bahwa kontainer telah dihapus.
- Di portal Microsoft Azure, pilih tautan account-name> | Kontainer di kiri atas panel portal.
- Pilih refresh. Kontainer baru akan hilang.
- Tutup apl web.
Gunakan Storage Emulator
Mulai cepat ini membuat kontainer dan blob di cloud Azure. Anda juga dapat menggunakan paket npm penyimpanan Azure Blob untuk membuat sumber daya ini secara lokal di emulator Azure Storage untuk pengembangan dan pengujian.
Membersihkan sumber daya
- Setelah selesai dengan mulai cepat ini, hapus
blob-quickstart-v12direktori. - Jika Anda selesai menggunakan sumber daya Azure Storage, hapus grup sumber daya menggunakan salah satu metode:
- Menggunakan Azure CLI untuk menghapus sumber daya Storage
- Gunakan portal Azure untuk menghapus sumber daya.
Langkah berikutnya
Dalam mulai cepat ini, Anda telah mempelajari cara mengunggah, mencantumkan, dan menghapus blob menggunakan JavaScript. Anda juga telah mempelajari cara membuat dan menghapus kontainer blob storage.
Untuk tutorial, sampel, mulai cepat, dan dokumentasi lainnya, kunjungi:
- Untuk mempelajari lebih lanjut, lihat pustaka klien Azure Blob storage untuk JavaScript.
- Untuk melihat aplikasi sampel Blob storage, lanjutkan ke sampel pustaka klien Azure Blob storage v12 JavaScript.