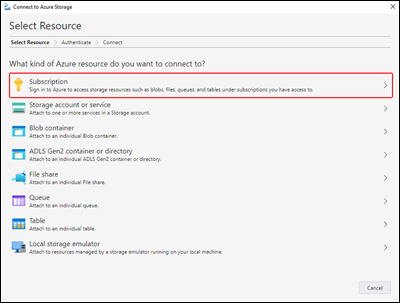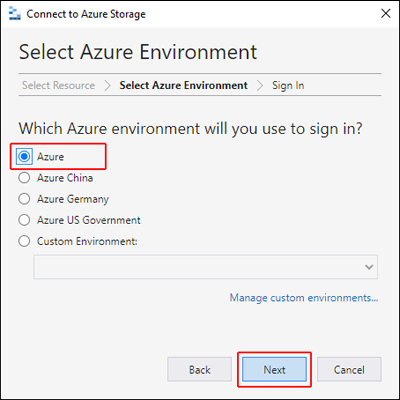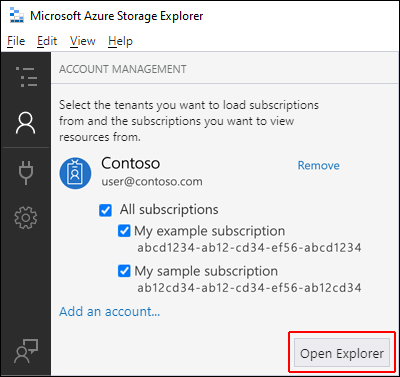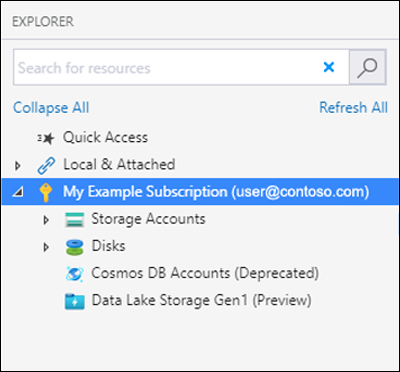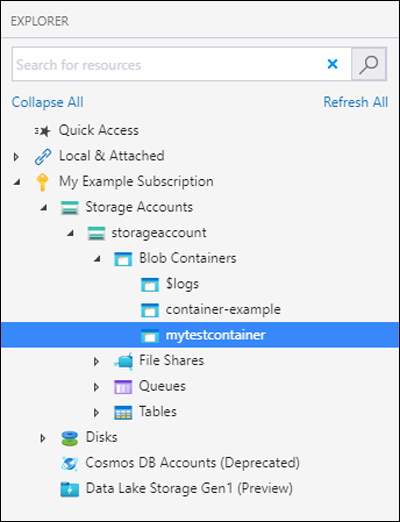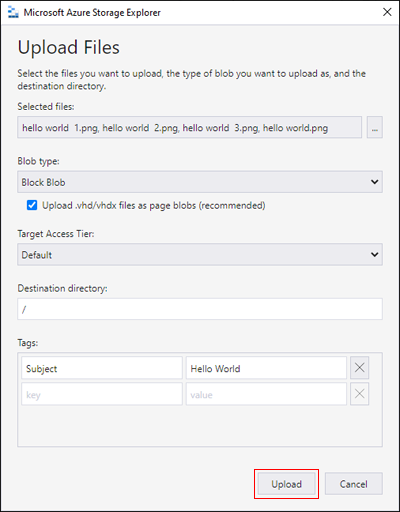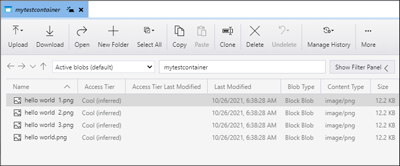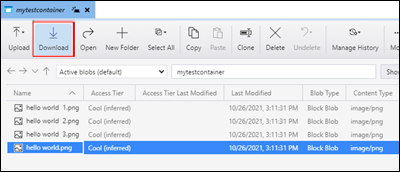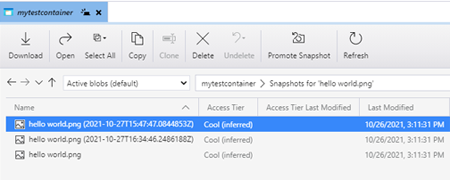Catatan
Akses ke halaman ini memerlukan otorisasi. Anda dapat mencoba masuk atau mengubah direktori.
Akses ke halaman ini memerlukan otorisasi. Anda dapat mencoba mengubah direktori.
Dalam mulai cepat ini, Anda mempelajari cara menggunakan Azure Storage Explorer untuk membuat kontainer dan blob. Selanjutnya, Anda mempelajari cara mengunduh blob ke komputer lokal, dan cara melihat semua blob di dalam kontainer. Anda juga mempelajari cara membuat rekam jepret dari blob, mengelola kebijakan akses kontainer, dan membuat tanda tangan akses bersama.
Prasyarat
Untuk mengakses Azure Storage, Anda perlu berlangganan Azure. Jika Anda belum berlangganan, buat akun gratis sebelum memulai.
Semua akses ke Azure Storage dilakukan melalui akun penyimpanan. Untuk mulai cepat ini, Anda dapat membuat akun penyimpanan menggunakan portal Azure, Azure PowerShell, atau Azure CLI. Untuk bantuan membuat akun penyimpanan, lihat Membuat akun penyimpanan.
Mulai cepat ini mengharuskan Anda menginstal Azure Storage Explorer. Untuk menginstal Azure Storage Explorer untuk Windows, Macintosh, atau Linux, lihat Azure Storage Explorer.
Masuk ke Penjelajah Penyimpanan
Pada peluncuran pertama, dialog Microsoft Azure Storage Explorer - Connect to Azure Storage ditampilkan. Beberapa opsi sumber daya ditampilkan yang dapat Anda sambungkan:
- Langganan
- Akun penyimpanan
- Kontainer blob
- Kontainer atau direktori Azure Data Lake Storage
- Berbagi file
- Antrean
- Tabel
- Emulator penyimpanan lokal
Di panel Pilih Sumber Daya, pilih Langganan.
Di panel Pilih Lingkungan Azure, pilih lingkungan Azure untuk masuk. Anda dapat masuk ke Azure global, cloud nasional, atau instans Azure Stack. Kemudian pilih Berikutnya.
Storage Explorer akan membuka halaman web untuk Anda masuk.
Setelah Anda berhasil masuk dengan akun Azure, akun dan langganan Azure yang terkait dengan akun tersebut muncul di bawah MANAJEMEN AKUN. Pilih langganan Azure yang ingin Anda gunakan, lalu pilih Buka Explorer.
Setelah Penjelajah Penyimpanan selesai terhubung, tab Explorer akan ditampilkan. Tampilan ini memberi Anda wawasan tentang semua akun penyimpanan Azure Anda sekaligus penyimpanan lokal yang dikonfigurasi melalui lingkungan Emulator penyimpanan Azure atau Azure Stack.
Membuat kontainer
Untuk membuat kontainer, perluas akun penyimpanan yang Anda buat di langkah selanjutnya. Pilih Kontainer Blob, klik kanan dan pilih Buat Kontainer Blob. Masukkan nama untuk kontainer blob Anda. Lihat bagian Buat kontainer untuk daftar aturan dan batasan penamaan kontainer blob. Setelah selesai, tekan Enter untuk membuat kontainer blob. Setelah kontainer blob berhasil dibuat, kontainer ditampilkan di bawah folder Kontainer Blob untuk akun penyimpanan yang dipilih.
Unggah blob ke kontainer
Penyimpanan blob mendukung blob blok, blob penambahan, dan blob halaman. File VHD yang digunakan untuk mendukung komputer virtual IaaS adalah blob halaman. Blob penambahan digunakan untuk pengelogan, seperti ketika Anda ingin menulis pada file dan terus menambahkan lebih banyak informasi. Sebagian besar file yang disimpan dalam penyimpanan Blob adalah blob blok.
Pada pita kontainer, pilih Unggah. Operasi ini memungkinkan Anda mengunggah folder atau file.
Pilih file atau folder untuk diunggah. Pilih jenis blob. Pilihan yang dapat diterima adalah Tambahkan, Halaman, atau Blok blob.
Jika mengunggah file .vhd atau .vhdx, dipilih Unggah file .vhd/.vhdx sebagai blob halaman (disarankan).
Di bidang Unggah ke folder (opsional) adalah nama folder untuk menyimpan file atau folder dalam folder di bawah kontainer. Jika tidak ada folder yang dipilih, file akan diunggah langsung di bawah kontainer.
Saat Anda memilih Unggah, file yang dipilih akan diantrekan untuk diunggah, setiap file diunggah. Saat unggahan selesai, hasilnya ditampilkan di jendela Aktivitas.
Menampilkan blob dalam kontainer
Di aplikasi Azure Storage Explorer, pilih kontainer di bawah akun penyimpanan. Panel utama memperlihatkan daftar blob dalam kontainer yang dipilih.
Unduh blob
Untuk mengunduh blob menggunakan Azure Storage Explorer, dengan blob yang dipilih, pilih Unduh dari pita. Dialog file terbuka dan memungkinkan Anda untuk memasukkan nama file. Pilih Simpan untuk memulai pengunduhan blob ke lokasi lokal.
Mengelola rekam jepret
Azure Storage Explorer menyediakan kemampuan untuk mengambil dan mengelola rekam jepret dari blob Anda. Untuk mengambil rekam jepret dari blob, klik kanan pada blob dan pilih Buat Rekam Jepret. Untuk menampilkan salinan bayangan blob, klik kanan blob dan pilih Kelola riwayat dan Kelola Salinan Bayangan. Daftar rekam jepret blob diperlihatkan di tab terkini.
Menghasilkan tanda tangan akses bersama
Anda dapat menggunakan Storage Explorer untuk menghasilkan tanda tangan akses bersama (SAS). Klik kanan akun penyimpanan, kontainer, atau blob dan pilih Dapatkan Tanda Tangan Akses Bersama.... Pilih waktu mulai dan kedaluwarsa, dan izin untuk URL SAS dan pilih Buat. Storage Explorer menghasilkan token SAS dengan parameter yang Anda tentukan dan menampilkannya untuk penyalinan.
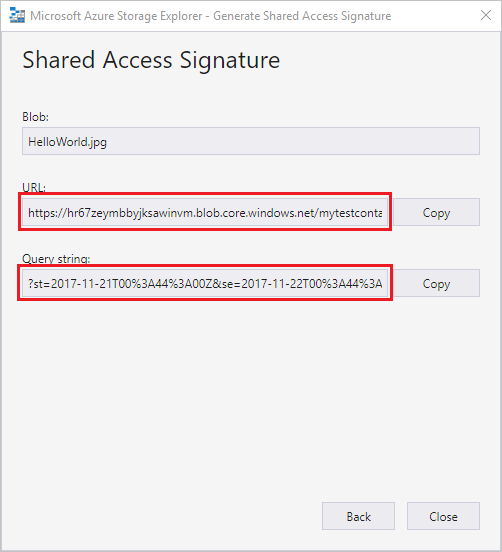
Saat Anda membuat SAS untuk akun penyimpanan, Storage Explorer akan menghasilkan akun SAS. Untuk mengetahui informasi lebih lanjut tentang akun SAS, lihat Membuat akun SAS.
Saat Anda membuat SAS untuk kontainer atau blob, Storage Explorer akan menghasilkan SAS layanan. Untuk informasi selengkapnya tentang layanan SAS, lihat Membuat layanan SAS.
Catatan
Saat Anda membuat SAS dengan Storage Explorer, SAS selalu diberi kunci akun penyimpanan. Storage Explorer saat ini tidak mendukung pembuatan SAS delegasi pengguna, yang merupakan SAS yang ditandatangani dengan kredensial Microsoft Entra.
Langkah berikutnya
Dalam mulai cepat ini, Anda mempelajari cara mentransfer file antara disk lokal dan penyimpanan Azure Blob menggunakan Azure Storage Explorer. Untuk mempelajari lebih lanjut cara menangani penyimpanan Blob, lanjutkan ke gambaran umum penyimpanan Blob.