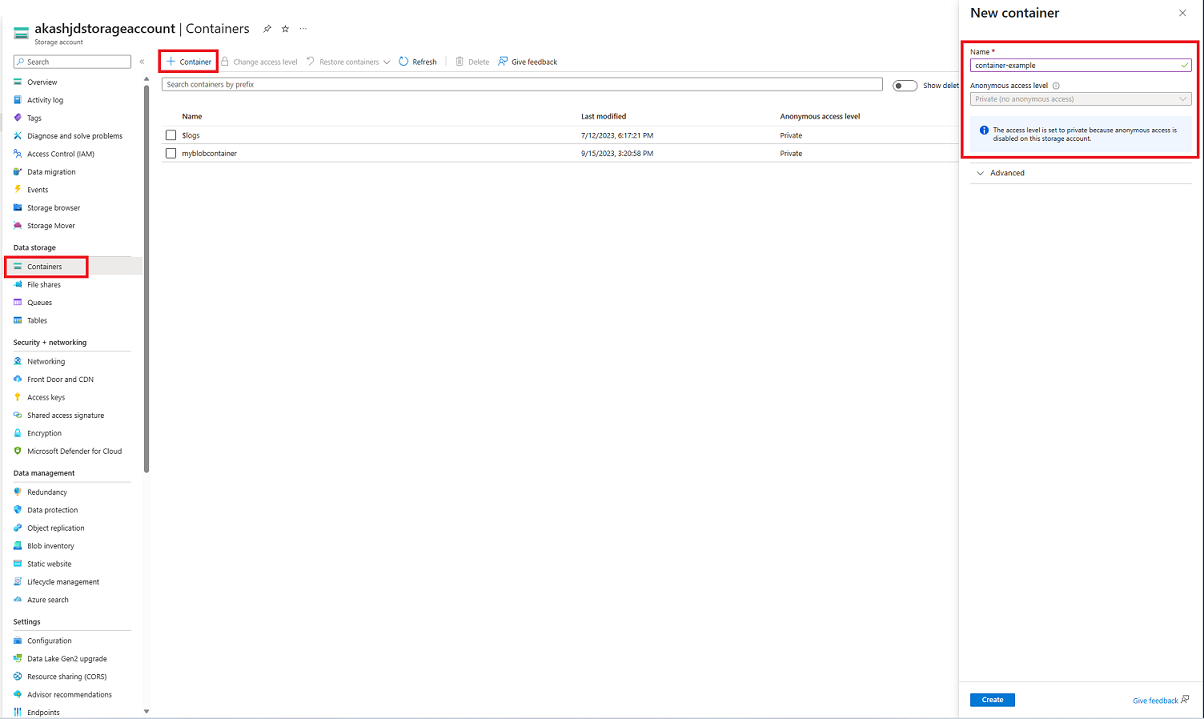Mulai cepat: Mengunggah, mengunduh, dan mencantumkan blob dengan portal Microsoft Azure
Di mulai cepat ini, Anda belajar cara menggunakan portal Microsoft Azure untuk membuat kontainer di Azure Storage, serta mengunggah dan mengunduh blob blok dalam kontainer itu.
Prasyarat
Untuk mengakses Azure Storage, Anda perlu berlangganan Azure. Jika Anda belum berlangganan, buat akun gratis sebelum memulai.
Semua akses ke Azure Storage dilakukan melalui akun penyimpanan. Untuk mulai cepat ini, Anda dapat membuat akun penyimpanan menggunakan portal Azure, Azure PowerShell, atau Azure CLI. Untuk bantuan membuat akun penyimpanan, lihat Membuat akun penyimpanan.
Membuat kontainer
Untuk membuat kontainer di portal Azure, ikuti langkah-langkah berikut:
Navigasikan ke akun penyimpanan baru Anda di portal Microsoft Azure.
Di menu sebelah kiri untuk akun penyimpanan, gulir ke bagian Penyimpanan data, lalu pilih Kontainer.
Pilih tombol + Kontainer.
Ketik Nama untuk kontainer baru Anda. Nama kontainer harus huruf kecil, harus dimulai dengan huruf atau angka, dan hanya boleh menyertakan huruf, angka, dan karakter tanda hubung (-). Untuk informasi selengkapnya tentang nama kontainer dan blob, lihat Menamai dan Mereferensikan kontainer, blob, dan metadata.
Atur tingkat akses anonim ke kontainer. Tingkat default adalah Privat (tidak ada akses anonim).
Pilih Buat untuk membuat kontainer.
Mengunggah blob blok
Blob blok terdiri dari blok data yang dirakit untuk membuat blob. Sebagian besar skenario yang menggunakan penyimpanan Blob memanfaatkan blob blok. Blob blok sangat ideal untuk menyimpan teks dan data biner di cloud, seperti file, gambar, dan video. Mulai cepat ini menunjukkan cara bekerja dengan blob blok.
Untuk mengunggah blob blok ke kontainer baru Anda di portal Microsoft Azure, ikuti langkah-langkah berikut:
Di portal Microsoft Azure, buka kontainer yang Anda buat di bagian sebelumnya.
Pilih kontainer untuk memperlihatkan daftar blob di dalamnya. Kontainer ini baru, jadi belum ada blob sama sekali.
Klik tombol Unggah untuk membuka bilah unggah dan telusuri sistem file lokal Anda untuk menemukan file yang akan diunggah sebagai blob blok. Anda dapat memperluas bagian Tingkat Lanjut secara opsional untuk mengonfigurasi pengaturan lain untuk operasi pengunggahan. Misalnya, Anda dapat mengunggah blob ke folder virtual baru atau yang sudah ada atau dengan menyediakan nilai di bidang Unggah ke folder .
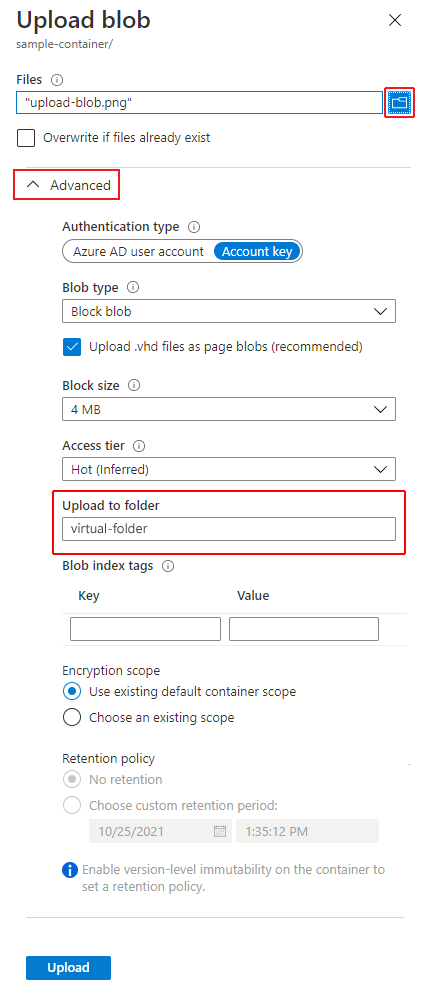
Klik tombol Unggah untuk mengunggah blob.
Unggah blob sebanyak yang Anda suka dengan cara ini. Anda akan melihat bahwa sekarang blob baru tercantum dalam kontainer.
Mengunduh blob blok
Anda dapat mengunduh blob blok untuk ditampilkan di browser atau disimpan ke dalam sistem file lokal Anda. Untuk mengunduh blob blok, ikuti langkah-langkah berikut:
Buka daftar blob yang Anda unggah di bagian sebelumnya.
Klik kanan blob yang ingin Anda unduh, dan pilih Unduh.
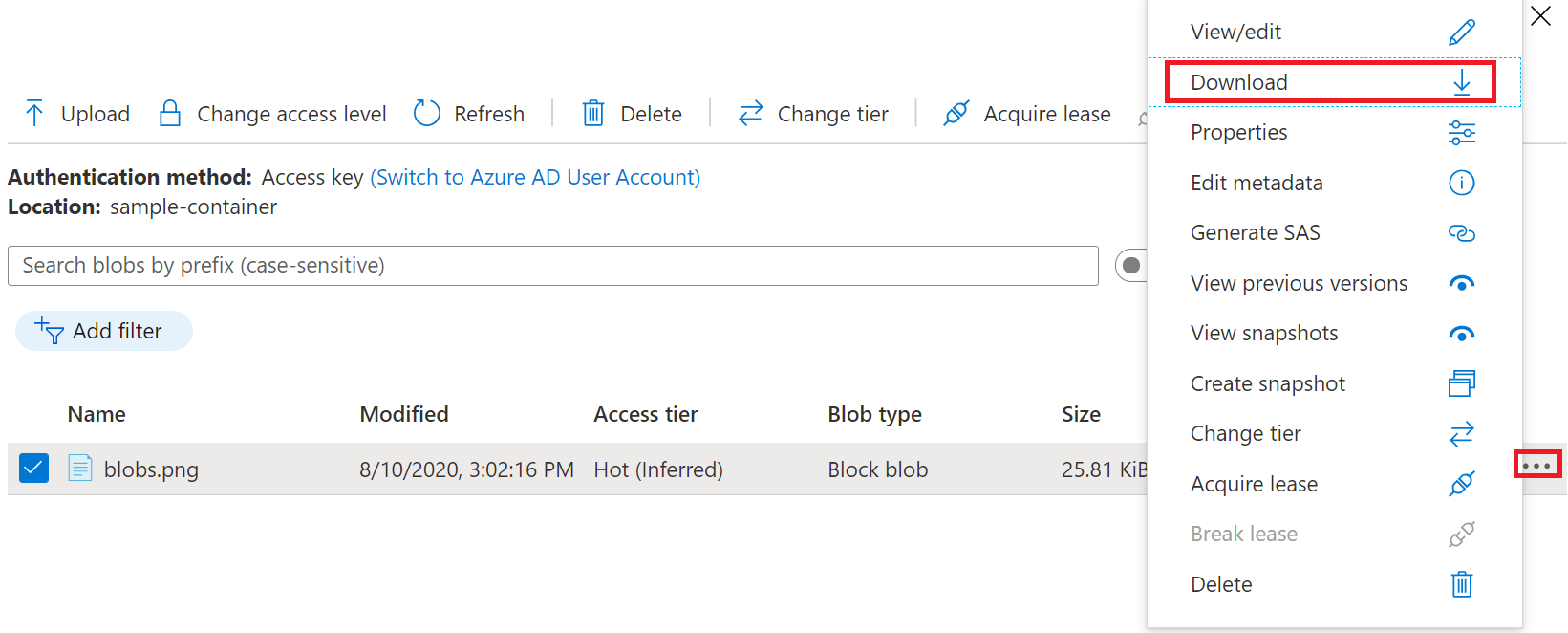
Menghapus blob blok
Untuk menghapus satu atau beberapa blob di portal Microsoft Azure, ikuti langkah-langkah berikut:
- Di portal Microsoft Azure, buka kontainer.
- Tampilkan daftar blob dalam kontainer.
- Gunakan kotak centang untuk memilih satu atau beberapa blob dari daftar.
- Pilih tombol Hapus untuk menghapus blob terpilih.
- Dalam dialog, konfirmasikan penghapusan, dan tunjukkan apakah Anda juga ingin menghapus rekam jepret blob.
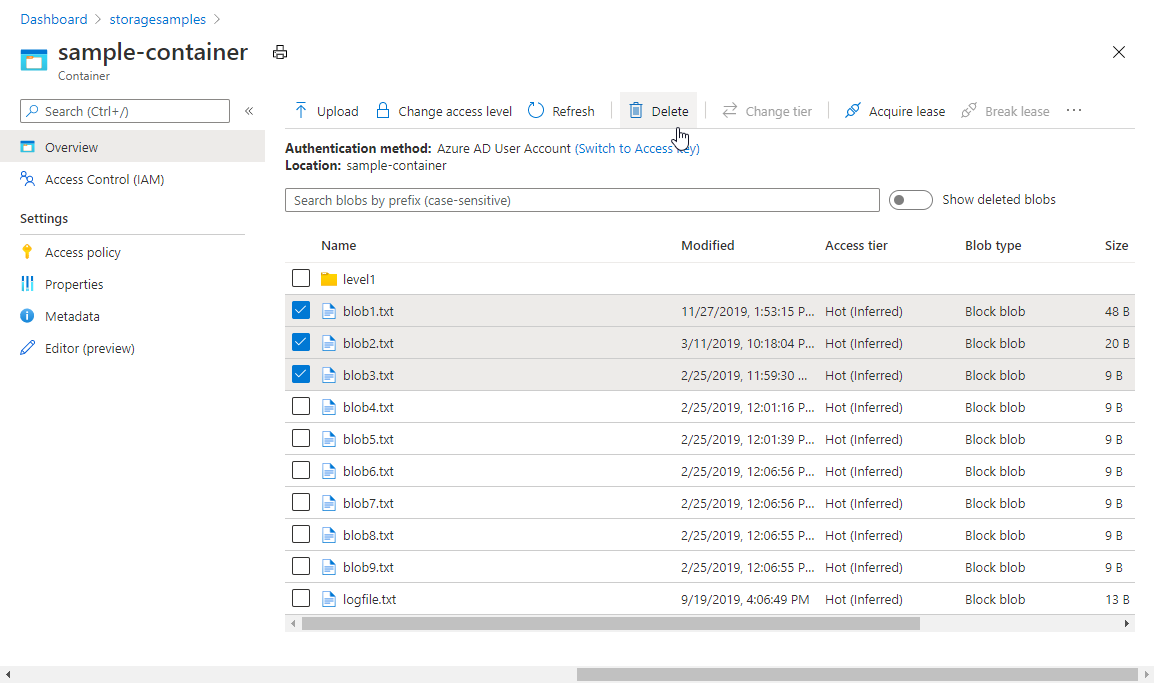
Membersihkan sumber daya
Untuk menghapus semua sumber daya yang dibuat di mulai cepat ini, Anda cukup menghapus kontainer. Semua blob dalam kontainer juga akan dihapus.
Untuk menghapus kontainer:
- Di portal Microsoft Azure, buka daftar kontainer di akun penyimpanan Anda.
- Pilih kontainer yang akan dihapus.
- Pilih tombol Lainnya (...), lalu pilih Hapus.
- Konfirmasikan bahwa Anda ingin menghapus kontainer.
Langkah berikutnya
Di mulai cepat ini, Anda belajar cara membuat kontainer dan mengunggah blob dengan portal Microsoft Azure. Untuk mempelajari tentang bekerja dengan penyimpanan Blob dari aplikasi web, lanjutkan ke tutorial yang menunjukkan cara mengunggah gambar ke akun penyimpanan.