Mencabut akses atau menghapus titik akhir server Azure File Sync Anda
Menghapus titik akhir server berarti menghentikan sinkronisasi ke dan dari lokasi server tersebut dengan titik akhir cloud (Azure file share) dalam grup sinkronisasi yang sama. Sebelum Anda mencabut akses titik akhir server Anda, ada beberapa langkah yang harus Anda lakukan untuk menjaga integritas dan ketersediaan data. Artikel ini mencakup beberapa metode pencabutan akses dan panduan yang sesuai, diurutkan berdasarkan skenario. Ikuti langkah-langkah untuk kasus penggunaan yang paling sesuai untuk Anda.
Jika Anda tidak bermasalah dengan kehilangan data yang sedang Anda sinkronkan secara permanen, Anda dapat langsung mencabut akses titik akhir server Anda.
Peringatan
Jangan coba mengatasi masalah sinkronisasi dengan membatalkan provisi titik akhir server. Untuk bantuan pemecahan masalah, lihat Pemecahan Masalah Azure File Sync. Kehilangan data permanen dapat terjadi jika Anda menghapus titik akhir server tanpa membuat server atau cloud tersinkronisasi sepenuhnya dengan yang lain. Menghapus titik akhir server adalah operasi yang merusak, dan file berjenjang dalam titik akhir server tidak akan "disambungkan kembali" ke lokasinya di berbagi file Azure setelah titik akhir server dibuat ulang, yang akan mengakibatkan kesalahan sinkronisasi. Perhatikan juga, file berjenjang yang ada di luar namespace layanan titik akhir server mungkin hilang secara permanen. File berjenjang mungkin ada dalam titik akhir server Anda bahkan jika penjenjangan cloud tidak pernah diaktifkan.
Skenario 1: Anda bermaksud menghapus titik akhir server Anda dan berhenti menggunakan server lokal/komputer virtual Anda
Tujuannya di sini adalah untuk memastikan bahwa data Anda sudah diperbarui di titik akhir cloud Anda. Untuk memperbarui kumpulan file secara lengkap di titik akhir server Anda, lihat Skenario 2: Anda bermaksud menghapus titik akhir server Anda dan berhenti menggunakan Azure file share khusus ini.
Beberapa kasus penggunaan yang termasuk dalam kategori ini meliputi:
- Migrasikan ke Azure file share
- Gunakan tanpa server
- Menghentikan penggunaan jalur titik akhir server tertentu serta menjaga grup sinkronisasi lainnya tetap utuh
Untuk skenario ini, ada tiga langkah yang harus dilakukan sebelum menghapus titik akhir server Anda: hapus akses pengguna, memulai sesi pengunggahan VSS khusus, dan tunggu hingga sesi sinkronisasi akhir selesai.
Menghapus akses pengguna ke titik akhir server Anda
Sebelum Anda mencabut akses titik akhir server, Anda perlu memastikan bahwa semua perubahan dari server dapat disinkronkan ke cloud. Langkah pertama untuk memungkinkan cloud mengejar ketertinggalan adalah dengan menghapus peluang untuk perubahan tambahan pada file dan folder di titik akhir server.
Menghapus akses berarti waktu henti. Untuk mengurangi waktu henti, Anda juga dapat mempertimbangkan untuk mengalihkan akses pengguna ke titik akhir cloud Anda.
Catat tanggal dan waktu Anda menghapus akses pengguna untuk catatan Anda sendiri, lalu pindah ke bagian berikutnya.
Memulai sesi pengunggahan Layanan Rekam Jepret Volume (VSS) khusus
Setiap hari, Azure File Sync membuat rekam jepret VSS sementara di server untuk menyinkronkan file dengan hadel terbuka. Untuk memastikan bahwa sesi sinkronisasi akhir Anda mengunggah data terbaru dan untuk mengurangi kesalahan per item, memulai sesi khusus untuk pengunggahan VSS. Ini juga akan memicu sesi pengunggahan sinkronisasi khusus yang dimulai setelah rekam jepret diambil.
Untuk melakukannya, buka Task Scheduler di server lokal Anda, arahkan ke Microsoft\StorageSync, klik kanan pada tugas VssSyncScheduledTask dan pilih Jalankan.
Penting
Tuliskan tanggal dan waktu Anda menyelesaikan langkah ini. Anda akan membutuhkannya di bagian berikutnya.
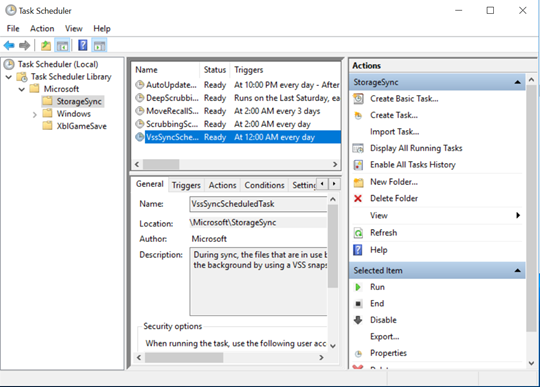
Tunggu hingga sesi pengunggahan sinkronisasi akhir selesai
Untuk memastikan bahwa data terbaru ada di cloud, Anda harus menunggu sesi pengunggahan sinkronisasi akhir selesai.
Untuk memeriksa status sesi sinkronisasi, buka Pemantau Peristiwa di server lokal Anda. Arahkan ke log peristiwa telemetri (Aplikasi dan Layanan\Microsoft\FileSync\Agent) . Pastikan Anda melihat peristiwa 9102 dengan 'arah sinkronisasi' = unggah, 'HResult' = 0 dan 'PerItemErrorCount' = 0 yang terjadi setelah Anda memulai sesi pengunggahan VSS secara manual.
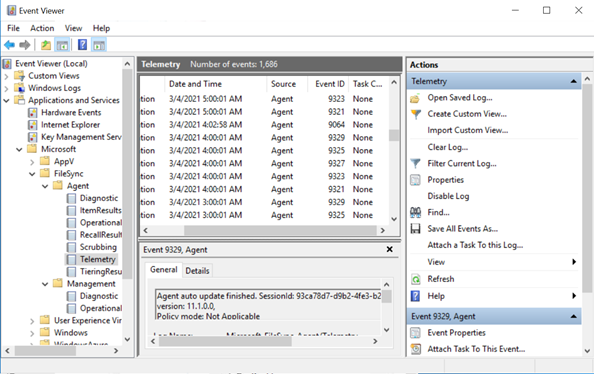
Jika 'PerItemErrorCount' lebih besar dari 0, maka file gagal disinkronkan. Gunakan FileSyncErrorsReport.ps1 untuk melihat file yang gagal disinkronkan. Skrip PowerShell ini biasanya terletak di jalur ini pada server yang sudah menginstal agen Azure File Sync: C:\Program Files\Azure\StorageSyncAgent\FileSyncErrorsReport.ps1
Jika file berikut tidak penting, Anda dapat menghapus titik akhir server Anda. Jika file berikut bersifat penting, perbaiki kesalahannya dan tunggu peristiwa 9102 lain dengan 'arah sinkronisasi' = unggah, 'HResult' = 0 dan 'PerItemErrorCount' = 0 terjadi sebelum menghapus titik akhir server Anda.
Skenario 2: Anda bermaksud menghapus titik akhir server Anda dan berhenti menggunakan Azure file share khusus ini
Tujuannya di sini adalah untuk memastikan bahwa data Anda sudah diperbarui di server lokal/komputer virtual Anda. Untuk memperbarui kumpulan file secara lengkap di titik akhir server Anda, lihat Skenario 1: Anda bermaksud menghapus titik akhir server Anda dan berhenti menggunakan server lokal/komputer virtual Anda.
Untuk skenario ini, ada empat langkah yang harus dilakukan sebelum menghapus titik akhir server Anda: menonaktifkan tingkatan cloud, pengenalan ulang file bertingkat, memulai deteksi perubahan cloud, dan menunggu sesi sinkronisasi akhir selesai.
Menonaktifkan tingkatan cloud
Arahkan ke bagian tingkatan cloud di Properti Titik Akhir Server untuk titik akhir server yang ingin Anda batalkan aksesnya dan nonaktifkan tingkatan cloud.
Pengenalan ulang semua file bertingkat
Bahkan jika tingkatan cloud dinonaktifkan, Anda perlu melakukan pengenalan ulang semua file bertingkat, untuk memastikan bahwa setiap file disimpan secara lokal.
Sebelum Anda melakukan pengenalan ulang file apa pun, pastikan Anda memiliki cukup ruang kosong secara lokal untuk menyimpan semua file Anda. Ruang kosong harus seukuran Azure file share Anda di cloud dikurangi ukuran cache di server Anda.
Gunakan cmdlet Invoke-StorageSyncFileRecall PowerShell dan tentukan parameter SyncGroupName untuk pengenalan ulang semua file.
Invoke-StorageSyncFileRecall -SyncGroupName "samplesyncgroupname" -ThreadCount 4
Setelah cmdlet ini selesai dijalankan, Anda dapat melanjutkan ke bagian berikutnya.
Memulai deteksi perubahan cloud
Memulai deteksi perubahan di cloud memastikan bahwa perubahan terbaru Anda telah disinkronkan.
Anda dapat memulai deteksi perubahan dengan cmdlet Invoke-AzStorageSyncChangeDetection:
Invoke-AzStorageSyncChangeDetection -ResourceGroupName "myResourceGroup" -StorageSyncServiceName "myStorageSyncServiceName" -SyncGroupName "mySyncGroupName" -CloudEndpointName "myCloudEndpointGUID"
Langkah ini mungkin membutuhkan waktu beberapa saat untuk diselesaikan.
Penting
Setelah pemindaian deteksi perubahan cloud yang dimulai ini selesai, catat tanggal dan waktu penyelesaiannya. Anda akan membutuhkannya di bagian berikut.
Tunggu hingga sesi sinkronisasi akhir selesai
Untuk memastikan bahwa data Anda sudah diperbarui di server lokal, Anda harus menunggu sesi pengunggahan sinkronisasi akhir selesai.
Untuk memeriksanya, buka Pemantau Peristiwa di server lokal Anda. Arahkan ke log peristiwa telemetri (Aplikasi dan Layanan\Microsoft\FileSync\Agent) . Pastikan Anda melihat peristiwa 9102 dengan 'arah sinkronisasi' = unduh, 'HResult' = 0 dan 'PerItemErrorCount' = 0 yang terjadi setelah deteksi perubahan cloud tanggal/waktu selesai.
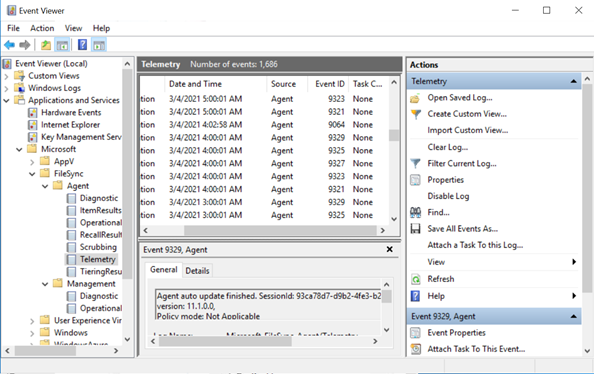
Jika 'PerItemErrorCount' lebih besar dari 0, maka file gagal disinkronkan. Gunakan FileSyncErrorsReport.ps1 untuk melihat file yang gagal disinkronkan. Skrip PowerShell ini biasanya terletak di jalur ini pada server yang sudah menginstal agen Azure File Sync: C:\Program Files\Azure\StorageSyncAgent\FileSyncErrorsReport.ps1
Jika file berikut tidak penting, Anda dapat menghapus titik akhir server Anda. Jika file berikut bersifat penting, perbaiki kesalahannya dan tunggu peristiwa 9102 lain dengan 'arah sinkronisasi' = unduh, 'HResult' = 0 dan 'PerItemErrorCount' = 0 terjadi sebelum menghapus titik akhir server Anda.