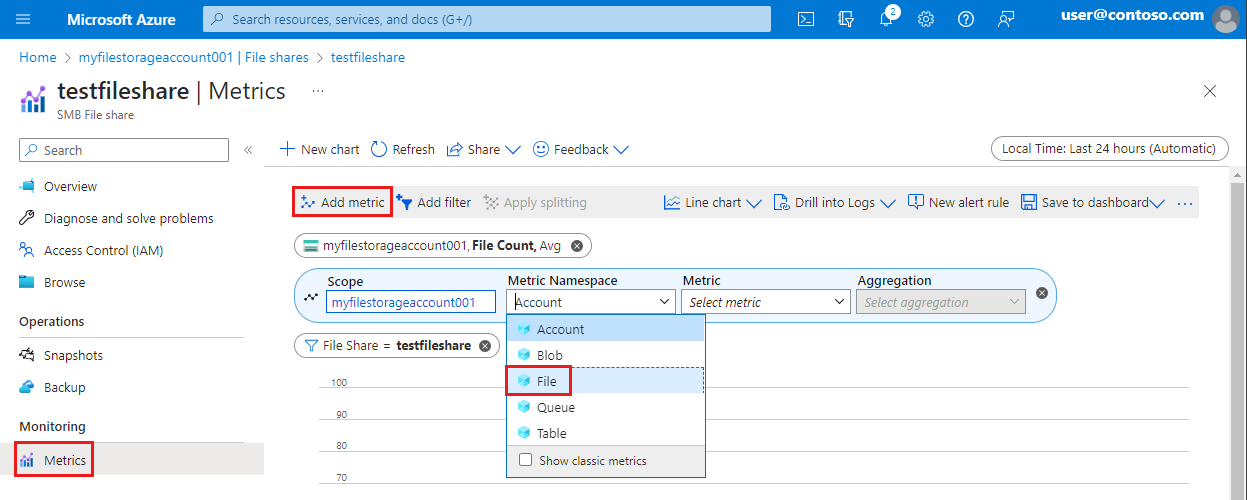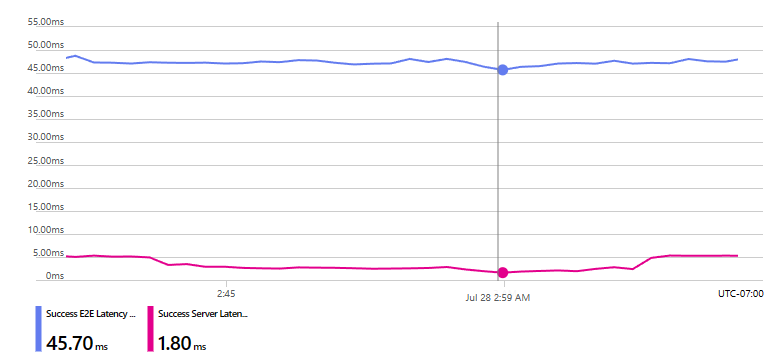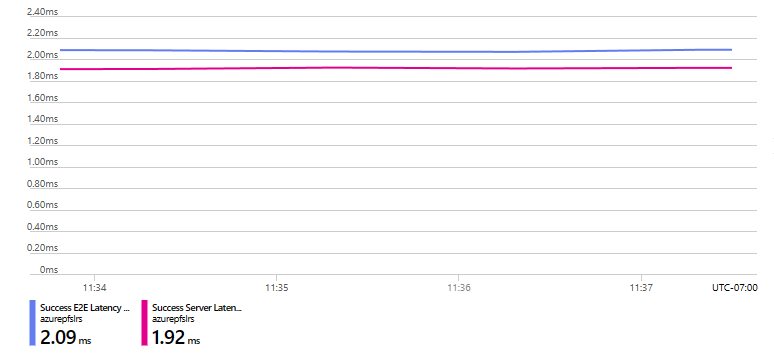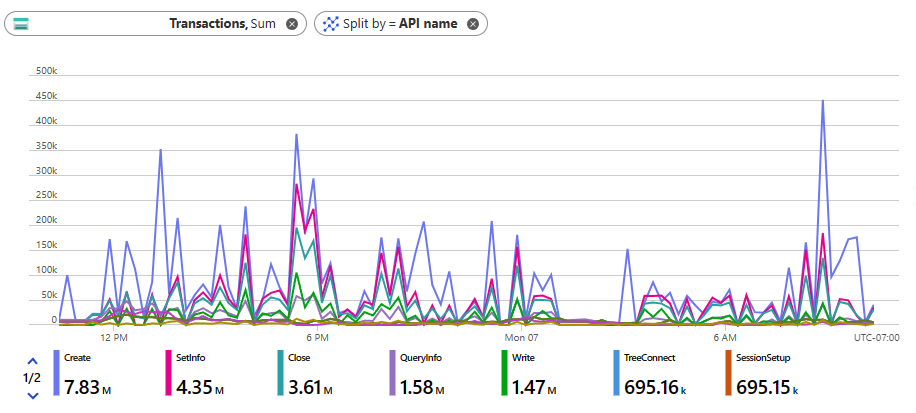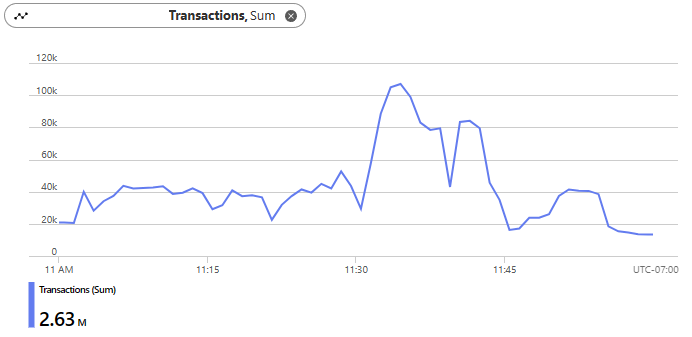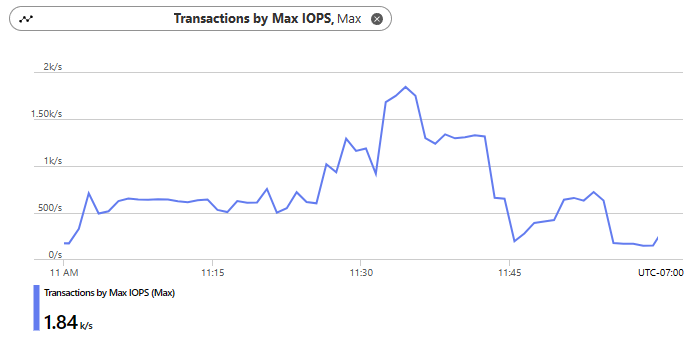Catatan
Akses ke halaman ini memerlukan otorisasi. Anda dapat mencoba masuk atau mengubah direktori.
Akses ke halaman ini memerlukan otorisasi. Anda dapat mencoba mengubah direktori.
Memahami cara memantau performa berbagi file sangat penting untuk memastikan bahwa aplikasi Anda berjalan seefisien mungkin. Artikel ini memperlihatkan kepada Anda cara menggunakan Azure Monitor untuk menganalisis metrik Azure Files seperti ketersediaan, latensi, dan pemanfaatan.
Lihat Memantau Azure Files untuk detail tentang data pemantauan yang dapat Anda kumpulkan untuk Azure Files dan cara menggunakannya.
Diterapkan pada
| Model manajemen | Model tagihan | Peringkat media | Pemborosan | UKM (Usaha Kecil dan Menengah) | Network File System (NFS) |
|---|---|---|---|---|---|
| Microsoft.Storage | Versi 2 yang telah disediakan | HDD (standar) | Lokal (LRS) |
|
|
| Microsoft.Storage | Versi 2 yang telah disediakan | HDD (standar) | Zona (ZRS) |
|
|
| Microsoft.Storage | Versi 2 yang telah disediakan | HDD (standar) | Geo (GRS) |
|
|
| Microsoft.Storage | Versi 2 yang telah disediakan | HDD (standar) | GeoZone (GZRS) |
|
|
| Microsoft.Storage | Versi 1 yang telah disediakan | SSD (kelas atas) | Lokal (LRS) |
|
|
| Microsoft.Storage | Versi 1 yang telah disediakan | SSD (kelas atas) | Zona (ZRS) |
|
|
| Microsoft.Storage | Bayar sesuai penggunaan | HDD (standar) | Lokal (LRS) |
|
|
| Microsoft.Storage | Bayar sesuai penggunaan | HDD (standar) | Zona (ZRS) |
|
|
| Microsoft.Storage | Bayar sesuai penggunaan | HDD (standar) | Geo (GRS) |
|
|
| Microsoft.Storage | Bayar sesuai penggunaan | HDD (standar) | GeoZone (GZRS) |
|
|
Metrik yang didukung
Metrik untuk Azure Files berada di namespace ini:
- Microsoft.Storage/akunPenyimpanan
- Microsoft.Storage/akunPenyimpanan/layananBerkas
Untuk daftar metrik yang tersedia untuk Azure Files, lihat Referensi data pemantauan Azure Files.
Untuk daftar semua metrik yang didukung Azure Monitor, yang menyertakan Azure Files, lihat Metrik yang didukung Azure Monitor.
Melihat data metrik Azure Files
Anda dapat melihat metrik Azure Files dengan menggunakan portal Azure, PowerShell, Azure CLI, atau .NET.
Anda dapat menganalisis metrik untuk Azure Storage dengan metrik dari layanan Azure lainnya dengan menggunakan Azure Monitor Metrics Explorer. Buka penjelajah metrik dengan memilih Metrik dari menu Azure Monitor . Untuk detail tentang penggunaan alat ini, lihat Menganalisis metrik dengan penjelajah metrik Azure Monitor.
Untuk metrik yang mendukung dimensi, Anda dapat memfilter metrik dengan nilai dimensi yang dikehendaki. Untuk daftar lengkap dimensi yang didukung Azure Storage, lihat Dimensi metrik.
Memantau performa beban kerja
Anda dapat menggunakan Azure Monitor untuk menganalisis beban kerja yang menggunakan Azure Files. ikuti langkah berikut.
- Navigasikan ke akun penyimpanan Anda di portal Microsoft Azure.
- Di menu layanan, di bawah Pemantauan, pilih Metrik.
- Pada Namespace metrik, pilih File.
Sekarang Anda dapat memilih metrik tergantung pada apa yang ingin Anda pantau.
Memantau ketersediaan
Di Azure Monitor, metrik Ketersediaan dapat berguna ketika ada sesuatu yang terlihat salah dari perspektif aplikasi atau pengguna, atau saat memecahkan masalah pemberitahuan.
Saat menggunakan metrik ini dengan Azure Files, penting untuk selalu melihat agregasi sebagai rata-rata alih-alih max atau min. Menggunakan Rata-rata menunjukkan kepada Anda persentase permintaan Anda yang mengalami kesalahan, dan jika mereka berada dalam SLA untuk Azure Files.
Memantau latensi
Dua metrik latensi yang paling penting adalah Keberhasilan E2E Latensi dan Keberhasilan Server Latensi. Ini adalah metrik ideal untuk dipilih saat memulai investigasi performa apa pun. Rata-rata adalah agregasi yang direkomendasikan. Seperti yang disebutkan sebelumnya, Max dan Min terkadang bisa menyesatkan.
Dalam bagan berikut, garis biru menunjukkan waktu yang dihabiskan dalam latensi total (Latensi Sukses E2E), dan garis merah muda menunjukkan waktu yang dihabiskan hanya dalam layanan Azure Files (Latensi Server Sukses).
Bagan ini memperlihatkan klien lokal dengan berbagi file Azure yang dipasang, mewakili, misalnya, pengguna umum yang terhubung dari lokasi jarak jauh. Jarak fisik antara klien dan wilayah Azure berkorelasi erat dengan latensi sisi klien yang sesuai, yang mewakili perbedaan antara latensi E2E dan Server.
Sebagai perbandingan, bagan berikut menunjukkan situasi di mana klien dan berbagi file Azure berada dalam wilayah yang sama. Perhatikan bahwa latensi sisi klien hanya 0,17ms dibandingkan dengan 43,9ms di bagan pertama. Ini menggambarkan mengapa meminimalkan latensi sisi klien sangat penting untuk mencapai performa yang optimal.
Indikator latensi lain yang dapat menunjukkan adanya masalah adalah peningkatan frekuensi atau lonjakan abnormal dalam Success Server Latency. Hal ini biasanya disebabkan oleh pembatasan karena melebihi batas yang ditetapkan untuk file share yang disediakan secara khusus (atau batas skala keseluruhan untuk berbagi file bayar sesuai pemakaian). Lihat Memahami penagihan Azure Files dan Skalabilitas dan target performa untuk Azure Files.
Untuk informasi selengkapnya, lihat Pemecahan masalah latensi tinggi, throughput rendah, atau rendah IOPS.
Memantau pemanfaatan
Metrik pemanfaatan yang mengukur jumlah data yang dikirimkan (throughput) atau operasi yang dilayankan (IOPS) biasanya digunakan untuk menentukan berapa banyak pekerjaan yang dilakukan oleh aplikasi atau beban kerja. Metrik transaksi dapat menentukan jumlah operasi atau permintaan terhadap layanan Azure Files selama berbagai granularitas waktu.
Jika Anda menggunakan metrik Egress atau Ingress untuk menentukan volume data masuk atau keluar, gunakan agregasi Jumlah untuk menentukan jumlah total data yang dikirimkan ke dan dari berbagi file selama granularitas waktu 1 menit hingga 1 hari. Agregasi lain seperti Rata-rata, Maks, dan Min hanya menampilkan nilai ukuran I/O individual. Inilah sebabnya mengapa sebagian besar pelanggan biasanya melihat 1 MiB saat menggunakan agregasi Maks . Meskipun dapat berguna untuk memahami ukuran ukuran I/O terbesar, terkecil, atau bahkan rata-rata Anda, tidak mungkin untuk menampilkan distribusi ukuran I/O yang dihasilkan oleh pola penggunaan beban kerja.
Anda juga dapat memilih Terapkan pemisahan pada jenis respons (berhasil, kegagalan, kesalahan) atau operasi API (baca, tulis, buat, tutup) untuk menampilkan detail tambahan seperti yang ditunjukkan pada bagan berikut.
Untuk menentukan rata-rata I/O per detik (IOPS) untuk beban kerja Anda, pertama-tama tentukan jumlah total transaksi selama satu menit lalu bagi angka tersebut dengan 60 detik. Misalnya, 120.000 transaksi dalam 1 menit / 60 detik = 2.000 IOPS rata-rata.
Untuk menentukan throughput rata-rata untuk beban kerja Anda, ambil jumlah total data yang dikirimkan dengan menggabungkan metrik Ingress dan Egress (throughput total) dan bagi dengan 60 detik. Misalnya, 1 GiB total throughput dibagi selama 1 menit atau 60 detik menghasilkan throughput rata-rata 17 MiB.
Pantau pemanfaatan berdasarkan IOPS dan bandwidth maksimum (yang hanya dipasok)
Berbagi file yang disediakan menyediakan metrik Transactions by Max IOPS dan Bandwidth by Max MiB/s untuk menampilkan apa yang dicapai beban kerja Anda pada saat puncak. Menggunakan metrik ini untuk menganalisis beban kerja membantu Anda memahami kemampuan sejati dalam skala besar, serta menetapkan garis besar untuk memahami dampak lebih banyak throughput dan IOPS sehingga Anda dapat memprovisikan berbagi file Azure Anda secara optimal.
Bagan berikut menunjukkan beban kerja yang menghasilkan 2,63 juta transaksi selama 1 jam. Ketika 2,63 juta transaksi dibagi 3.600 detik, kita mendapatkan rata-rata 730 IOPS.
Sekarang ketika kita membandingkan IOPS rata-rata dengan Transaksi oleh Max IOPS, kita melihat bahwa di bawah beban puncak kita mencapai 1.840 IOPS, yang merupakan representasi yang lebih baik dari kemampuan beban kerja dalam skala besar.
Pilih Tambahkan metrik untuk menggabungkan metrik Ingress dan Egress pada satu grafik. Ini menampilkan bahwa 76,2 GiB (78.028 MiB) ditransfer selama satu jam, yang memberi kita throughput rata-rata 21,67 MiB selama jam yang sama.
Dibandingkan dengan Bandwidth maksimum MiB/dtk, kami mencapai 123 MiB/dtk saat puncaknya.
Memantau pemanfaatan dengan metadata IOPS
Pada berbagi file Azure skalakan hingga 12K metadata IOPS. Ini berarti bahwa menjalankan beban kerja yang berat metadata dengan volume tinggi operasi pembukaan, penutupan, atau penghapusan meningkatkan kemungkinan pengendalian IOPS metadata. Batasan ini tidak tergantung pada IOPS yang disediakan secara keseluruhan dari berbagi file.
Karena tidak ada dua beban kerja metadata-heavy yang mengikuti pola penggunaan yang sama, dapat menjadi tantangan bagi pelanggan untuk secara proaktif memantau beban kerja mereka dan mengatur pemberitahuan yang akurat.
Untuk mengatasi hal ini, kami telah memperkenalkan dua metrik khusus metadata untuk berbagi file Azure:
Berhasil dengan Peringatan Metadata: Menunjukkan bahwa IOPS metadata mendekati batas dan mungkin akan dibatasi jika tetap tinggi atau terus meningkat. Kenaikan volume atau frekuensi peringatan ini menunjukkan meningkatnya risiko pengendalian metadata.
Berhasil dengan Pembatasan Metadata: Menunjukkan bahwa IOPS metadata telah melebihi kapasitas berbagi file, menghasilkan pembatasan. Meskipun operasi IOPS tidak pernah gagal dan pada akhirnya berhasil setelah dilakukan pengulangan, latensi terpengaruh selama penundaan.
Untuk melihat di Azure Monitor, pilih metrik Transaksi dan Terapkan pemisahan pada jenis respons. Jenis respons Metadata hanya muncul di menu drop-down jika aktivitas terjadi dalam jangka waktu yang dipilih.
Bagan berikut menggambarkan beban kerja yang mengalami peningkatan mendadak dalam IOPS metadata (transaksi), memicu Keberhasilan dengan Peringatan Metadata, yang menunjukkan adanya risiko pembatasan metadata. Dalam contoh ini, beban kerja kemudian mengurangi volume transaksinya, mencegah terjadinya pembatasan metadata.
Jika beban kerja Anda mengalami Keberhasilan dengan Peringatan Metadata atau Keberhasilan dengan Pembatasan Metadata, pertimbangkan untuk menerapkan satu atau beberapa rekomendasi berikut:
- Untuk berbagi file SSD SMB, aktifkan Penembolokan Metadata.
- Distribusikan (membagi-bagi) beban kerja Anda di beberapa unit berbagi file.
- Kurangi jumlah IOPS metadata.