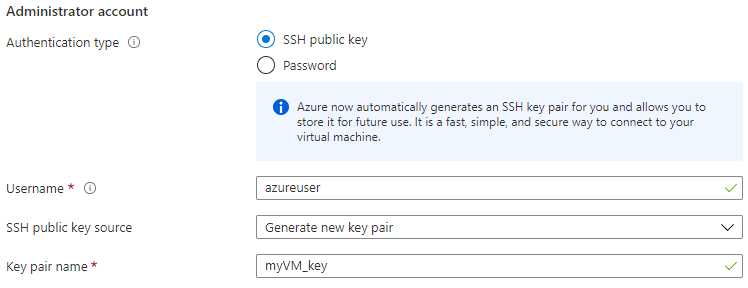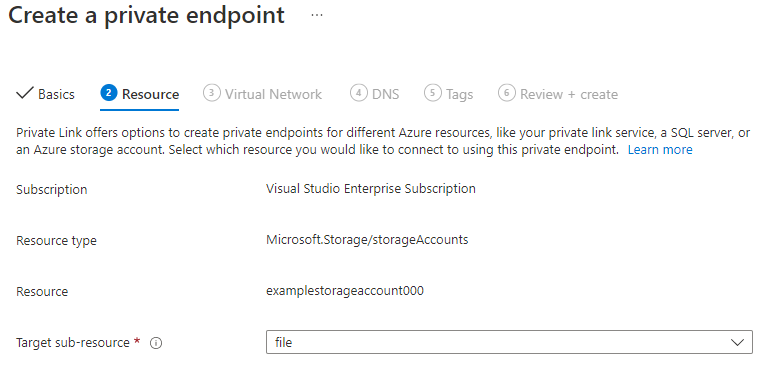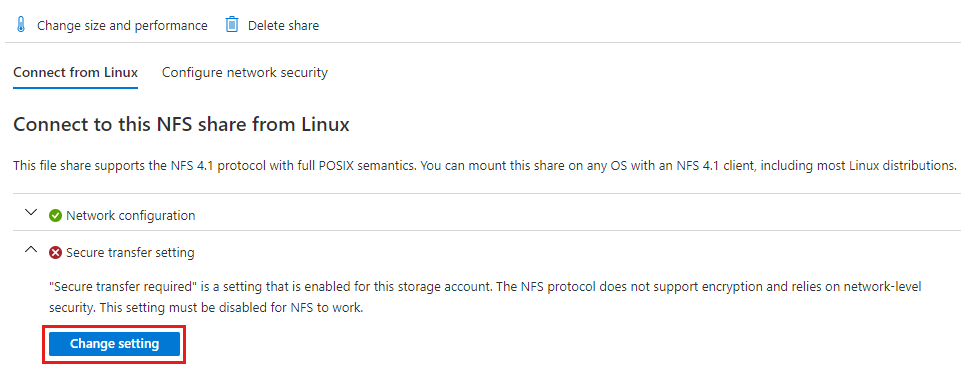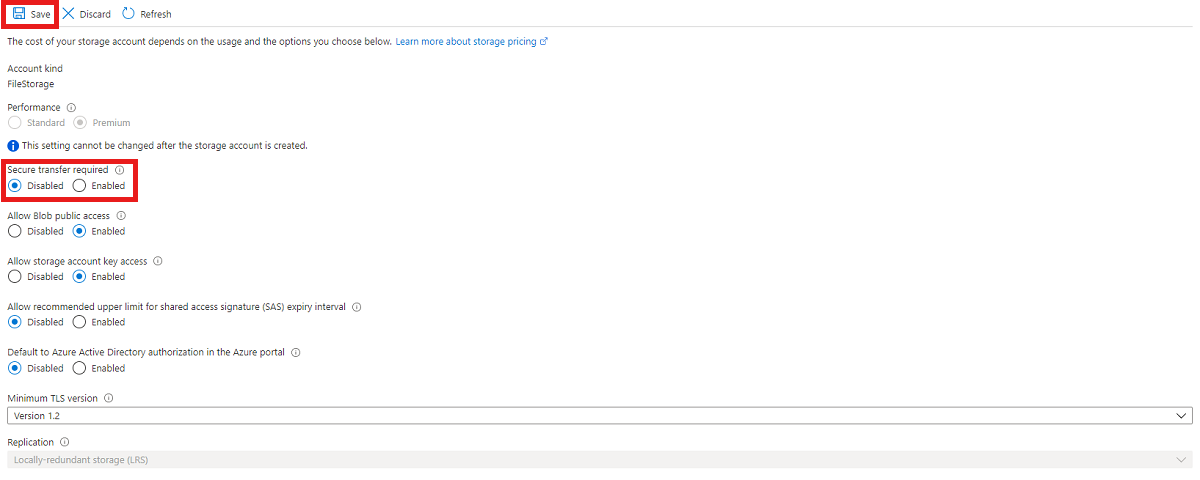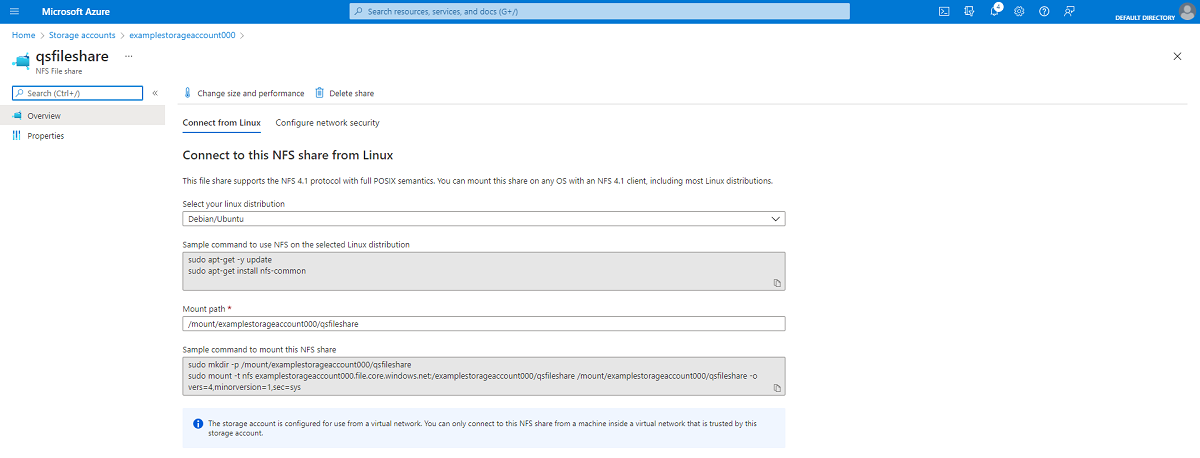Tutorial - Membuat fitur berbagi file NFS Azure dan memasangnya di Linux VM menggunakan portal Azure
Azure Files menawarkan berbagi file yang dikelola sepenuhnya di cloud yang bisa diakses melalui Protokol Blok Pesan Server (SMB) standar industri atau protokol Network File System (NFS). Protokol NFS dan SMB didukung pada mesin virtual (VM) Azure yang menjalankan Linux. Tutorial ini menunjukkan cara membuat berbagi file Azure menggunakan protokol NFS dan menyambungkan ke Linux VM.
Dalam tutorial ini, Anda akan:
- Buat akun penyimpanan
- Sebarkan VM Linux
- Buat NFS file berbagi
- Sambungkan ke VM Anda
- Memasang berbagi file di VM Anda
Berlaku untuk
| Jenis berbagi File | SMB | NFS |
|---|---|---|
| Berbagi file standar (GPv2), LRS/ZRS | ||
| Berbagi file standar (GPv2), GRS/GZRS | ||
| Berbagi file premium (FileStorage), LRS/ZRS |
Memulai
Jika Anda tidak memiliki langganan Azure, buat akun gratis sebelum Anda memulai.
Masuk ke portal Azure.
Membuat akun penyimpanan FileStorage
Sebelum Anda dapat bekerja dengan berbagi file Azure NFS 4.1, Anda harus membuat akun penyimpanan Azure dengan tingkat performa premium. Saat ini, berbagi NFS 4.1 hanya tersedia sebagai berbagi file premium.
- Pada menu portal Microsoft Azure, pilih Semua layanan. Pada daftar sumber daya, ketikkan Akun Penyimpanan. Saat Anda mulai mengetik, daftar akan memfilter berdasarkan input Anda. Pilih Akun Penyimpanan.
- Pada jendela Akun Penyimpanan yang muncul, pilih + Buat.
- Pada tab Dasar-dasar, pilih langganan tempat membuat akun penyimpanan.
- Pada bagian bidang Grup sumber daya, pilih Buat baru untuk membuat grup sumber daya baru yang akan digunakan untuk tutorial ini.
- Masukkan nama akun penyimpanan Anda. Nama yang Anda pilih harus unik di seluruh Azure. Nama ini juga harus 3 sampai 24 karakter panjangnya, dan dapat menyertakan angka dan huruf kecil saja.
- Pilih wilayah untuk akun penyimpanan Anda, atau gunakan wilayah default. Azure mendukung berbagi file NFS di semua wilayah yang sama yang mendukung penyimpanan file premium.
- Pilih tingkat performa Premium untuk menyimpan data Anda di drive solid-state (SSD). Pada bagian Jenis akun premium, pilih Berbagi file.
- Biarkan replikasi diatur ke nilai defaultnya Penyimpanan yang berlebihan secara lokal (LRS).
- Pilih Tinjau + Buat untuk meninjau pengaturan akun penyimpanan Anda dan membuat akun.
- Saat Anda melihat pemberitahuan Validasi diteruskan muncul, pilih Buat. Anda akan melihat pemberitahuan bahwa penyebaran sedang berlangsung.
Gambar berikut menunjukkan pengaturan pada tab Basics untuk akun penyimpanan baru:
Menyebarkan Azure VM yang menjalankan Linux
Selanjutnya, buat Azure VM yang menjalankan Linux untuk mewakili server lokal. Saat Anda membuat VM, jaringan virtual akan dibuat untuk Anda. Protokol NFS hanya dapat digunakan dari komputer di dalam jaringan virtual.
Pilih Beranda, lalu pilih Mesin virtual pada bagian Layanan Azure.
Pilih + Buat lalu + Mesin virtual Azure.
Di tab Dasar, pada bagian Detail proyek, pastikan langganan dan grup sumber daya yang benar dipilih. Pada bagian Detail instans, ketik myVM untuk Nama mesin virtual dan pilih wilayah yang sama dengan akun penyimpanan Anda. Pilih distribusi Linux Anda untuk Gambar Anda. Biarkan kolom lain bernilai defult. Ukuran dan harga default hanya ditampilkan sebagai contoh. Ketersediaan ukuran dan harga tergantung pada wilayah dan langganan Anda.
Di bawah Akun administrator, pilih Kunci publik SSH. Biarkan yang lainnya default.
Pada bagian Aturan port masuk> Port masuk publik, pilih Izinkan port yang dipilih, lalu pilih SSH (22) dan HTTP (80) dari menu menurun.
Penting
Mengatur port SSH terbuka ke internet hanya disarankan untuk pengujian. Jika Anda ingin mengubah pengaturan ini nanti, kembali ke tab Dasar.
Pilih tombol Tinjau + buat di bagian bawah halaman.
Pada halaman Membuat komputer virtual, Anda dapat melihat detail tentang VM yang akan Anda buat. Perhatikan nama jaringan virtual. Saat Anda siap, pilih Buat.
Ketika jendela Buat pasangan kunci baru terbuka, pilih Unduh kunci pribadi dan buat sumber daya. File kunci Anda akan diunduh sebagai myVM_key.pem. Pastikan Anda tahu di mana file .pem diunduh, karena Anda memerlukan jalur ke sana untuk tersambung ke VM Anda.
Anda akan melihat pesan bahwa penyebaran sedang berlangsung. Tunggu beberapa menit hingga penyebaran selesai.
Membuat file berbagi NFS Azure
Sekarang Anda siap untuk membuat berbagi file NFS dan memberikan keamanan tingkat jaringan untuk lalu lintas NFS Anda.
Menambahkan berbagi file ke akun penyimpanan Anda
Pilih Beranda lalu Akun penyimpanan.
Pilih akun penyimpanan yang Anda buat.
Di menu layanan, di bawah Penyimpanan data, pilih Berbagi file.
Pilih + Berbagi File.
Beri nama berbagi file baru qsfileshare dan masukkan "100" untuk Kapasitas yang tersedia minimum, atau provisikan lebih banyak kapasitas (hingga 102.400 GiB) untuk mendapatkan lebih banyak performa. Pilih protokol NFS , pilih pengaturan Root Squash , dan pilih Buat. Untuk mempelajari selengkapnya tentang root squash dan manfaat keamanannya untuk berbagi file NFS, lihat Mengonfigurasi root squash untuk Azure Files.
Menyiapkan titik akhir privat atau titik akhir layanan
Selanjutnya, siapkan titik akhir privat untuk akun penyimpanan Anda. Ini memberi akun penyimpanan Anda alamat IP privat dari dalam ruang alamat jaringan virtual Anda. Tarif pemrosesan data standar untuk titik akhir privat berlaku. Jika Anda tidak memerlukan alamat IP statis, Anda dapat menggunakan titik akhir layanan sebagai gantinya. Tidak ada biaya tambahan untuk menggunakan titik akhir layanan.
Pilih berbagi file qsfileshare. Anda akan melihat dialog yang mengatakan Sambungkan ke berbagi NFS ini dari Linux. Pada bagian Konfigurasi jaringan, pilih Opsi ulasan
Selanjutnya, pilih Penyiapan titik akhir privat.
Pilih + Titik akhir privat.

Biarkan Langganan dan Grup sumber daya tetap sama. Pada bagian Instans, berikan nama dan pilih wilayah untuk titik akhir privat baru. Titik akhir privat Anda harus berada di kawasan yang sama dengan jaringan virtual Anda, jadi gunakan wilayah yang sama seperti yang Anda tentukan saat membuat VM. Setelah semua bidang selesai, pilih Berikutnya: Sumber Daya.
Konfirmasikan bahwa Langganan, Jenis sumber daya dan Sumber daya sudah benar, lalu pilih File dari drop-down Sub-sumber daya target. Kemudian pilih Berikutnya: Virtual Network.
Pada bagian Jaringan, pilih jaringan virtual yang terkait dengan VM Anda dan biarkan subnet default. Pada bagian Konfigurasi IP privat, biarkan Alamat IP alokasi dinamis dipilih. Pilih Berikutnya: DNS.
Pilih Ya untuk Mengintegrasikan dengan zona DNS privat. Pastikan langganan dan grup sumber daya yang benar dipilih, lalu pilih Berikutnya: Tag.
Anda dapat secara opsional menerapkan tag untuk mengategorikan sumber daya Anda, seperti menerapkan nama Lingkungan dan nilai Uji ke semua sumber daya pengujian. Masukkan pasangan nama/nilai jika diinginkan, lalu pilih Berikutnya: Tinjau + buat.
Azure akan mencoba memvalidasi titik akhir privat. Saat validasi selesai, pilih Buat. Anda akan melihat pemberitahuan bahwa penyebaran sedang berlangsung. Setelah beberapa menit, Anda akan melihat pemberitahuan bahwa penyebaran selesai.
Nonaktifkan transfer aman
Azure Files saat ini tidak mendukung enkripsi saat transit dengan protokol NFS dan mengandalkan keamanan tingkat jaringan. Oleh karena itu, Anda harus menonaktifkan transfer aman.
Pilih Beranda lalu Akun penyimpanan.
Pilih akun penyimpanan yang Anda buat.
Di menu layanan, di bawah Penyimpanan data, pilih Berbagi file.
Pilih berbagi file NFS yang Anda buat. Pada bagian Pengaturan transfer aman, pilih Ubah pengaturan.
Ubah pengaturan Transfer aman yang diperlukan menjadi Dinonaktifkan, dan pilih Simpan. Perubahan pengaturan dapat memakan waktu hingga 30 detik untuk diterapkan.
Sambungkan ke VM Anda
Buat koneksi SSH dengan VM.
Pilih Beranda lalu Mesin virtual.
Pilih Linux VM yang Anda buat untuk tutorial ini dan pastikan statusnya Berjalan. Catat alamat IP publik VM dan salin ke clipboard Anda.
Jika Anda menggunakan mesin Mac atau Linux, buka prompt Bash. Jika Anda berada di Windows, buka prompt PowerShell.
Saat diminta, buka koneksi SSH ke VM Anda. Ganti
xx.xx.xx.xxdengan alamat IP VM Anda, dan ganti jalur ke.pemdengan jalur ke tempat file kunci diunduh.
ssh -i .\Downloads\myVM_key.pem azureuser@xx.xx.xx.xx
Jika Anda menemukan peringatan bahwa keaslian host tidak dapat dibuat, ketik ya untuk melanjutkan koneksi ke VM. Biarkan koneksi ssh terbuka untuk langkah selanjutnya.
Tip
Anda dapat menggunakan kunci SSH yang Anda buat saat berikutnya Anda membuat VM di Azure. Cukup pilih Gunakan kunci yang disimpan di Azure untuk sumber kunci publik SSH saat nanti Anda membuat VM. Anda sudah memiliki kunci pribadi di komputer Anda, jadi Anda tidak perlu mengunduh apa pun.
Memasang berbagi NFS
Sekarang setelah Anda membuat berbagi NFS, Anda harus memasangnya di klien Linux Anda. Menggunakan Azure Storage Explorer tidak didukung untuk berbagi file NFS Azure, baik mandiri atau dari dalam portal Azure. Untuk melihat file dalam berbagi, Anda harus memasang berbagi.
Pilih Beranda lalu Akun penyimpanan.
Pilih akun penyimpanan yang Anda buat.
Di menu layanan, di bawah Penyimpanan data, pilih Berbagi file, lalu pilih berbagi file NFS yang Anda buat.
Anda akan melihat Sambungkan ke berbagi NFS ini dari Linux bersama dengan contoh perintah untuk menggunakan NFS pada distribusi Linux Anda dan skrip pemasangan yang berisi opsi pemasangan yang diperlukan. Untuk opsi pemasangan lain yang direkomendasikan, lihat Memasang berbagi file NFS Azure di Linux.
Penting
Skrip pemasangan yang disediakan akan memasang berbagi NFS hanya hingga mesin Linux dimulai ulang. Untuk memasang berbagi secara otomatis setiap kali komputer di-boot ulang, lihat Memasang berbagi NFS menggunakan /etc/fstab.
Pilih distribusi Linux Anda.
Menggunakan koneksi ssh yang Anda buat ke VM Anda, masukkan perintah sampel untuk menggunakan NFS dan memasang berbagi file.
Anda sekarang telah memasang berbagi NFS Anda, dan siap untuk menyimpan file.
Membersihkan sumber daya
Setelah selesai, hapus grup sumber daya. Menghapus grup sumber daya menghapus akun penyimpanan, berbagi file Azure, dan sumber daya lain yang Anda sebarkan di dalam grup sumber daya.
- Pilih Beranda lalu Grup sumber daya.
- Pilih grup sumber daya yang Anda buat untuk tutorial ini.
- Pilih Hapus grup sumber daya. Jendela terbuka dan menampilkan peringatan tentang sumber daya yang akan dihapus dengan grup sumber daya.
- Masukkan nama grup sumber daya, lalu pilih Hapus.