Catatan
Akses ke halaman ini memerlukan otorisasi. Anda dapat mencoba masuk atau mengubah direktori.
Akses ke halaman ini memerlukan otorisasi. Anda dapat mencoba mengubah direktori.
Cirrus Migrate Cloud (CMC) mengizinkan migrasi disk dari sistem penyimpanan atau cloud yang ada ke Azure. Migrasi dilakukan saat sistem asli masih beroperasi. Artikel ini menyajikan metode untuk mengonfigurasi dan melakukan migrasi dengan sukses.
Solusinya menggunakan Agen Migrasi terdistribusi yang berjalan di setiap host. Agen mengizinkan koneksi Host-to-Host langsung. Setiap migrasi Host-to-Host bersifat independen, yang membuat solusi dapat diskalakan tanpa batas. Tidak ada penyempitan pusat untuk aliran data. Migrasi menggunakan teknologi cMotion™ untuk memastikan produksi tidak terdampak.
Kasus penggunaan migrasi
Dokumen ini mencakup kasus migrasi generik untuk memindahkan aplikasi dari satu mesin virtual ke mesin virtual di Azure. Mesin virtual Windows bisa ada di lokal atau di penyedia cloud lain. Untuk panduan langkah-langkah di berbagai kasus penggunaan, Anda dapat mempelajari lebih lanjut di tautan berikut:
- Memindahkan beban kerja ke Azure dengan cMotion
- Berpindah dari disk Premium ke Ultra Disk
- Berpindah dari AWS ke Azure
Komponen Cirrus Migrate Cloud
Cirrus Migrate Cloud terdiri dari beberapa komponen:
Fitur cMotion™ CMC melakukan peralihan tingkat penyimpanan dari sumber ke cloud target tanpa downtime ke host sumber. cMotion™ digunakan untuk mengalihkan beban kerja dari disk sumber FC atau iSCSI asli ke tujuan baru Disk Terkelola Azure.
Portal Manajemen berbasis web adalah manajemen berbasis web sebagai layanan. Hal ini memungkinkan pengguna untuk mengelola migrasi dan melindungi setiap penyimpanan blok. Portal Manajemen berbasis web menyediakan antarmuka untuk semua konfigurasi aplikasi CMC, manajemen, dan tugas administratif.
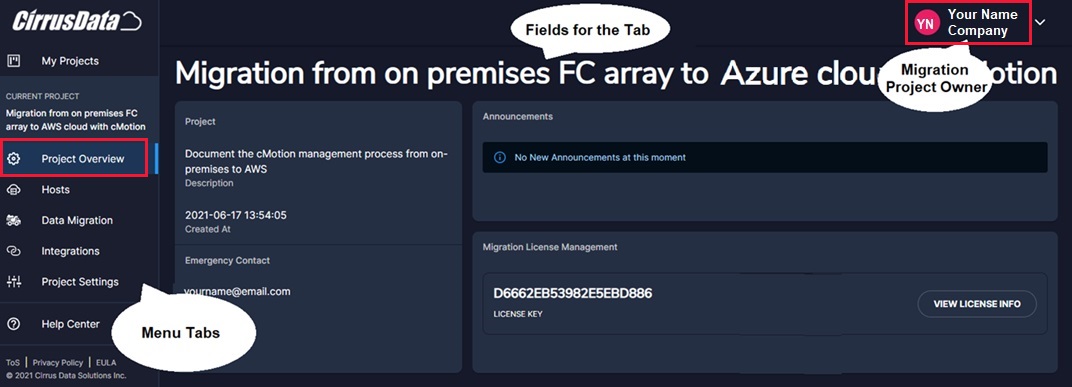
Panduan implementasi
Ikuti praktik terbaik Azure untuk menerapkan mesin virtual baru. Untuk informasi selengkapnya, lihat panduan mulai cepat.
Sebelum memulai migrasi, pastikan prasyarat berikut ini diselesaikan:
- Verifikasi bahwa OS di Azure dilisensikan dengan benar.
- Verifikasi akses ke Azure Virtual Machine.
- Periksa apakah lisensi aplikasi/database tersedia untuk dijalankan di Azure.
- Periksa izin untuk mengalokasikan ukuran disk tujuan secara otomatis.
- Pastikan bahwa disk terkelola berukuran sama atau lebih besar dari disk sumber.
- Pastikan bahwa port sumber atau komputer virtual tujuan terbuka untuk mengizinkan koneksi H2H kami.
Ikuti langkah-langkah implementasi berikut:
Menyiapkan komputer virtual Azure. Komputer virtual harus sepenuhnya diimplementasikan. Setelah disk data dimigrasikan, host tujuan bisa segera memulai aplikasi, dan menjadikannya online. Kondisi data sama dengan sumber ketika dimatikan beberapa detik yang lalu. CMC tidak memigrasikan disk OS dari sumber ke tujuan.
Menyiapkan aplikasi di komputer virtual Azure. Dalam contoh ini, sumbernya adalah host Linux. Ini dapat menjalankan aplikasi pengguna apa pun yang mengakses penyimpanan BSD masing-masing. Contoh ini menggunakan aplikasi database yang berjalan di sumber yang menggunakan disk 1 GiB sebagai perangkat penyimpanan sumber. Namun, aplikasi apa pun dapat digunakan sebagai gantinya. Menyiapkan komputer virtual di Azure agar siap digunakan sebagai komputer virtual tujuan. Pastikan konfigurasi sumber daya dan sistem operasi kompatibel dengan aplikasi, dan siap untuk menerima migrasi dari sumber menggunakan portal CMC. Perangkat penyimpanan blok tujuan akan dialokasikan dan dibuat secara otomatis selama proses migrasi.
Mendaftar untuk akun CMC. Untuk mendapatkan akun CMC, ikuti halaman dukungan untuk mencari petunjuk mendapatkan akun. Untuk informasi selengkapnya, lihat Model Lisensi.
Membuat Proyek Migrasi. Proyek mencerminkan karakteristik migrasi spesifik, jenis, pemilik migrasi, dan detail apa pun yang diperlukan untuk menentukan operasi.
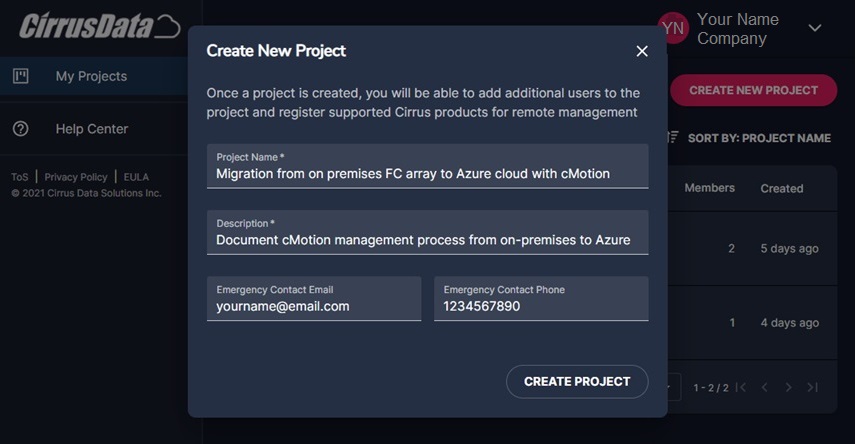
Tentukan parameter proyek migrasi. Gunakan portal berbasis web CMC untuk mengonfigurasi migrasi dengan menentukan parameter: sumber, tujuan, dan parameter lainnya.
Pasang agen CMC migrasi pada host sumber dan tujuan. Menggunakan portal manajemen berbasis web CMC, pilih Sebarkan Cirrus Migrate Cloud untuk mendapatkan
curlperintah untuk Penginstalan Baru. Jalankan perintah pada antarmuka baris perintah sumber dan tujuan.Buat koneksi dua arah antara host sumber dan tujuan. Gunakan tab H2H di portal manajemen berbasis web CMC. Pilih Buat Koneksi Baru. Pilih perangkat yang digunakan oleh aplikasi, bukan perangkat yang digunakan oleh sistem operasi Linux.
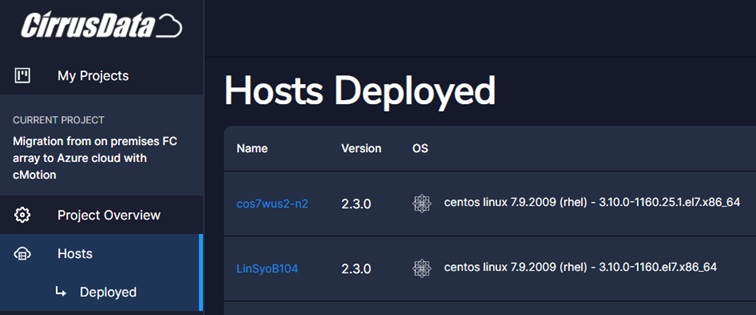
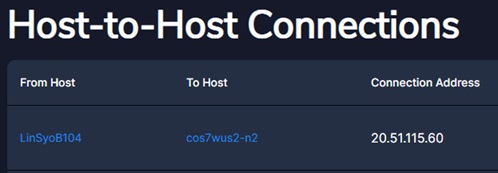
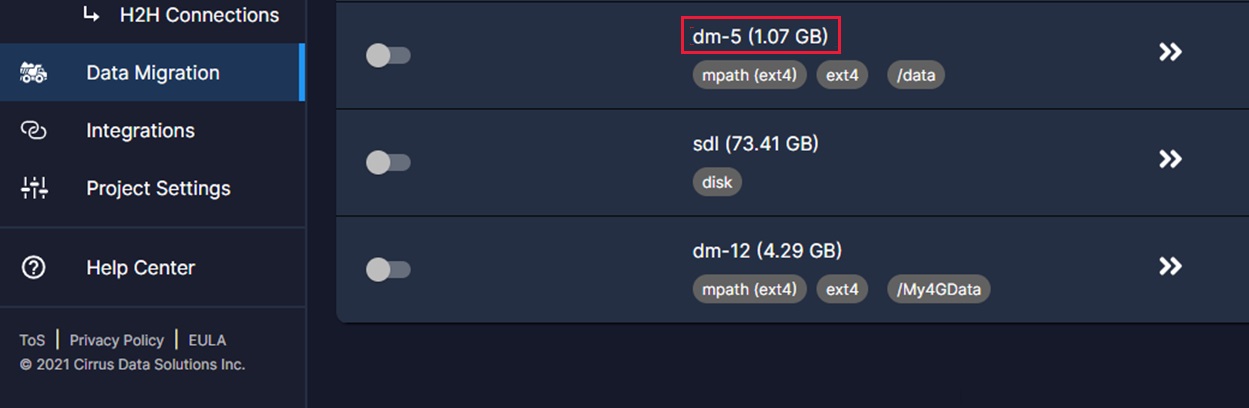
Mulai migrasi ke komputer virtual tujuan menggunakan Migrasikan Volume Host dari portal manajemen berbasis web CMC. Ikuti petunjuk untuk lokasi terpencil. Gunakan portal CMC untuk mengalokasikan volume tujuan secara otomatis di sebelah kanan layar.
Tambahkan Kredensial Azure untuk mengizinkan konektivitas dan penyediaan disk menggunakan tab Integrasi pada portal CMC. Isi bidang yang wajib diisi menggunakan nilai perusahaan pribadi Anda untuk Azure: Nama Integrasi, ID Penyewa, ID Klien/Aplikasi, dan Rahasia. Pilih Simpan.
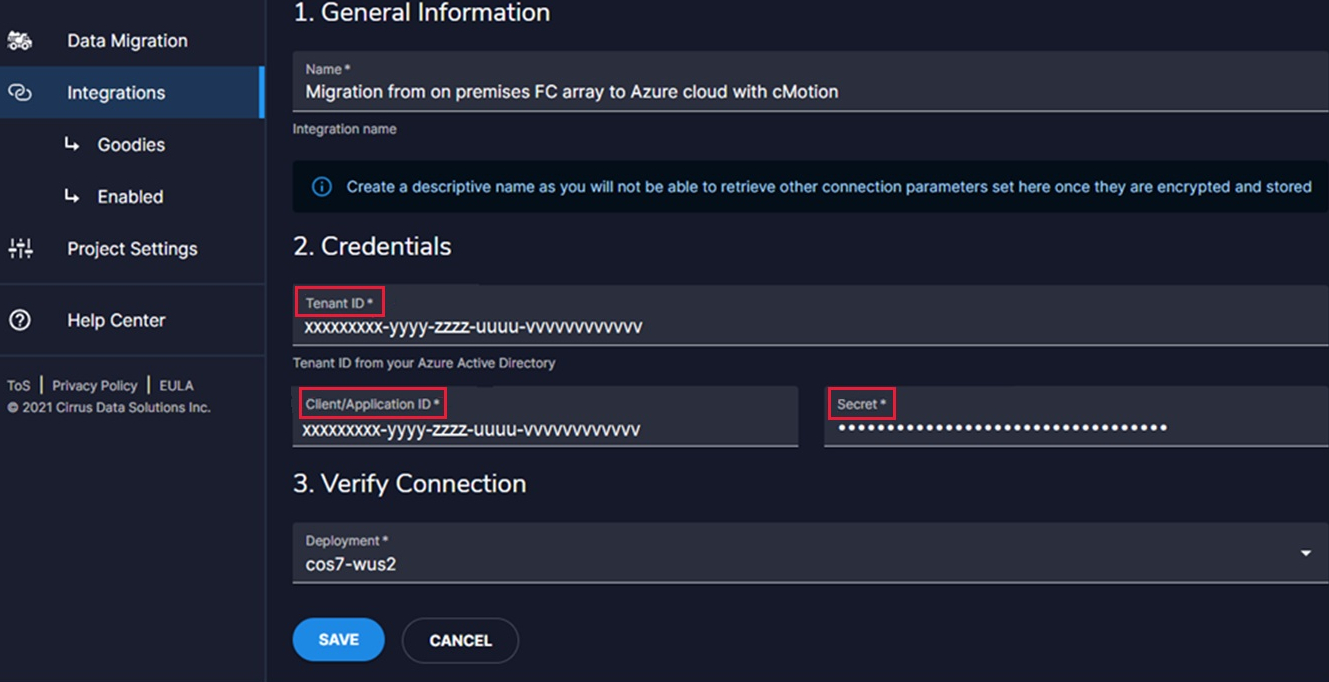
Untuk detail tentang membuat aplikasi Microsoft Entra, lihat instruksi langkah demi langkah. Dengan membuat dan mendaftarkan aplikasi Microsoft Entra untuk CMC, Anda mengaktifkan pembuatan Otomatis Azure Managed Disks pada komputer virtual target.
Catatan
Karena Anda memilih alokasikan otomatis volume tujuan pada langkah sebelumnya, jangan pilih lagi untuk alokasi baru. Sebagai gantinya, pilih Lanjutkan.
Panduan migrasi
Setelah menekan Simpan di langkah sebelumnya, jendela Sesi Migrasi Baru akan muncul. Isi bidang-bidang:
- Deskripsi sesi: Memberikan deskripsi yang berguna.
- Interval Resync Otomatis: Mengaktifkan jadwal migrasi.
- Gunakan iQoS untuk memilih efek migrasi pada produksi:
Minimum membatasi laju migrasi hingga 25% dari bandwidth yang tersedia.
Sedang membatasi kecepatan migrasi hingga mencapai 50% dari bandwidth yang tersedia.
Agresif membatasi laju migrasi hingga 75% dari bandwidth yang tersedia.
Tanpa henti tidak membatasi migrasi.
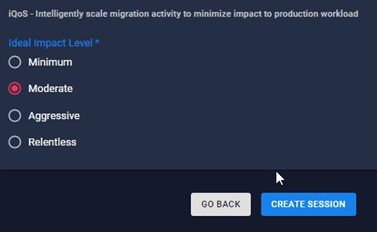
Tekan Buat Sesi untuk memulai migrasi.
Dari sinkronisasi awal migrasi sampai cMotion dimulai, interaksi dengan CMC tidak diperlukan. Anda dapat memantau status terkini, volume sesi, dan melacak perubahan menggunakan dasbor.
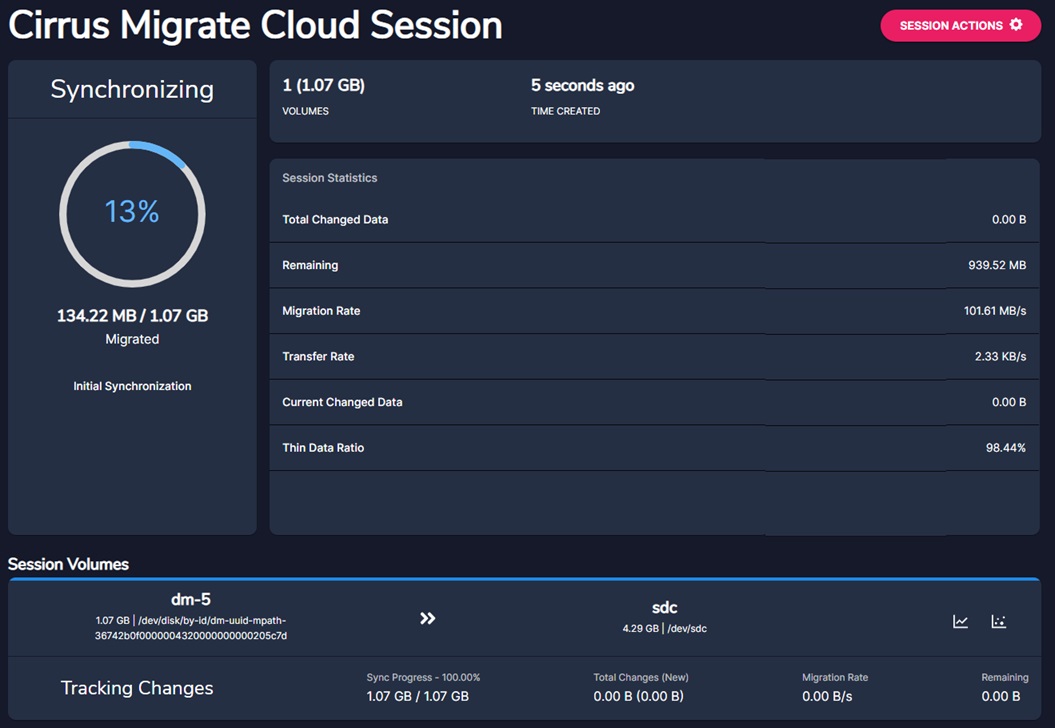
Selama migrasi, blok yang diubah pada perangkat sumber dapat diamati dengan menekan Peta Data yang Diubah.
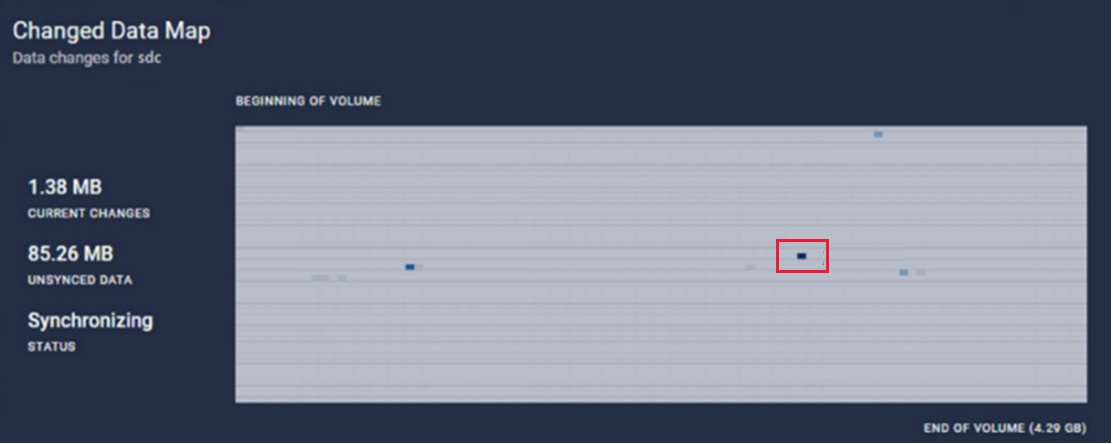
Rincian tentang iQoS memperlihatkan blok yang disinkronkan dan status migrasi. Ini juga menunjukkan tidak ada dampak pada produksi IO.
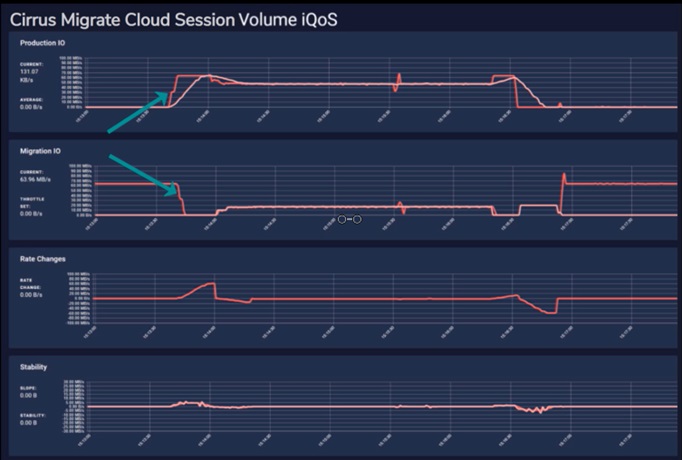
Memindahkan beban kerja ke Azure dengan cMotion
Setelah sinkronisasi awal selesai, bersiaplah untuk memindahkan beban kerja dari disk sumber ke tujuan Disk Terkelola Azure menggunakan cMotion™.
Mulai cMotion™
Pada tahap ini, sistem siap untuk transisi migrasi cMotion™.
Di portal CMS, pilih Picu cMotion™ menggunakan Sesi untuk mengalihkan beban kerja dari disk sumber ke disk tujuan. Untuk memeriksa apakah proses selesai, gunakan iostat atau perintah yang setara. Buka terminal di komputer virtual Azure, dan jalankan iostat /dev/<device_name>, misalnya /dev/sdc. Perhatikan bahwa IO ditulis oleh aplikasi pada disk tujuan di Azure cloud.
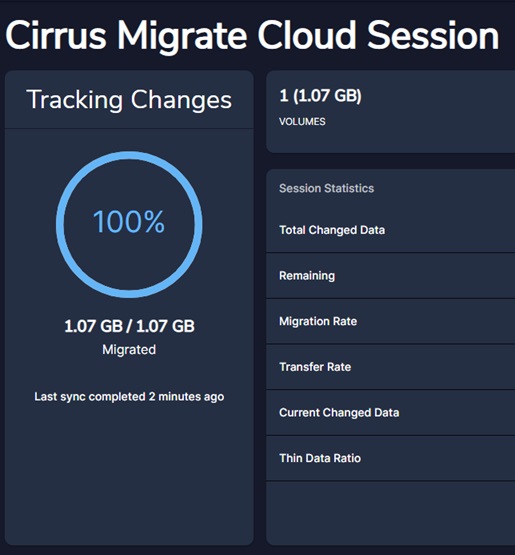
Dalam keadaan ini, beban kerja dapat dipindahkan kembali ke disk sumber kapan saja. Jika ingin mengembalikan komputer virtual produksi,pilih Tindakan Sesi dan pilih opsi Kembalikan cMotion™. Anda dapat beralih sebanyak yang Anda inginkan saat aplikasi berjalan di host sumber/VM.
Ketika peralihan akhir ke komputer virtual tujuan diperlukan, ikuti langkah-langkah berikut:
- Pilih Tindakan Sesi.
- Klik opsi Finalisasi Cutover untuk "mengunci" peralihan ke komputer virtual Azure yang baru dan nonaktifkan opsi menghapus disk sumber.
- Hentikan aplikasi lain yang berjalan di host sumber untuk peralihan host akhir.
Pindahkan aplikasi ke komputer virtual tujuan
Setelah peralihan selesai, aplikasi perlu dialihkan ke komputer virtual baru. Untuk melakukannya, ikuti langkah-langkah berikut:
- Hentikan aplikasi.
- Lepaskan perangkat yang dimigrasikan.
- Pasang perangkat baru yang dimigrasikan di komputer virtual Azure.
- Mulai aplikasi yang sama di komputer virtual Azure pada disk migrasi baru.
Perhatikan bahwa tidak ada IO yang masuk ke perangkat host dengan menjalankan perintah iostat di host sumber. Menjalankan iostat di komputer virtual Azure menunjukkan bahwa IO sedang berjalan di terminal komputer virtual Azure.
Menyelesaikan sesi migrasi di CMC GUI
Langkah migrasi selesai ketika semua IO dialihkan ke perangkat tujuan setelah memicu cMotion™. Anda sekarang dapat menutup sesi menggunakan Tindakan Sesi. Klik Hapus Sesi untuk menutup sesi migrasi. Sebagai langkah terakhir, hapus Cirrus Migrate Cloud Agents dari host sumber dan mesin virtual Azure. Untuk melakukan pencopotan, dapatkan perintah curl untuk menghapus dari tombol Deploy Cirrus Migrate Cloud. Opsi ini ada di bagian Host portal.
Setelah agen dihapus, migrasi sepenuhnya selesai. Sekarang aplikasi sumber berjalan dalam produksi pada komputer virtual Azure tujuan dengan disk yang dipasang secara lokal.
Dukungan
Cara membuka kasus dengan Azure
Di portal Microsoft Azure cari dukungan pada bilah pencarian di bagian atas. Pilih Bantuan + dukungan>Permintaan Dukungan Baru.
Mengaktifkan Dukungan Cirrus
Di portal CMC, pilih tab Pusat Bantuan di portal CMC untuk menghubungi dukungan Cirrus Data Solutions, atau buka situs web CDSI, dan ajukan permintaan dukungan.
Langkah berikutnya
- Pelajari selengkapnya tentang mesin virtual Azure
- Pelajari selengkapnya tentang Disk Terkelola Azure
- Pelajari selengkapnya tentang migrasi penyimpanan
- Situs web Cirrus Data
- Panduan langkah demi langkah cMotion