Mulai cepat: Menganalisis dengan Data Explorer (Pratinjau)
Pada artikel ini, Anda akan mempelajari langkah-langkah dasar untuk memuat dan menganalisis data dengan Data Explorer untuk Azure Synapse.
Membuat kumpulan Data Explorer
Di Synapse Studio, di panel sebelah kiri, pilih Kelola>kumpulan Data Explorer.
Pilih Baru, lalu masukkan detail berikut pada tab Dasar:
Pengaturan Nilai yang disarankan Deskripsi Nama kumpulan Data Explorer contosodataexplorer Ini adalah nama yang akan dimiliki kumpulan Data Explorer. Beban kerja Komputasi dioptimalkan Beban kerja ini memberikan rasio penyimpanan CPU ke SSD yang lebih tinggi. Ukuran simpul Kecil (4 core) Atur ke ukuran terkecil untuk mengurangi biaya untuk mulai cepat ini Penting
Perhatikan bahwa ada batasan khusus untuk nama yang dapat digunakan kumpulan Data Explorer. Nama harus berisi huruf kecil dan angka saja, harus antara 4 dan 15 karakter, dan harus dimulai dengan huruf.
Pilih Tinjau + buat>Buat. Kumpulan Data Explorer Anda akan memulai proses penyediaan.
Membuat database Data Explorer
Di Synapse Studio, pada panel sebelah kiri, pilih Data.
Pilih + (Tambahkan sumber daya baru) >database Data Explorer, dan tempelkan informasi berikut:
Pengaturan Nilai yang disarankan Deskripsi Nama kumpulan contosodataexplorer Nama kumpulan Data Explorer yang akan digunakan Nama TestDatabase Nama database harus unik dalam kluster. Periode retensi default 365 Rentang waktu (dalam hari) data dijamin tetap tersedia untuk kueri. Rentang waktu diukur dari waktu data diserap. Periode cache default 31 Rentang waktu (dalam hari) data yang sering dikueri tetap tersedia dalam penyimpanan SSD atau RAM, bukan dalam penyimpanan jangka panjang. Pilih Buat untuk membuat database. Pembuatan biasanya memakan waktu kurang dari satu menit.
Menyerap data sampel dan menganalisis dengan kueri sederhana
Di panel sisi kiri Synapse Studio, pilih Kembangkan.
Pada bagian Skrip KQL, Pilih + (Tambahkan sumber daya baru) >Skrip KQL. Di panel sisi kanan, Anda dapat memberi nama skrip.
Di menu Sambungkan ke, pilih contosodataexplorer.
Di menu Gunakan database, pilih TestDatabase.
Tempel dalam perintah berikut, dan pilih Jalankan untuk membuat tabel StormEvents.
.create table StormEvents (StartTime: datetime, EndTime: datetime, EpisodeId: int, EventId: int, State: string, EventType: string, InjuriesDirect: int, InjuriesIndirect: int, DeathsDirect: int, DeathsIndirect: int, DamageProperty: int, DamageCrops: int, Source: string, BeginLocation: string, EndLocation: string, BeginLat: real, BeginLon: real, EndLat: real, EndLon: real, EpisodeNarrative: string, EventNarrative: string, StormSummary: dynamic)Tip
Verifikasi bahwa tabel berhasil dibuat. Pada panel sebelah kiri, pilih Data, pilih menu lainnya contosodataexplorer, kemudian pilih Refresh. Di bawah contosodataexplorer, perluas Tabel dan pastikan tabel StormEvents muncul dalam daftar.
Tempel dalam perintah berikut, dan pilih Jalankan untuk menyerap data ke dalam tabel StormEvents.
.ingest into table StormEvents 'https://kustosamples.blob.core.windows.net/samplefiles/StormEvents.csv' with (ignoreFirstRecord=true)Setelah penyerapan selesai, tempelkan kueri berikut, pilih kueri di jendela, dan pilih Jalankan.
StormEvents | sort by StartTime desc | take 10Kueri mengembalikan hasil berikut dari data sampel yang diserap.
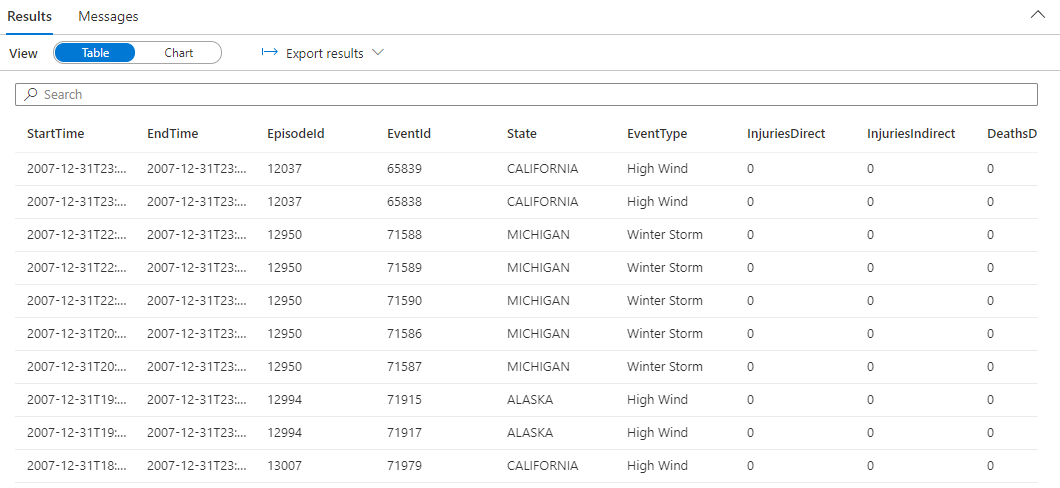
Langkah berikutnya
Saran dan Komentar
Segera hadir: Sepanjang tahun 2024 kami akan menghentikan penggunaan GitHub Issues sebagai mekanisme umpan balik untuk konten dan menggantinya dengan sistem umpan balik baru. Untuk mengetahui informasi selengkapnya, lihat: https://aka.ms/ContentUserFeedback.
Kirim dan lihat umpan balik untuk