Mulai cepat: Membuat dan mengkueri kumpulan SQL khusus (sebelumnya SQL DW) di Azure synapse Analytics menggunakan portal Microsoft Azure
Membuat dan mengkueri kumpulan SQL khusus dengan cepat (sebelumnya SQL DW) di Azure Synapse Analytics menggunakan portal Microsoft Azure.
Penting
Mulai cepat ini membantu Anda membuat kumpulan SQL khusus (sebelumnya SQL DW). Untuk membuat kumpulan SQL khusus di ruang kerja Azure Synapse Analytics dan memanfaatkan fitur dan integrasi terbaru di ruang kerja Azure Synapse Analytics Anda, sebagai gantinya gunakan Mulai Cepat: Buat kumpulan SQL khusus menggunakan Synapse Studio.
Prasyarat
Jika Anda belum memiliki langganan Azure, buat akun Azure gratis sebelum Anda memulai.
Catatan
Membuat kumpulan SQL khusus (sebelumnya SQL DW) di Azure Synapse dapat menghasilkan layanan baru yang dapat ditagih. Untuk informasi selengkapnya, lihat harga Azure Synapse Analytics.
Unduh dan instal versi terbaru SQL Server Management Studio (SSMS). Catatan: SQL Server Management Studio hanya tersedia pada platform berbasis Windows, lihat daftar lengkap platform yang didukung.
Masuk ke portal Microsoft Azure
Masuk ke portal Microsoft Azure.
Membuat kumpulan SQL
Gudang data dibuat menggunakan kumpulan SQL khusus (sebelumnya SQL DW) di Azure Synapse Analytics. Kumpulan SQL khusus (sebelumnya SQL DW) dibuat dengan set sumber daya komputasi yang ditentukan. Database dibuat dalam grup sumber daya Azure dan di server SQL logis.
Ikuti langkah-langkah ini untuk membuat kumpulan SQL khusus (sebelumnya SQL DW) yang berisi AdventureWorksDW data sampel.
Pilih Buat sumber daya yang bisa ditemukan di sudut kiri atas portal Microsoft Azure.
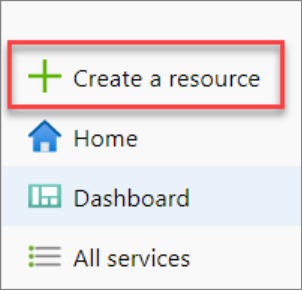
Di bilah pencarian, ketik "kumpulan SQL khusus" dan pilih kumpulan SQL khusus (sebelumnya SQL DW). Pilih Buat di halaman yang terbuka.
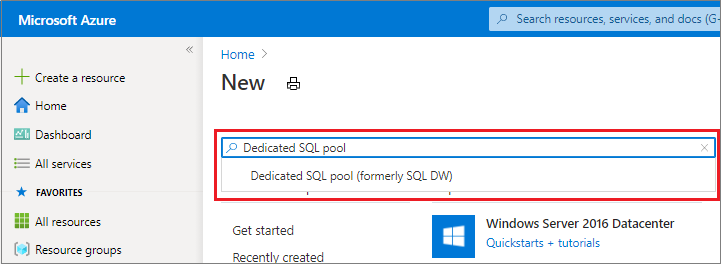
Dalam Dasar-dasar, berikan nama langganan, grup sumber daya, kumpulan SQL khusus (sebelumnya SQL DW), dan nama server:
Pengaturan Nilai yang disarankan Deskripsi Langganan Langganan Anda Untuk detail tentang langganan Anda, lihat Langganan. Grup sumber daya myResourceGroup Untuk nama grup sumber daya yang valid, lihat Aturan dan batasan pemberian nama. Nama kumpulan SQL Nama unik global apa pun (Contohnya adalah mySampleDataWarehouse) Untuk nama database yang valid, lihat Pengidentifikasi Database. Server Nama unik global apa pun Pilih server yang sudah ada, atau buat nama server baru, pilih Buat baru. Untuk nama yang valid, lihat Aturan dan batasan pemberian nama. 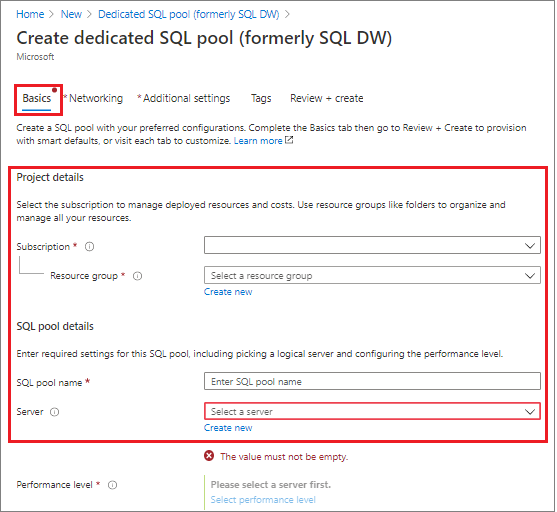
Di bawah Tingkat performa, pilih Pilih tingkat performa untuk mengubah konfigurasi Anda secara opsional dengan penggeser.
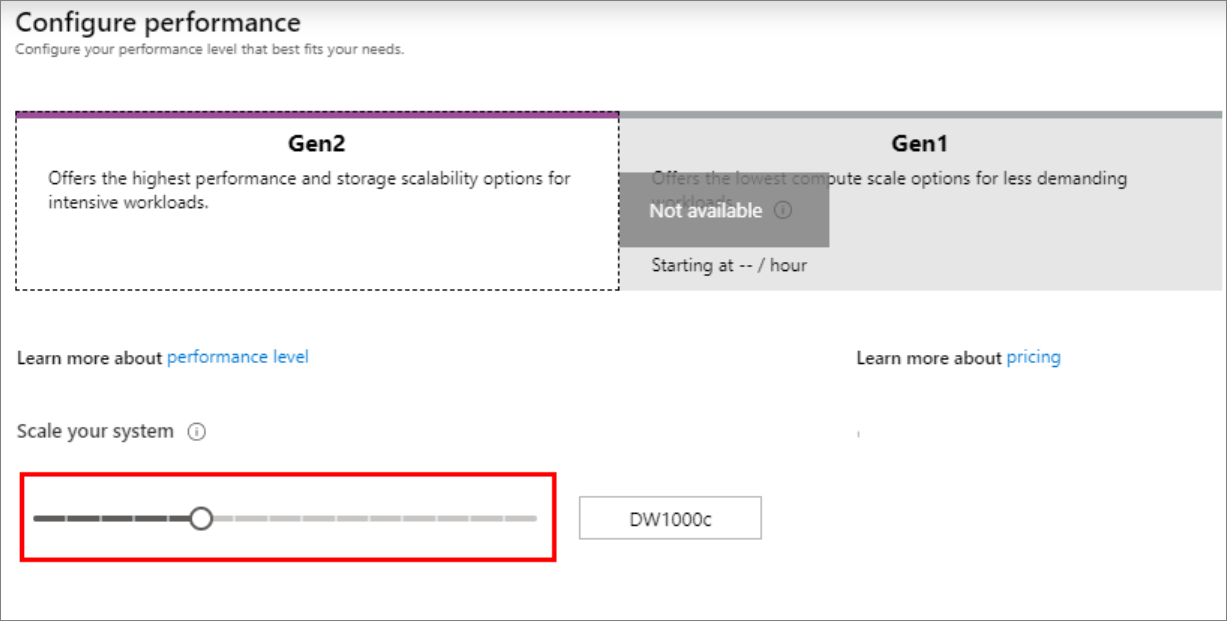
Untuk informasi selengkapnya tentang tingkat performa, lihat Mengelola komputasi di Azure Synapse Analytics.
Pilih Pengaturan Tambahan, di bawah Gunakan data yang sudah ada, pilih Sampel sehingga
AdventureWorksDWakan dibuat sebagai database sampel.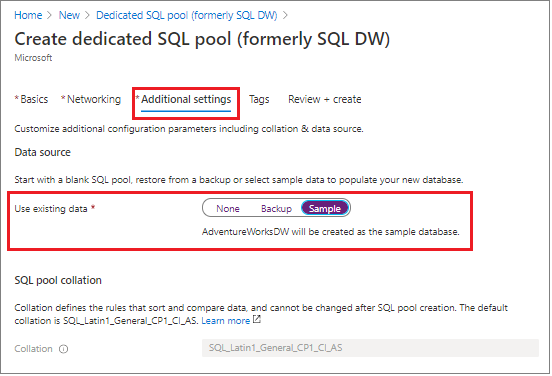
Sekarang setelah Anda menyelesaikan tab Dasar-dasar formulir Azure Synapse Analytics, pilih Ulas + Buat lalu Buat untuk membuat kumpulan SQL. Provisi membutuhkan waktu beberapa menit.


Pada toolbar, pilih Pemberitahuan untuk memantau proses penyebaran.
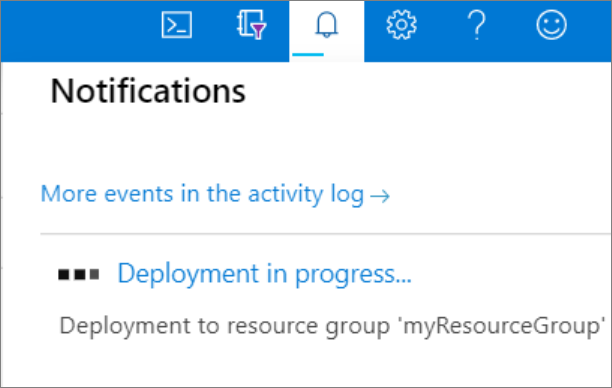
Membuat aturan firewall tingkat server
Layanan Azure Synapse membuat firewall pada tingkat server. Firewall ini mencegah aplikasi dan alat eksternal agar tidak terhubung ke server atau database apa pun di server. Untuk mengaktifkan konektivitas, Anda dapat menambahkan aturan firewall yang mengaktifkan konektivitas untuk alamat IP tertentu. Ikuti langkah-langkah ini untuk membuat aturan firewall tingkat server untuk alamat IP klien Anda.
Catatan
Azure Synapse berkomunikasi melalui port 1433. Jika Anda mencoba terhubung dari dalam jaringan perusahaan, lalu lintas keluar melalui port 1433 mungkin tidak diizinkan oleh firewall jaringan Anda. Dengan demikian, Anda tidak dapat tersambung ke server kecuali departemen IT Anda membuka port 1433.
Setelah penyebaran selesai, pilih Semua layanan dari menu. Pilih Database, pilih bintang di samping Azure Synapse Analytics untuk menambahkan Azure Synapse Analytics ke favorit Anda.
Pilih Azure Synapse Analytics dari menu sebelah kiri lalu pilih mySampleDataWarehouse di halaman Azure Synapse Analytics. Halaman gambaran umum untuk database Anda terbuka, memperlihatkan nama server yang sepenuhnya memenuhi syarat (seperti
sqlpoolservername.database.windows.net) dan menyediakan opsi untuk konfigurasi lebih lanjut.Salin nama server yang sepenuhnya memenuhi syarat ini untuk digunakan untuk menyambungkan ke server Anda dan database-nya dalam mulai cepat ini dan yang lainnya. Untuk membuka pengaturan server, pilih nama server.

Pilih Perlihatkan pengaturan firewall.

Halaman Pengaturan firewall untuk server akan dibuka.
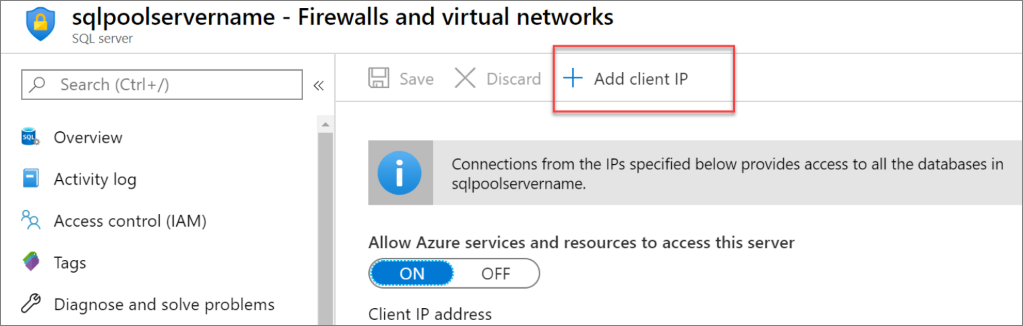
Untuk menambahkan alamat IP Anda saat ini ke aturan firewall yang baru, pilih Tambahkan IP klien pada toolbar. Aturan firewall dapat membuka port 1433 untuk satu alamat IP atau rentang beberapa alamat IP.
Pilih Simpan. Aturan firewall tingkat server dibuat untuk port pembukaan alamat IP Anda saat ini 1433 pada server.
Pilih OK lalu tutup halaman Pengaturan firewall .
Anda sekarang dapat terhubung ke server dan kumpulan SQL-nya menggunakan alamat IP ini. Koneksi berfungsi dari SQL Server Management Studio atau alat lain pilihan Anda yang lain. Saat Anda tersambung, gunakan akun ServerAdmin yang sudah Anda buat sebelumnya.
Penting
Secara default, akses melalui firewall Azure SQL Database diaktifkan untuk semua layanan Azure. Pilih NONAKTIF di halaman ini lalu pilih Simpan untuk menonaktifkan firewall untuk semua layanan Azure.
Dapatkan nama server yang sepenuhnya memenuhi syarat
Dapatkan nama server yang sepenuhnya memenuhi syarat untuk server Anda di portal Microsoft Azure. Nantinya Anda menggunakan nama yang sepenuhnya memenuhi syarat ketika menyambungkan ke server.
Masuk ke portal Microsoft Azure.
Pilih Azure Synapse Analytics dari menu sebelah kiri, dan pilih ruang kerja Anda di halaman Azure Synapse Analytics.
Pada panel Esensial di halaman portal Microsoft Azure untuk database Anda, temukan lalu salin Nama server. Dalam contoh ini, nama yang sepenuhnya memenuhi syarat adalah
sqlpoolservername.database.windows.net.
Menyambungkan ke server sebagai admin server
Bagian ini menggunakan SQL Server Management Studio (SSMS) untuk memulai koneksi ke server Anda.
Buka SQL Server Management Studio.
Dalam kotak dialog Sambungkan ke Server, masukkan informasi berikut ini:
Pengaturan Nilai yang disarankan Deskripsi Jenis server Mesin database Nilai ini harus diisi Nama server Nama server yang sepenuhnya memenuhi syarat Berikut adalah contohnya: sqlpoolservername.database.windows.net.Autentikasi Autentikasi Microsoft SQL Server SQL Authentication adalah satu-satunya jenis autentikasi yang dikonfigurasikan dalam tutorial ini. Masuk Akun admin server Akun yang Anda tentukan ketika membuat server. Kata sandi Kata sandi untuk akun admin server Anda Kata sandi yang Anda tentukan ketika Anda membuat server. 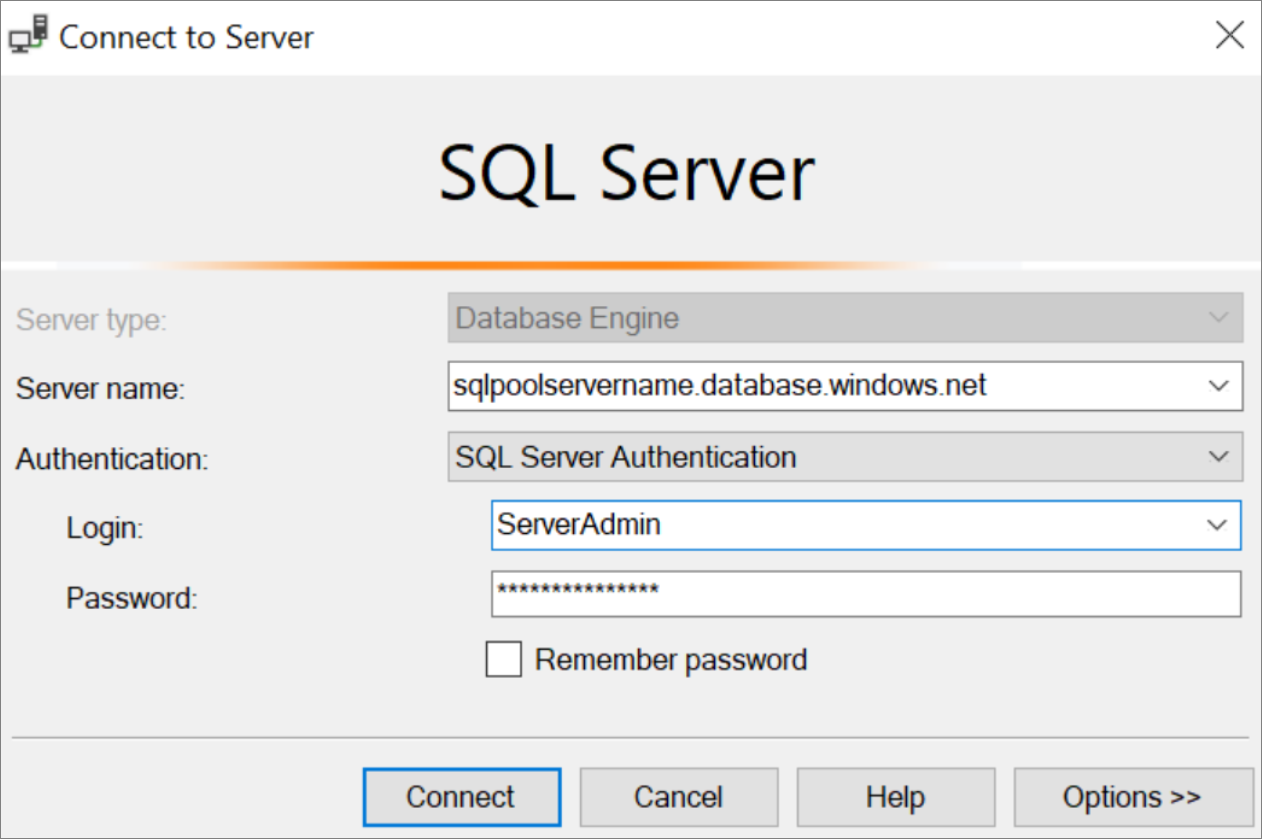
Pilih Sambungkan. Jendela Object Explorer terbuka di SQL Server Management Studio.
Pada Object Explorer, perluas Database. Kemudian perluas mySampleDatabase untuk melihat objek di database baru Anda.
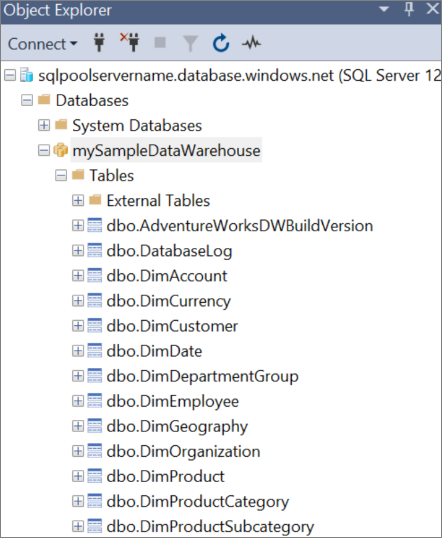
Jalankan beberapa kueri
Tidak disarankan untuk menjalankan kueri besar sebagai admin server, karena itu menggunakan kelas sumber daya terbatas. Justru konfigurasikan Isolasi Beban Kerja seperti yang dijelaskan dalam tutorial.
Azure Synapse Analytics menggunakan T-SQL sebagai bahasa kueri. Untuk membuka jendela kueri dan menjalankan beberapa kueri T-SQL, gunakan langkah-langkah berikut di SQL Server Management Studio (SSMS):
Di Object Explorer, klik kanan mySampleDataWarehouse dan pilih Kueri Baru. Jendela kueri baru terbuka.
Pada jendela kueri, masukkan perintah berikut ini untuk melihat daftar database.
SELECT * FROM sys.databasesPilih Jalankan. Hasil kueri memperlihatkan dua database:
masterdanmySampleDataWarehouse.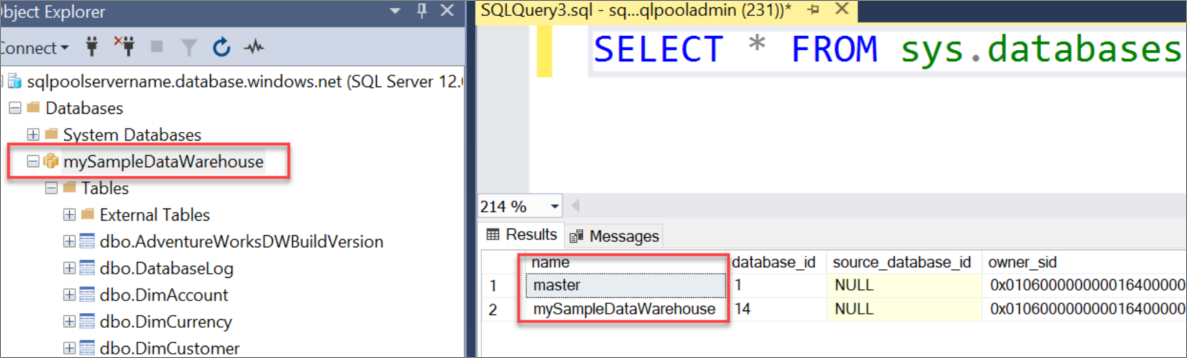
Untuk melihat beberapa data, gunakan perintah berikut untuk melihat jumlah pelanggan dengan nama belakang Adams yang memiliki tiga anak di rumah. Hasilnya mencantumkan enam pelanggan.
SELECT LastName, FirstName FROM dbo.dimCustomer WHERE LastName = 'Adams' AND NumberChildrenAtHome = 3;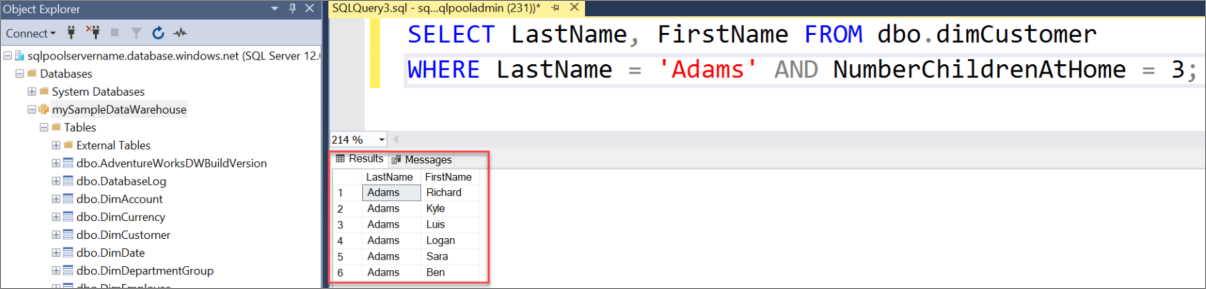
Membersihkan sumber daya
Anda dikenakan biaya untuk unit gudang data dan data yang disimpan di kumpulan SQL khusus Anda (sebelumnya SQL DW). Sumber daya komputasi dan penyimpanan ini ditagih secara terpisah.
Jika Anda ingin menyimpan data di penyimpanan, Anda dapat menjeda komputasi saat tidak menggunakan kumpulan SQL khusus (sebelumnya SQL DW). Dengan menjeda komputasi, Anda hanya dikenakan biaya untuk penyimpanan data. Anda dapat melanjutkan komputasi kapan pun Anda siap untuk bekerja dengan data.
Jika Anda ingin menghapus biaya di masa mendatang, Anda dapat menghapus kumpulan SQL khusus (sebelumnya SQL DW).
Ikuti langkah-langkah ini untuk membersihkan sumber daya yang tidak lagi Anda butuhkan.
Masuk ke portal Microsoft Azure, pilih kumpulan SQL khusus Anda (sebelumnya SQL DW).
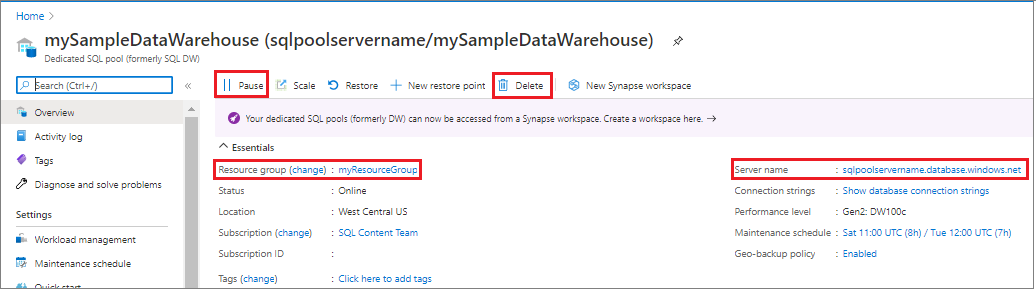
Untuk menjeda komputasi, pilih tombol Jeda. Saat kumpulan SQL khusus (sebelumnya SQL DW) dijeda, Anda akan melihat tombol Resume. Untuk melanjutkan komputasi, pilih Lanjutkan.
Untuk menghapus kumpulan SQL khusus (sebelumnya SQL DW) agar Anda bebas dari biaya komputasi atau penyimpanan, klik Hapus.
Untuk menghapus server yang Anda buat, pilih sqlpoolservername.database.windows.net di gambar sebelumnya, lalu pilih Hapus. Hati-hati dengan penghapusan ini, karena menghapus server berarti juga menghapus semua database yang ditetapkan ke server.
Untuk menghapus grup sumber daya, pilih myResourceGroup, lalu pilih Hapus grup sumber daya.
Ingin mengoptimalkan dan menghemat pengeluaran cloud Anda?
Layanan Azure membutuhkan biaya. Azure Cost Management membantu Anda mengatur anggaran dan mengonfigurasi peringatan agar pengeluaran tetap terkendali. Analisis, kelola, dan optimalkan biaya Azure Anda dengan Manajemen Biaya. Untuk mempelajari lebih lanjut, lihat mulai cepat menganalisis biaya Anda.
Langkah berikutnya
- Untuk mempelajari selengkapnya tentang memuat data ke dalam kumpulan SQL khusus Anda (sebelumnya SQL DW), lanjutkan ke Memuat data ke dalam artikel kumpulan SQL khusus.