Tutorial: Menggunakan kumpulan SQL tanpa server dengan Power BI Desktop & membuat laporan
Dalam tutorial ini, Anda akan mempelajari cara:
- Membuat database demo
- Membuat tampilan yang digunakan untuk laporan
- Menyambungkan Power BI Desktop ke kumpulan SQL tanpa server
- Membuat laporan berdasarkan tampilan
Prasyarat
Untuk menyelesaikan tutorial ini, Anda memerlukan prasyarat berikut:
- Power BI Desktop - diperlukan untuk memvisualisasikan data dan membuat laporan.
- Ruang kerja Azure Synapse - diperlukan untuk membuat database, sumber data eksternal, dan tampilan.
Opsional:
- Alat kueri SQL, seperti Azure Data Studio, atau SQL Server Management Studio (SSMS).
Nilai untuk parameter berikut:
| Parameter | Deskripsi |
|---|---|
| Alamat titik akhir layanan pool SQL tanpa server | Digunakan sebagai nama server |
| Wilayah titik akhir layanan kumpulan SQL tanpa server | Digunakan untuk menentukan penyimpanan yang digunakan dalam sampel |
| Nama pengguna dan kata sandi untuk akses titik akhir | Digunakan untuk mengakses titik akhir |
| Database yang akan Anda gunakan untuk membuat tampilan | Database yang digunakan sebagai titik awal dalam sampel |
1 - Membuat database
Untuk lingkungan demo, buat database demo Anda sendiri. Anda menggunakan database ini untuk menampilkan metadata, bukan untuk menyimpan data aktual.
Buat database demo (dan hapus database yang sudah ada jika perlu) dengan menjalankan skrip Transact-SQL (T-SQL) berikut:
-- Drop database if it exists
DROP DATABASE IF EXISTS Demo
GO
-- Create new database
CREATE DATABASE [Demo];
GO
2- Membuat sumber data
Sumber data diperlukan untuk layanan kumpulan SQL tanpa server untuk mengakses file dalam penyimpanan. Buat sumber data untuk akun penyimpanan yang terletak di wilayah yang sama dengan titik akhir Anda. Meskipun kumpulan SQL tanpa server dapat mengakses akun penyimpanan dari berbagai wilayah, memiliki penyimpanan dan titik akhir di wilayah yang sama memberikan performa yang lebih baik.
Buat sumber data dengan menjalankan skrip Transact-SQL (T-SQL) berikut:
-- There is no credential in data surce. We are using public storage account which doesn't need a secret.
CREATE EXTERNAL DATA SOURCE AzureOpenData
WITH ( LOCATION = 'https://azureopendatastorage.blob.core.windows.net/')
3 - Menyiapkan tampilan
Buat tampilan berdasarkan data demo eksternal untuk digunakan Power BI dengan menjalankan skrip Transact-SQL (T-SQL) berikut ini:
Buat tampilan usPopulationView di dalam database Demo dengan kueri berikut:
DROP VIEW IF EXISTS usPopulationView;
GO
CREATE VIEW usPopulationView AS
SELECT
*
FROM
OPENROWSET(
BULK 'censusdatacontainer/release/us_population_county/year=20*/*.parquet',
DATA_SOURCE = 'AzureOpenData',
FORMAT='PARQUET'
) AS uspv;
Data demo berisi himpunan data berikut:
Populasi AS berdasarkan jenis kelamin dan ras untuk setiap wilayah AS yang bersumber dari Decennial Census tahun 2000 dan 2010 dalam format parquet.
| Jalur folder | Deskripsi |
|---|---|
| /release/ | Folder induk untuk data dalam akun penyimpanan demo |
| /release/us_population_county/ | File data populasi AS dalam format Parquet, dibagi berdasarkan tahun menggunakan skema partisi Apache Hive/Hadoop. |
4 - Membuat laporan Power BI
Buat laporan untuk Power BI Desktop menggunakan langkah-langkah berikut:
Buka aplikasi Power BI Desktop dan pilih Dapatkan data.
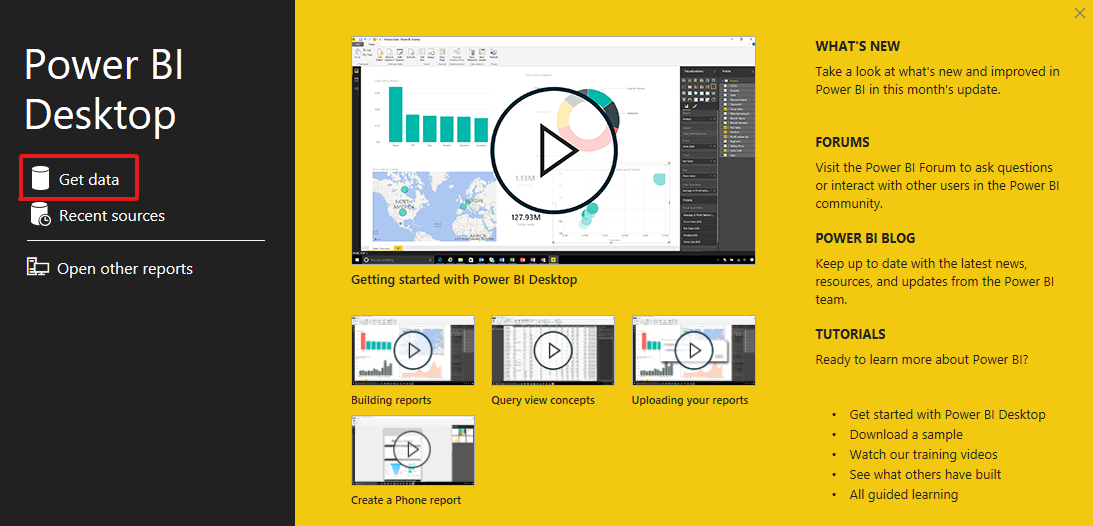
Pilih Azure>Azure SQL Database.
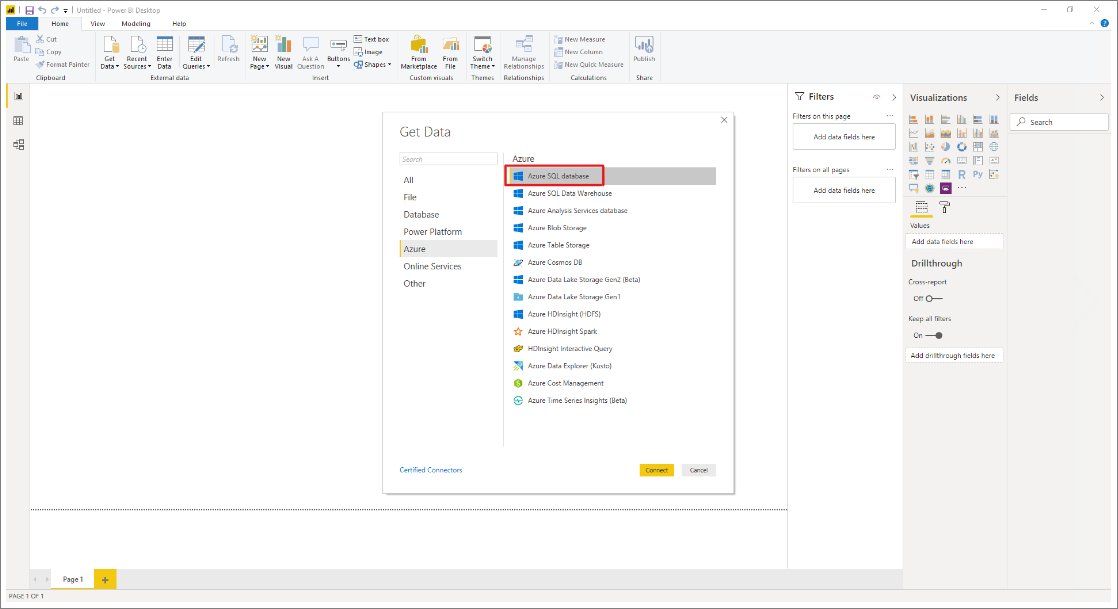
Ketik nama server tempat database berada di bidang Server, lalu ketik
Demodi nama database. Pilih opsi Impor, lalu pilih OK.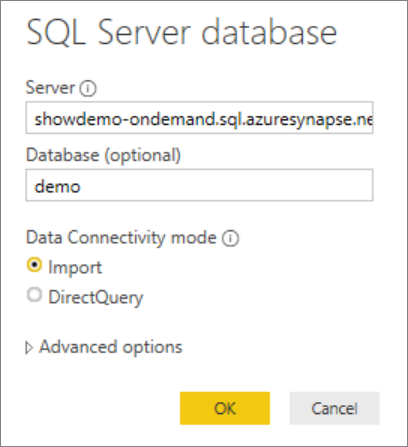
Pilih metode autentikasi pilihan:
Contoh untuk Microsoft Azure Active Directory
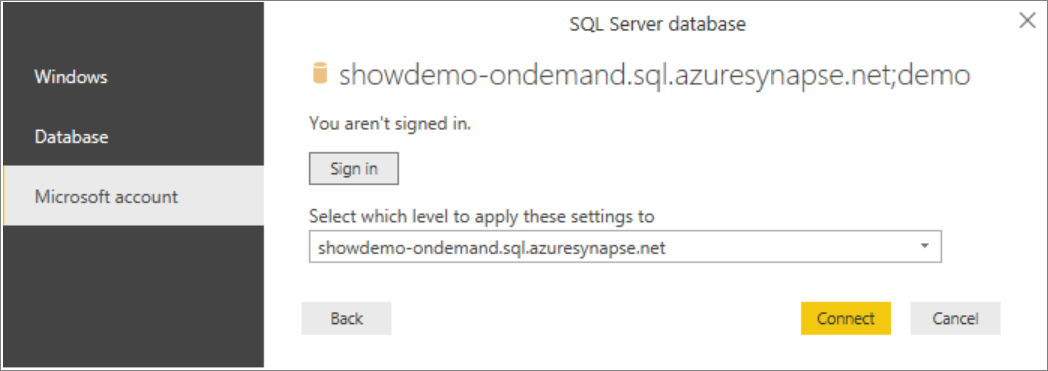
Contoh untuk SQL Login - Ketik Nama pengguna dan kata sandi Anda.
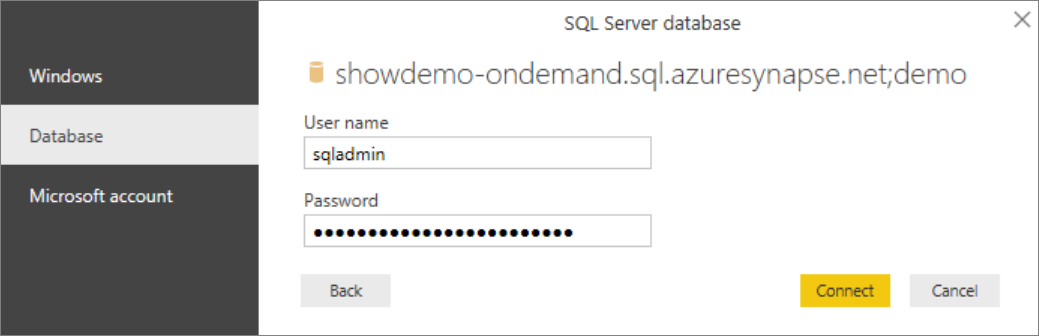
Pilih tampilan
usPopulationView, lalu pilih Muat.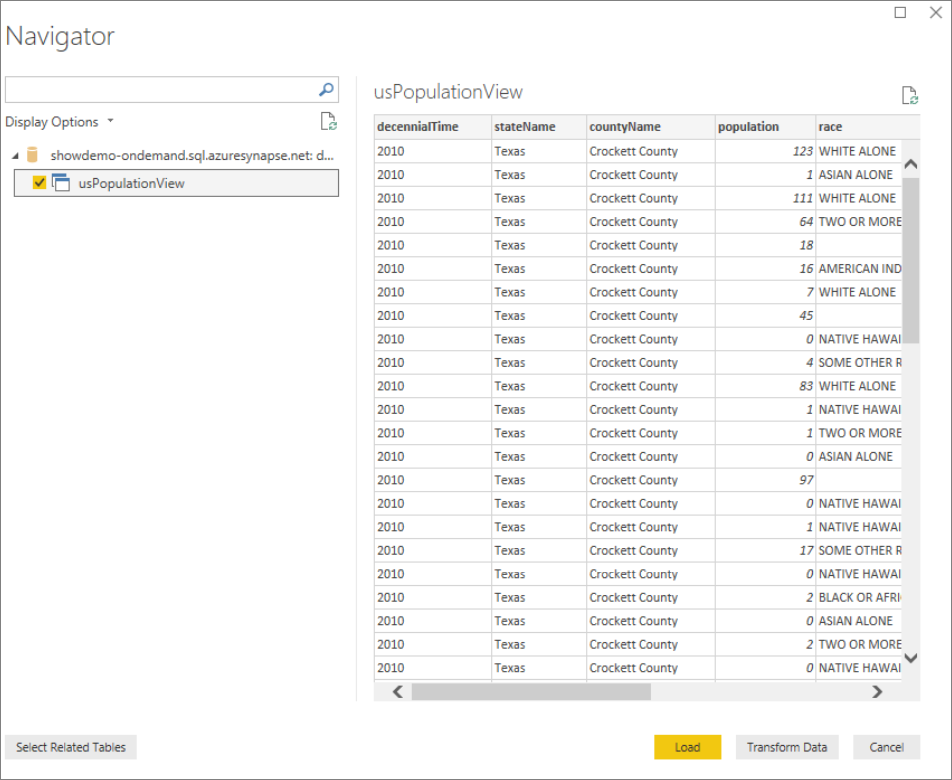
Tunggu hingga operasi selesai, lalu pop-up akan muncul menyatakan
There are pending changes in your queries that haven't been applied. Pilih Terapkan perubahan.
Tunggu hingga kotak dialog Terapkan perubahan kueri menghilang, yang mungkin memakan waktu beberapa menit.
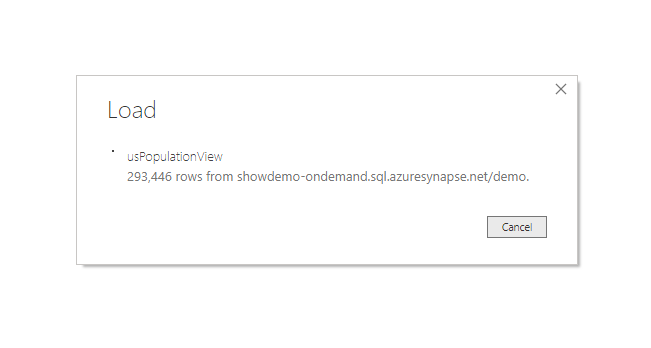
Setelah selesai memuat, pilih kolom berikut dalam urutan ini untuk membuat laporan:
- countyName
- population
- stateName
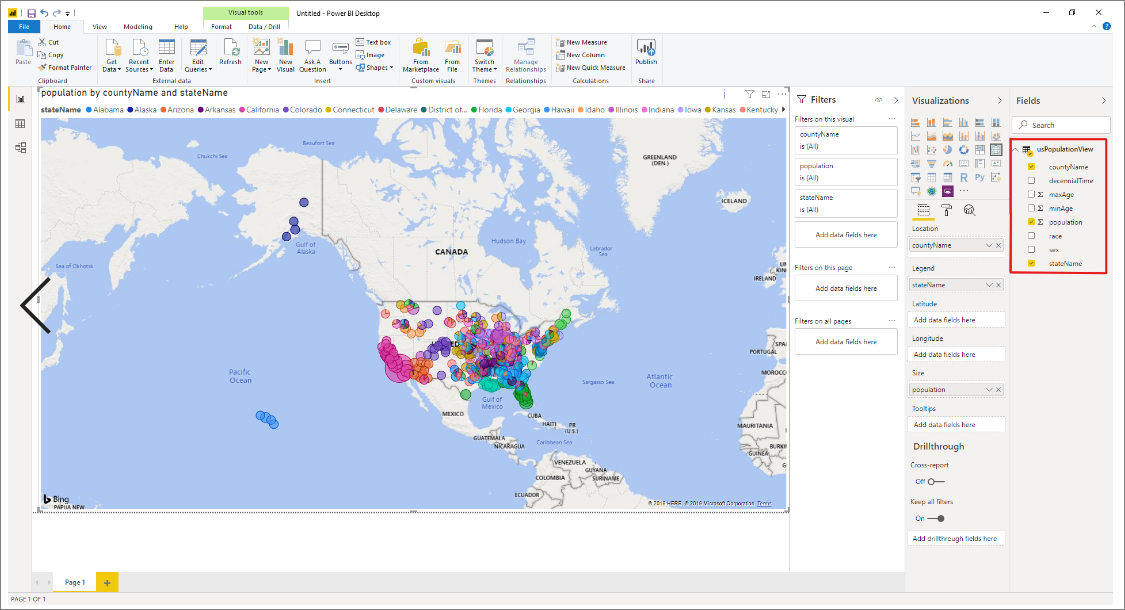
Membersihkan sumber daya
Setelah selesai menggunakan laporan ini, hapus sumber daya dengan langkah-langkah berikut:
Menghapus informasi masuk untuk akun penyimpanan
DROP EXTERNAL DATA SOURCE AzureOpenDataMenghapus tampilan
DROP VIEW usPopulationView;Menghapus database
DROP DATABASE Demo;
Langkah berikutnya
Lanjutkan ke Mengkueri file penyimpanan untuk mempelajari cara mengkueri file penyimpanan mengggunakan Synapse SQL.
Saran dan Komentar
Segera hadir: Sepanjang tahun 2024 kami akan menghentikan penggunaan GitHub Issues sebagai mekanisme umpan balik untuk konten dan menggantinya dengan sistem umpan balik baru. Untuk mengetahui informasi selengkapnya, lihat: https://aka.ms/ContentUserFeedback.
Kirim dan lihat umpan balik untuk