Mengaktifkan pengelogan sumber daya di Azure Traffic Manager
Artikel ini menjelaskan cara mengaktifkan pengumpulan log sumber daya diagnostik dan mengakses data log untuk profil Traffic Manager.
Log sumber daya Azure Traffic Manager dapat memberikan wawasan tentang perilaku sumber daya profil Traffic Manager. Misalnya, Anda dapat menggunakan data log profil untuk menentukan penyebab habisnya waktu pemeriksaan masing-masing terhadap titik akhir.
Prasyarat
Jika Anda tidak memiliki langganan Azure, buat akun gratis sebelum Anda memulai.
Panduan ini memerlukan profil Traffic Manager. Untuk mempelajari selengkapnya, lihat Membuat profil Traffic Manager.
Panduan ini memerlukan akun Azure Storage. Untuk mempelajari selengkapnya, lihat Buat akun penyimpanan.
Azure Cloud Shell
Azure meng-hosting Azure Cloud Shell, lingkungan shell interaktif yang dapat Anda gunakan melalui browser. Anda dapat menggunakan Bash atau PowerShell dengan Cloud Shell untuk bekerja dengan layanan Azure. Anda dapat menggunakan perintah Cloud Shell yang telah diinstal sebelumnya untuk menjalankan kode dalam artikel ini tanpa harus menginstal apa-apa di lingkungan lokal Anda.
Untuk memulai Azure Cloud Shell:
| Opsi | Contoh/Tautan |
|---|---|
| Pilih Coba di pojok kanan atas blok kode atau perintah. Memilih Coba tidak otomatis menyalin kode atau perintah ke Cloud Shell. |  |
| Buka https://shell.azure.com, atau pilih tombol Luncurkan Cloud Shell untuk membuka Cloud Shell di browser Anda. |  |
| Pilih tombol Cloud Shell pada bilah menu di kanan atas di portal Microsoft Azure. |  |
Untuk menggunakan Azure Cloud Shell:
Mulai Cloud Shell.
Pilih tombol Salin pada blok kode (atau blok perintah) untuk menyalin kode atau perintah.
Tempel kode atau perintah ke dalam sesi Cloud Shell dengan memilih Ctrl+Shift+V di Windows dan Linux, atau dengan memilih Cmd+Shift+V di macOS.
Pilih Masukkan untuk menjalankan kode atau perintah.
Jika Anda memilih untuk memasang dan menggunakan PowerShell secara lokal, artikel ini memerlukan modul Azure PowerShell versi 5.4.1 atau versi yang lebih baru. Jalankan Get-Module -ListAvailable Az untuk menemukan versi terinstal. Jika Anda perlu peningkatan, lihat Instal modul Azure PowerShell. Jika Anda menjalankan PowerShell secara lokal, Anda juga harus menjalankan Connect-AzAccount untuk membuat koneksi dengan Azure.
Mengaktifkan pengelogan sumber daya
Mengambil profil Traffic Manager:
Untuk mengaktifkan pengelogan sumber daya, Anda memerlukan ID profil Traffic Manager. Ambil profil Traffic Manager yang ingin Anda aktifkan pengelogan sumber dayanya dengan Get-AzTrafficManagerProfile. Output-nya mencakup informasi ID profil Traffic Manager.
Get-AzTrafficManagerProfile -Name <TrafficManagerprofilename> -ResourceGroupName <resourcegroupname>Aktifkan pengelogan sumber daya untuk profil Traffic Manager:
Aktifkan pengelogan sumber daya untuk profil Traffic Manager menggunakan ID yang diperoleh pada langkah sebelumnya dengan New-AzDiagnosticSetting. Perintah berikut menyimpan log verbose untuk profil Traffic Manager ke akun Azure Storage tertentu.
$subscriptionId = (Get-AzContext).Subscription.Id $metric = @() $log = @() $categories = Get-AzDiagnosticSettingCategory -ResourceId <TrafficManagerprofileResourceId> $categories | ForEach-Object {if($_.CategoryType -eq "Metrics"){$metric+=New-AzDiagnosticSettingMetricSettingsObject -Enabled $true -Category $_.Name -RetentionPolicyDay 7 -RetentionPolicyEnabled $true} else{$log+=New-AzDiagnosticSettingLogSettingsObject -Enabled $true -Category $_.Name -RetentionPolicyDay 7 -RetentionPolicyEnabled $true}} New-AzDiagnosticSetting -Name <DiagnosticSettingName> -ResourceId <TrafficManagerprofileResourceId> -StorageAccountId <storageAccountId> -Log $log -Metric $metricVerifikasi pengaturan diagnostik:
Verifikasikan pengaturan diagnostik untuk profil Traffic Manager menggunakan Get-AzDiagnosticSetting. Perintah berikut menampilkan kategori yang dimasukkan ke log untuk sumber daya.
Get-AzDiagnosticSetting -ResourceId <TrafficManagerprofileResourceId>Pastikan semua kategori log yang terkait dengan sumber daya profil Traffic Manager ditampilkan sebagai diaktifkan. Selain itu, pastikan akun penyimpanan telah diatur dengan benar.
Mengakses file log
Untuk mengakses file log, ikuti langkah-langkah berikut.
Masuk ke portal Azure.
Buka akun Azure Storage Anda di portal.
Di panel kiri akun penyimpanan Azure Anda, di bawah Penyimpanan Data pilih Kontainer.
Untuk Kontainer, pilih $logs, dan navigasi ke bawah ke file PT1H.json dan pilih Unduh untuk mengunduh dan menyimpan salinan file log ini.
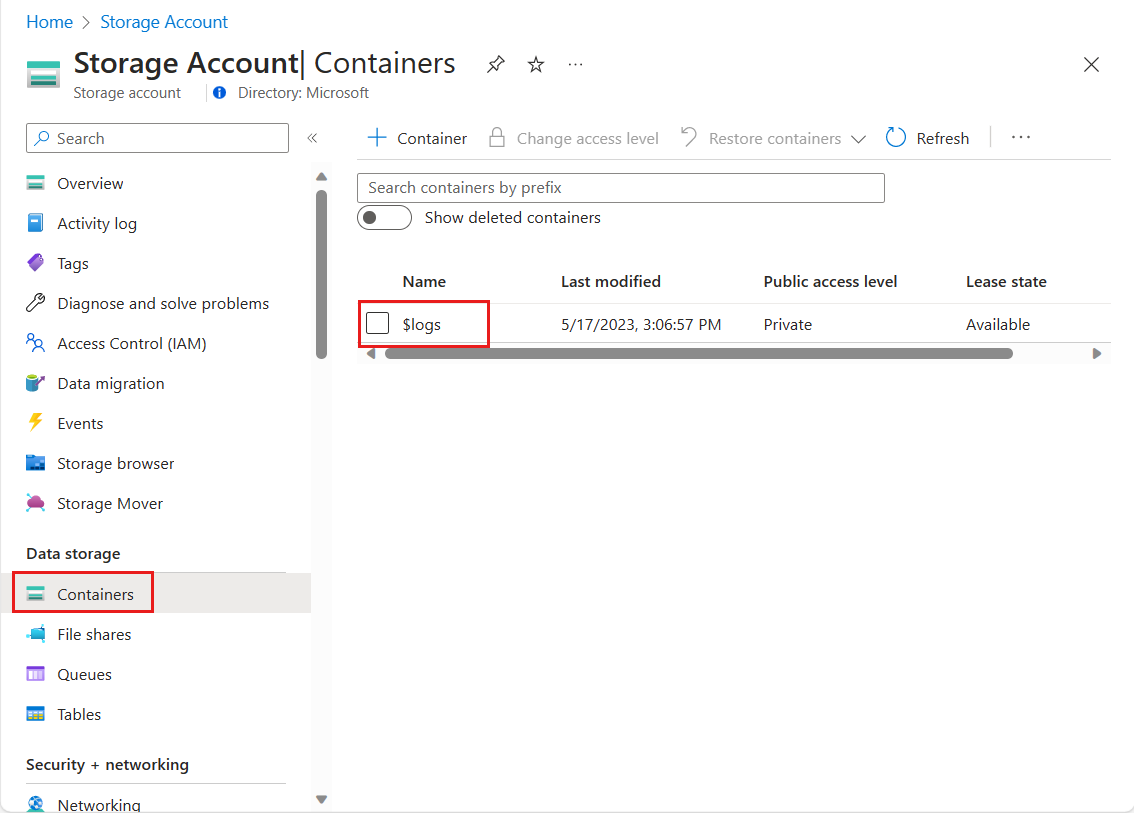
Skema log Traffic Manager
Semua log sumber daya yang tersedia melalui Azure Monitor berbagi skema tingkat atas yang sama, dengan fleksibilitas untuk setiap layanan guna memancarkan properti unik untuk peristiwanya sendiri. Untuk skema log sumber daya tingkat atas, lihat Layanan, skema, dan kategori yang didukung untuk Log Sumber Daya Azure.
Tabel berikut menyertakan skema log khusus untuk sumber daya profil Azure Traffic Manager.
| Nama Bidang | Jenis Bidang | Definisi | Contoh |
|---|---|---|---|
| EndpointName | String | Nama titik akhir Traffic Manager yang status kesehatannya sedang direkam. | myPrimaryEndpoint |
| Status | String | Status kesehatan titik akhir Traffic Manager yang diperiksa. Statusnya bisa Naik atau Turun. | Naik |
Langkah berikutnya
- Pelajari selengkapnya tentang Pemantauan Traffic Manager
Saran dan Komentar
Segera hadir: Sepanjang tahun 2024 kami akan menghentikan penggunaan GitHub Issues sebagai mekanisme umpan balik untuk konten dan menggantinya dengan sistem umpan balik baru. Untuk mengetahui informasi selengkapnya, lihat: https://aka.ms/ContentUserFeedback.
Kirim dan lihat umpan balik untuk