Tutorial: Mengontrol perutean lalu lintas dengan titik akhir tertimbang menggunakan Azure Traffic Manager
Tutorial ini menjelaskan cara menggunakan Azure Traffic Manager untuk mengontrol perutean lalu lintas pengguna antara titik akhir menggunakan metode perutean tertimbang. Dalam metode perutean ini, Anda menetapkan berat untuk masing-masing titik akhir dalam konfigurasi profil Azure Traffic Manager. Lalu lintas pengguna kemudian dirutekan berdasarkan berat yang ditetapkan ke masing-masing titik akhir. Bobot adalah bilangan bulat dari 1 hingga 1.000. Semakin tinggi nilai berat yang ditetapkan ke titik akhir, semakin tinggi prioritasnya.
Dalam tutorial ini, Anda akan mempelajari cara:
- Buat dua komputer virtual yang menjalankan situs web dasar di IIS.
- Buat dua komputer virtual pengujian untuk menampilkan performa Azure Traffic Manager.
- Konfigurasikan nama DNS untuk komputer virtual yang menjalankan IIS.
- Buat profil Azure Traffic Manager.
- Tambahkan titik akhir komputer virtual ke profil Azure Traffic Manager.
- Menampilkan performa Azure Traffic Manager.
Jika Anda tidak memiliki langganan Azure, buat akun gratis sebelum Anda memulai.
Prasyarat
Untuk melihat performa Azure Traffic Manager, sebarkan hal berikut untuk tutorial ini:
- Dua instans situs web dasar yang berjalan di wilayah Azure yang berbeda - US Timur dan Eropa Barat.
- Dua komputer virtual pengujian untuk menguji Azure Traffic Manager: satu di AS Timur dan yang lainnya di Eropa Barat. VM pengujian digunakan untuk menggambarkan bagaimana Azure Traffic Manager merutekan lalu lintas pengguna ke situs web yang memiliki berat lebih tinggi yang ditetapkan ke titik akhir.
Masuk ke Azure
Masuk ke portal Azure.
Membuat situs web
Di bagian ini, Anda membuat dua instans situs web yang menyediakan dua titik akhir layanan untuk profil Azure Traffic Manager di dua wilayah Azure. Untuk membuat dua situs web tersebut, selesaikan langkah-langkah berikut:
- Membuat dua komputer virtual untuk menjalankan situs web dasar: satu di US Timur, dan yang lainnya di Eropa Barat.
- Instal server IIS pada setiap komputer virtual. Perbarui halaman web default yang menjelaskan nama komputer virtual yang terhubung dengan pengguna saat mengunjungi situs web.
Membuat VM untuk menjalankan situs web
Di bagian ini, Anda membuat dua komputer virtual (myIISVMEastUS dan myIISVMWestEurope) di wilayah Azure US Timur dan Eropa Barat.
Di sudut kiri atas portal Microsoft Azure, pilih Buat sumber daya>Komputasi>Pusat Data Windows Server 2019.
Di bagian Buat komputer virtual, ketik atau pilih nilai berikut di tab Dasar:
- Langganan>Grup Sumber Daya: Pilih Buat baru lalu ketik myResourceGroupTM1.
- Detail Instans>Nama komputer virtual: Ketik myIISVMEastUS.
- Detail Instans>Wilayah: Pilih US Timur.
- Akun Administrator>Nama Pengguna: Masukkan nama pengguna yang Anda pilih.
- Akun Administrator>Kata Sandi: Masukkan nama pengguna yang Anda pilih. Panjang kata sandi harus minimal 12 karakter dan memenuhi persyaratan kompleksitas yang ditentukan.
- Aturan Port Masuk>Port masuk publik: Pilih Izinkan port yang dipilih.
- Aturan>Port Masuk Pilih port masuk: Pilih RDP dan HTTP dari daftar drop-down.
Pilih tab Manajemen, atau pilih Berikutnya: Disk, lalu Berikutnya: Jaringan, lalu Berikutnya: Manajemen. Di bagian Pemantauan, tetapkan Diagnostik boot ke Nonaktif.
Pilih Tinjau + buat.
Tinjau pengaturan, lalu pilih Buat.
Ikuti langkah-langkah untuk membuat komputer virtual kedua bernama myIISVMWestEurope, dengan nama Grup sumber daya myResourceGroupTM2, dengan lokasi di Eropa Barat, dan semua pengaturan lainnya sama dengan myIISVMEastUS.
VM membutuhkan waktu beberapa menit untuk membuat. Jangan lanjutkan ke langkah berikutnya sebelum kedua VM tersebut dibuat.
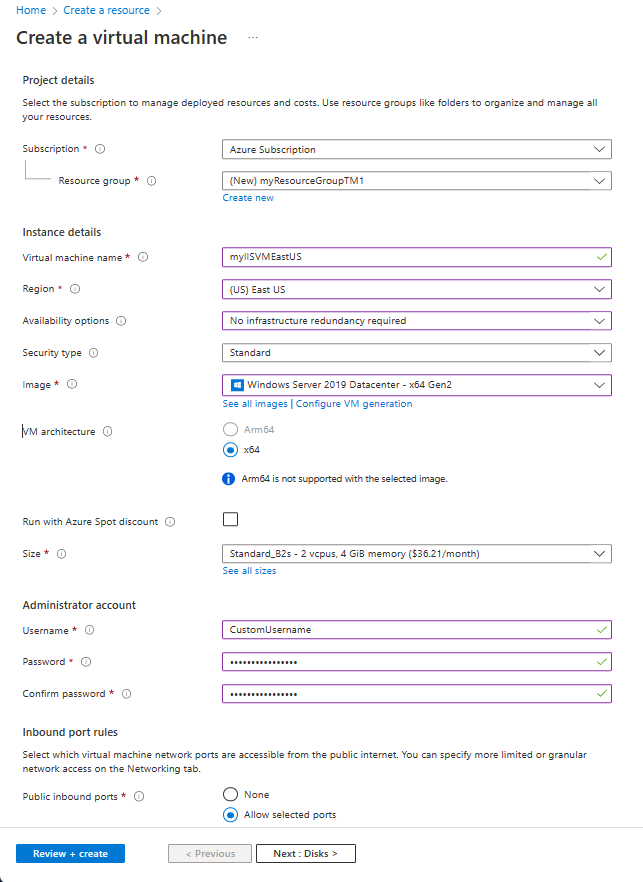
Menginstal IIS dan menyesuaikan halaman web default
Di bagian ini, Anda menginstal server IIS pada dua Mesin Virtual myIISVMEastUS dan myIISVMWestEurope, dan kemudian memperbarui halaman web default. Halaman situs web yang disesuaikan menampilkan nama komputer virtual yang dihubungkan saat mengunjungi situs web dari browser web.
Pilih Semua sumber daya di menu sebelah kiri. Dari daftar sumber daya, pilih myIISVMEastUS di grup sumber daya myResourceGroupTM1.
Di halaman Gambaran umum, pilih Hubungkan. Di Hubungkan ke komputer virtual, pilih Unduh file RDP.
Buka file yang
.rdpAnda unduh. Ketika diminta, pilih Hubungkan. Masukkan nama pengguna dan sandi yang Anda tentukan saat membuat komputer virtual. Anda mungkin perlu memilih Pilihan lainnya>Gunakan akun lain, untuk menentukan kredensial yang Anda masukkan saat membuat komputer virtual.Pilih OK.
Anda mungkin menerima peringatan sertifikat selama proses masuk. Jika Anda menerima peringatan, pilih Ya atau Lanjutkan, untuk melanjutkan koneksi.
Pada desktop server, jelajahi Alat Administratif Windows>Pengelola Server.
Buka Windows PowerShell pada VM1. Gunakan perintah berikut untuk menginstal server IIS dan memperbarui file .htm default.
# Install IIS Install-WindowsFeature -name Web-Server -IncludeManagementTools # Remove default .htm file remove-item C:\inetpub\wwwroot\iisstart.htm #Add custom .htm file Add-Content -Path "C:\inetpub\wwwroot\iisstart.htm" -Value $("Hello World from " + $env:computername)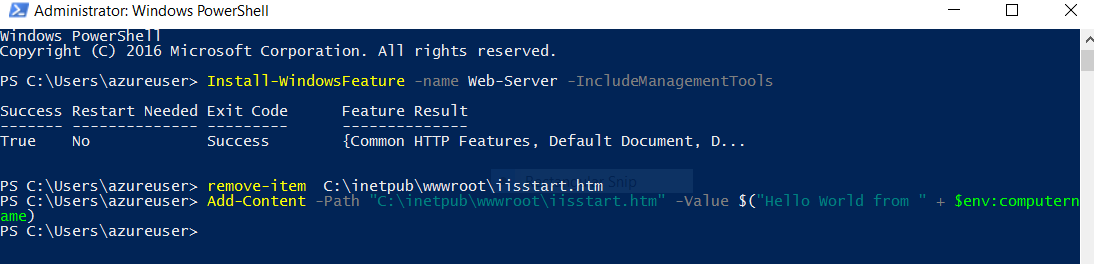
Tutup koneksi RDP dengan myIISVMEastUS.
Ulangi langkah 1-8. Buat koneksi RDP dengan komputer virtual myIISVMWestEurope dalam grup sumber daya myResourceGroupTM2 untuk menginstal IIS dan menyesuaikan halaman web defaultnya.
Mengonfigurasi nama DNS untuk VM yang menjalankan IIS
Azure Traffic Manager merutekan lalu lintas pengguna berdasarkan nama DNS titik akhir layanan. Di bagian ini, Anda mengonfigurasi nama DNS untuk server IIS myIISVMEastUS dan myIISVMWestEurope.
- Pilih Semua sumber daya di menu sebelah kiri. Dari daftar sumber daya, pilih myIISVMEastUS di grup sumber daya myResourceGroupTM1.
- Di halaman Gambaran Umum, pada Nama DNS, pilih Konfigurasikan.
- Pada halaman Konfigurasi, pada bagian label nama DNS, tambahkan nama unik. Kemudian pilih Simpan.
- Ulangi langkah 1-3, untuk komputer virtual bernama myIISVMWestEurope yang terletak di grup sumber daya myResourceGroupTM2.
Membuat komputer virtual pengujian
Di bagian ini, Anda membuat komputer virtual (myVMEastUS dan myVMWestEurope) di setiap wilayah Azure (US Timur dan Eropa Barat). Anda akan menggunakan komputer virtual ini untuk menguji bagaimana Traffic Manager merutekan lalu lintas ke titik akhir situs web yang memiliki nilai berat lebih tinggi.
Di sudut kiri atas portal Microsoft Azure, pilih Buat sumber daya>Komputasi>Pusat Data Windows Server 2019.
Di bagian Buat komputer virtual, ketik atau pilih nilai berikut di tab Dasar:
- Langganan>Grup Sumber Daya: Pilih myResourceGroupTM1.
- Detail Instans>Nama komputer virtual: Ketik myVMEastUS.
- Detail Instans>Wilayah: Pilih US Timur.
- Akun Administrator>Nama Pengguna: Masukkan nama pengguna yang Anda pilih.
- Akun Administrator>Kata Sandi: Masukkan nama pengguna yang Anda pilih. Panjang kata sandi harus minimal 12 karakter dan memenuhi persyaratan kompleksitas yang ditentukan.
- Aturan Port Masuk>Port masuk publik: Pilih Izinkan port yang dipilih.
- Aturan>Port Masuk Pilih port masuk: Pilih RDP dari kotak drop-down.
Pilih tab Manajemen, atau pilih Berikutnya: Disk, lalu Berikutnya: Jaringan, lalu Berikutnya: Manajemen. Di bagian Pemantauan, tetapkan Diagnostik boot ke Nonaktif.
Pilih Tinjau + buat.
Tinjau pengaturan, lalu pilih Buat.
Ikuti langkah-langkah untuk membuat komputer virtual kedua bernama myVMWestEurope, dengan nama Grup sumber daya myResourceGroupTM2, dengan lokasi Eropa Barat, dan semua pengaturan lainnya sama dengan myVMEastUS.
VM membutuhkan waktu beberapa menit untuk membuat. Jangan lanjutkan ke langkah berikutnya sebelum kedua VM tersebut dibuat.
Buat profil Azure Traffic Manager
Buat profil Azure Traffic Manager berdasarkan metode peruteanTertimbang.
Di bagian kiri atas layar, pilih Buat sumber daya>Jaringan>Profil Azure Traffic Manager>Buat.
Di bagian Buat profil Azure Traffic Manager, masukkan atau pilih informasi berikut. Terima default untuk pengaturan lainnya, lalu pilih Buat.
Pengaturan Nilai Nama Masukkan nama unik dalam zona trafficmanager.net ini. Hal ini menghasilkan nama DNS trafficmanager.net, yang digunakan untuk mengakses profil Azure Traffic Manager Anda. Metode perutean Pilih metode perutean Tertimbang. Langganan Pilih langganan Anda. Grup sumber daya Pilih Gunakan yang ada, lalu pilih myResourceGroupTM1. 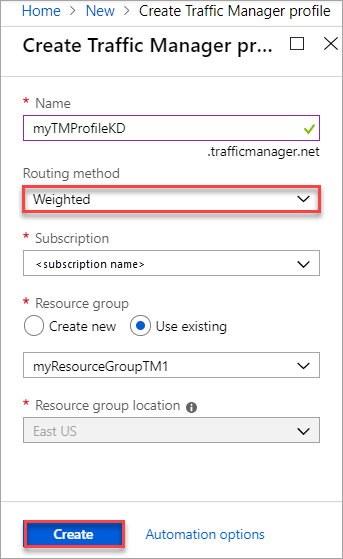
Menambahkan titik akhir Azure Traffic Manager
Tambahkan dua komputer virtual yang menjalankan server IIS myIISVMEastUS dan myIISVMWestEurope, untuk merutekan lalu lintas pengguna ke sana.
Di bilah pencarian portal, cari nama profil Azure Traffic Manager yang Anda buat di bagian sebelumnya. Pilih profil dalam hasil yang ditampilkan.
Di profil Azure Traffic Manager, di bagian Pengaturan, pilih Titik Akhir>Tambahkan.
Masukkan atau pilih informasi berikut. Terima default untuk pengaturan lainnya, lalu pilih OKE.
Pengaturan Nilai Jenis Masukkan titik akhir Azure. Nama Masukkan myEastUSEndpoint. Jenis sumber daya target Pilih Alamat IP publik. Sumber daya target Pilih alamat IP publik untuk menampilkan daftar sumber daya dengan alamat IP publik pada langganan yang sama. Di Sumber Daya, pilih alamat IP publik bernama myIISVMEastUS-ip. Ini adalah alamat IP publik dari komputer virtual server IIS di US Timur. Beban Masukkan 100. Ulangi langkah 2 dan 3 untuk menambahkan titik akhir lain bernama myWestEuropeEndpoint untuk alamat IP publik myIISVMWestEurope-ip. Alamat ini dikaitkan dengan komputer virtual server IIS bernama myIISVMWestEurope. Untuk Berat, masukkan 25.
Ketika penambahan kedua titik akhir selesai, titik akhir ditampilkan di profil Azure Traffic Manager bersama dengan status pemantauannya sebagai Online.
Menguji profil Azure Traffic Manager
Untuk melihat performa Azure Traffic Manager, selesaikan langkah-langkah berikut:
- Tentukan nama DNS profil Traffic Manager Anda.
- Menampilkan performa Azure Traffic Manager.
Menentukan nama DNS profil Azure Traffic Manager
Agar sederhana, dalam tutorial ini Anda menggunakan nama DNS profil Traffic Manager untuk mengunjungi situs web.
Anda dapat menentukan nama DNS profil Traffic Manager sebagai berikut:
Di bilah pencarian portal, cari nama profil Azure Traffic Manager yang Anda buat di bagian sebelumnya. Di hasil yang ditampilkan, pilih profil Azure Traffic Manager.
Pilih Ikhtisar.
Profil Azure Traffic Manager menampilkan nama DNS-nya. Dalam penyebaran produksi, Anda mengonfigurasi nama domain vanity untuk mengarahkan ke nama domain Azure Traffic Manager, dengan menggunakan data CNAME DNS.
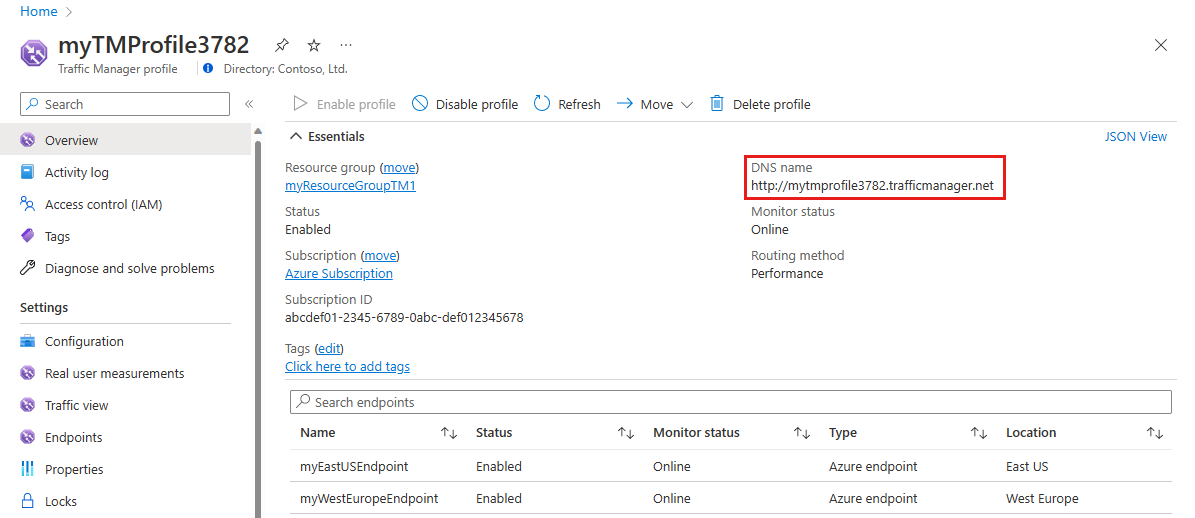
Melihat performa Azure Traffic Manager
Di bagian ini, Anda dapat melihat performa Azure Traffic Manager.
Pilih Semua sumber daya di menu sebelah kiri. Dari daftar sumber daya, pilih myVMEastUS di grup sumber daya myResourceGroupTM1.
Di halaman Gambaran umum, pilih Hubungkan. Di Hubungkan ke komputer virtual, pilih Unduh file RDP.
Buka file yang
.rdpAnda unduh. Ketika diminta, pilih Hubungkan. Masukkan nama pengguna dan kata sandi yang Anda tentukan saat membuat komputer virtual. Anda mungkin perlu memilih Pilihan lainnya>Gunakan akun lain, untuk menentukan kredensial yang Anda masukkan saat membuat komputer virtual.Pilih OK.
Anda mungkin menerima peringatan sertifikat selama proses masuk. Jika Anda menerima peringatan, pilih Ya atau Lanjutkan, untuk melanjutkan koneksi.
Di browser web pada komputer virtual myVMEastUS, masukkan nama DNS profil Azure Traffic Manager Anda untuk melihat situs web. Anda dirutekan ke situs web yang dihosting di server IIS myIISVMEastUS karena beratnya lebih tinggi 100. myIISVMWestEurope Server IIS diberi nilai berat titik akhir yang lebih rendah dari 25.
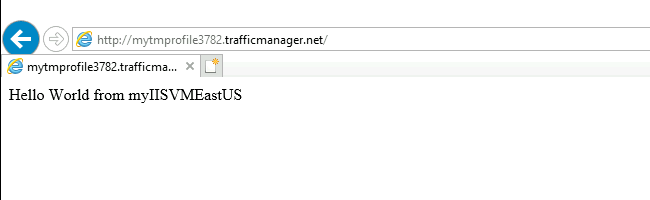
Ulangi langkah 1-6 pada komputer virtual myVMWestEurope untuk melihat respons situs web tertimbang.
Membersihkan sumber daya
Ketika Anda tidak lagi membutuhkan grup sumber daya yang Anda buat dalam tutorial ini, Anda dapat menghapusnya. Untuk melakukannya, pilih grup sumber daya (ResourceGroupTM1 atau ResourceGroupTM2), lalu pilih Hapus.
Langkah berikutnya
Untuk mempelajari selengkapnya tentang metode perutean, lihat: