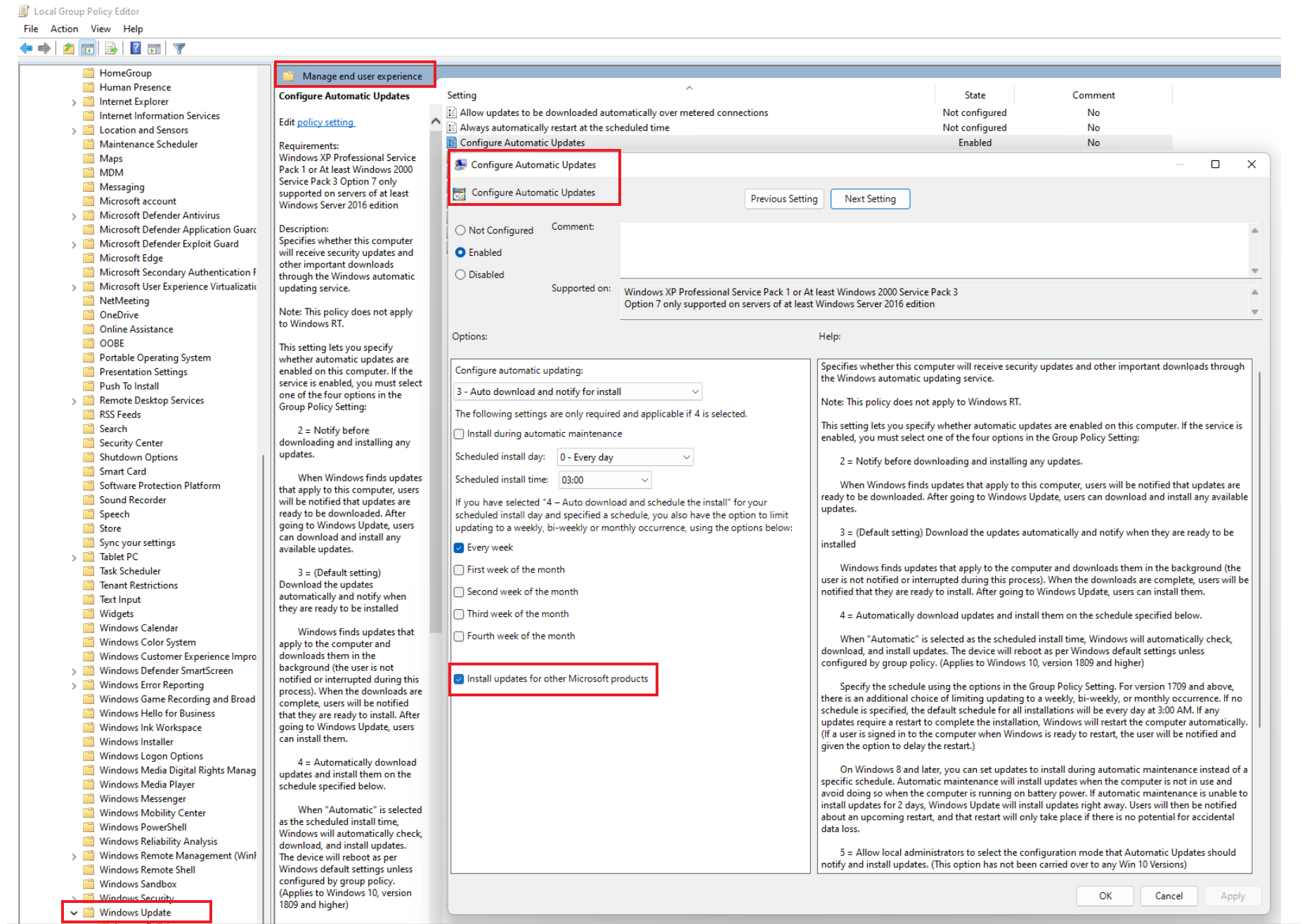Mengonfigurasi pengaturan pembaruan Windows untuk Azure Update Manager
Azure Update Manager bergantung pada klien Windows Update untuk mengunduh dan menginstal pembaruan Windows. Ada pengaturan khusus yang digunakan klien Pembaruan Windows ketika menyambungkan ke Windows Server Update Services (WSUS) atau Windows Update. Banyak dari pengaturan ini dapat dikelola oleh:
- Editor Kebijakan Grup Lokal
- Kebijakan Grup
- PowerShell
- Mengedit Registri secara langsung
Manajer Pembaruan menghormati banyak pengaturan yang ditentukan untuk mengontrol klien Windows Update. Jika Anda menggunakan pengaturan untuk mengaktifkan pembaruan non-Windows, Manajer Pembaruan juga akan mengelola pembaruan tersebut. Jika Anda ingin mengaktifkan pengunduhan pembaruan sebelum penyebaran pembaruan terjadi, penyebaran pembaruan dapat lebih cepat, lebih efisien, dan lebih kecil kemungkinannya untuk melebihi jendela pemeliharaan.
Untuk rekomendasi tambahan tentang menyiapkan WSUS di langganan Azure Anda dan untuk mengamankan komputer virtual Windows Anda terbaru, tinjau Merencanakan penyebaran Anda untuk memperbarui komputer virtual Windows di Azure menggunakan WSUS.
Pembaruan sebelum unduhan
Untuk mengonfigurasi pengunduhan pembaruan otomatis tanpa menginstal secara otomatis, Anda dapat menggunakan Kebijakan Grup untuk mengonfigurasi pengaturan Pembaruan Otomatis ke 3. Pengaturan ini mengaktifkan pengunduhan pembaruan yang diperlukan di latar belakang, dan memberi tahu Anda bahwa pembaruan siap dipasang. Dengan cara ini, Update Manager tetap mengontrol jadwal, tetapi memungkinkan pengunduhan pembaruan di luar jendela pemeliharaan. Perilaku ini mencegah Maintenance window exceeded kesalahan di Manajer Pembaruan.
Anda dapat mengaktifkan pengaturan ini di PowerShell:
$WUSettings = (New-Object -com "Microsoft.Update.AutoUpdate").Settings
$WUSettings.NotificationLevel = 3
$WUSettings.Save()
Mengonfigurasi pengaturan reboot
Kunci registri yang tercantum dalam Mengonfigurasi Pembaruan Otomatis dengan mengedit registri dan Kunci registri yang digunakan untuk mengelola hidupkan ulang dapat menyebabkan komputer Anda reboot, bahkan jika Anda menentukan Jangan Pernah Reboot di pengaturan Penyebaran Pembaruan. Konfigurasikan kunci registri ini agar paling sesuai dengan lingkungan Anda.
Mengaktifkan pembaruan untuk produk Microsoft lainnya
Secara default, klien Windows Update dikonfigurasi untuk menyediakan pembaruan hanya untuk sistem operasi Windows. Di Pembaruan Windows, pilih Periksa pembaruan Windows secara daring. Ini akan memeriksa pembaruan untuk produk Microsoft lainnya untuk mengaktifkan beri saya pembaruan untuk produk Microsoft lainnya ketika saya memperbarui Windows untuk menerima pembaruan untuk produk Microsoft lainnya, termasuk patch keamanan untuk Microsoft SQL Server dan perangkat lunak Microsoft lainnya.
Gunakan salah satu opsi berikut untuk melakukan perubahan pengaturan dalam skala besar:
Untuk Server yang dikonfigurasi untuk melakukan patch sesuai jadwal dari Manajer Pembaruan (yang memiliki PatchSettings VM yang diatur ke AutomaticByPlatform = Azure-Orchestrated), dan untuk semua Windows Server yang berjalan pada sistem operasi yang lebih lama daripada server 2016, Jalankan skrip PowerShell berikut di server yang ingin Anda ubah.
$ServiceManager = (New-Object -com "Microsoft.Update.ServiceManager") $ServiceManager.Services $ServiceID = "7971f918-a847-4430-9279-4a52d1efe18d" $ServiceManager.AddService2($ServiceId,7,"")Untuk server yang menjalankan Server 2016 atau yang lebih baru yang tidak menggunakan patching terjadwal Manajer Pembaruan (yang memiliki PatchSettings VM yang diatur ke AutomaticByOS = Azure-Orchestrated) Anda dapat menggunakan Kebijakan Grup untuk mengontrol ini dengan mengunduh dan menggunakan file templat Administratif Kebijakan Grup terbaru.
Mengonfigurasi server Windows untuk pembaruan Microsoft
Klien pembaruan Windows di server Windows bisa mendapatkan patch mereka dari salah satu repositori patch yang dihosting Microsoft berikut:
- Pembaruan Windows - menghosting patch sistem operasi.
- Pembaruan Microsoft - menghosting sistem operasi dan patch Microsoft lainnya. Misalnya MS Office, SQL Server dan sebagainya.
Catatan
Untuk aplikasi patch, Anda dapat memilih klien pembaruan pada saat penginstalan, atau nanti menggunakan kebijakan Grup atau dengan langsung mengedit registri. Untuk mendapatkan patch Microsoft sistem non-operasi atau menginstal hanya patch OS, kami sarankan Anda untuk mengubah repositori patch karena ini adalah pengaturan sistem operasi dan bukan opsi yang dapat Anda konfigurasi dalam Azure Update Manager.
Mengedit registri
Jika patching terjadwal dikonfigurasi di komputer Anda menggunakan Azure Update Manager, Pembaruan otomatis pada klien dinonaktifkan. Untuk mengedit registri dan mengonfigurasi pengaturan, lihat Pembaruan pihak pertama di Windows.
Patching menggunakan kebijakan grup di Azure Update Manager
Jika komputer Anda di-patch menggunakan Azure Update Manager, dan mengaktifkan Pembaruan otomatis pada klien, Anda dapat menggunakan kebijakan grup untuk memiliki kontrol penuh. Untuk melakukan patch menggunakan kebijakan grup, ikuti langkah-langkah berikut:
Buka Templat>Administratif Konfigurasi>Komputer Windows Komponen>Windows Update>Kelola pengalaman pengguna akhir.
Pilih Konfigurasikan Pembaruan Otomatis.
Pilih atau batal pilih opsi Instal pembaruan untuk produk Microsoft lainnya.
Untuk Windows Server 2022:
Buka Templat>Administratif Konfigurasi>Komputer Windows Komponen>Windows Update Konfigurasikan>Pembaruan Otomatis.
Pilih Konfigurasikan Pembaruan Otomatis.
Pilih atau batal pilih opsi Instal pembaruan untuk produk Microsoft lainnya.
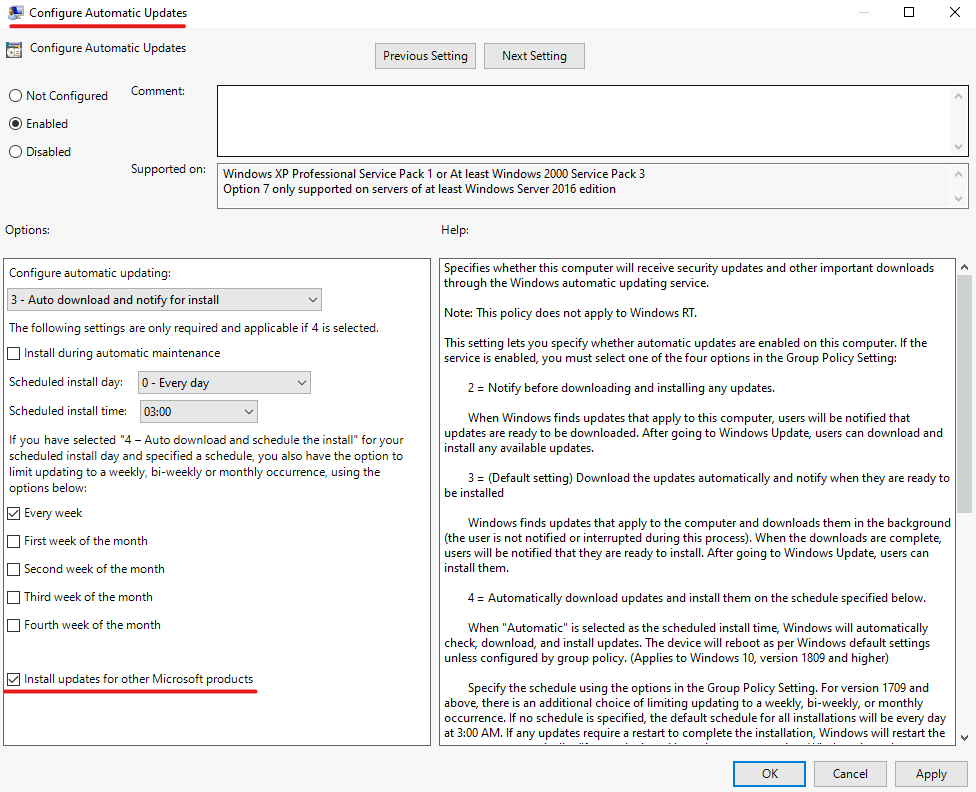
Membuat pengaturan konfigurasi WSUS
Update Manager mendukung pengaturan WSUS. Anda dapat menentukan sumber untuk memindai dan mengunduh pembaruan menggunakan instruksi di Tentukan lokasi layanan Intranet Microsoft Update. Secara default, klien Windows Update dikonfigurasi untuk mengunduh pembaruan dari Windows Update. Saat Anda menentukan server WSUS sebagai sumber untuk komputer Anda, penyebaran pembaruan gagal, jika pembaruan tidak disetujui di WSUS.
Untuk membatasi komputer ke layanan pembaruan internal, lihat tidak tersambung ke lokasi Internet Windows Update.
Langkah berikutnya
Konfigurasikan penyebaran pembaruan dengan mengikuti instruksi di Menyebarkan pembaruan.
Saran dan Komentar
Segera hadir: Sepanjang tahun 2024 kami akan menghentikan penggunaan GitHub Issues sebagai mekanisme umpan balik untuk konten dan menggantinya dengan sistem umpan balik baru. Untuk mengetahui informasi selengkapnya, lihat: https://aka.ms/ContentUserFeedback.
Kirim dan lihat umpan balik untuk