Mulai cepat: Memeriksa dan menginstal pembaruan sesuai permintaan
Dengan menggunakan Azure Update Manager, Anda dapat memperbarui secara otomatis dalam skala besar dengan bantuan kebijakan bawaan dan menjadwalkan pembaruan secara berulang. Anda juga dapat mengambil kontrol dengan memeriksa dan menginstal pembaruan secara manual.
Mulai cepat ini menjelaskan cara melakukan penilaian manual dan menerapkan pembaruan pada komputer virtual (VM) Azure yang dipilih atau server dengan dukungan Azure Arc lokal atau di lingkungan cloud.
Prasyarat
- Akun Azure dengan langganan aktif. Jika Anda belum memilikinya, daftar untuk akun gratis.
- Peran Anda harus menjadi Pemilik atau Kontributor untuk Azure VM dan administrator sumber daya untuk server dengan dukungan Azure Arc.
- Pastikan bahwa komputer target memenuhi persyaratan sistem operasi tertentu dari Windows Server dan Linux. Untuk informasi selengkapnya, lihat Gambaran Umum.
Periksa pembaruan
Pilih Mulai>Penilaian sesuai permintaan dan pembaruan>Periksa pembaruan.
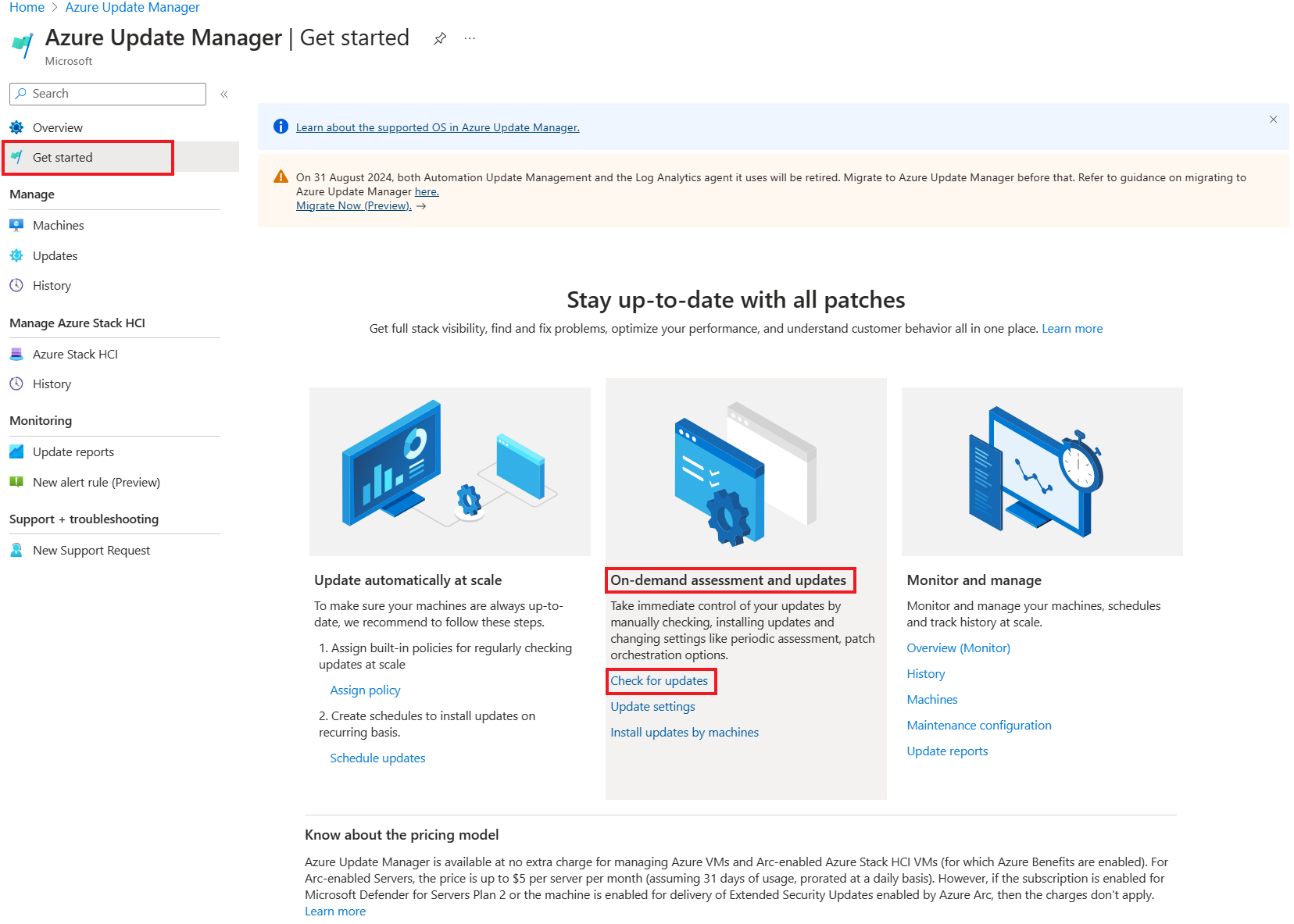
Pada panel Pilih sumber daya dan periksa pembaruan , tabel mencantumkan semua komputer dalam langganan Azure tertentu.
Pilih satu atau beberapa komputer dari daftar dan pilih Periksa pembaruan untuk memulai pemindaian kepatuhan.
Setelah penilaian selesai, pesan konfirmasi muncul di sudut kanan atas halaman.
Konfigurasikan pengaturan
Untuk mesin yang dinilai yang melaporkan pembaruan, Anda dapat mengonfigurasi penilaian berkala, hotpatching, dan orkestrasi patch baik segera atau jadwalkan pembaruan dengan menentukan jendela pemeliharaan.
Untuk mengonfigurasi pengaturan pada komputer Anda:
Di Azure Update Manager | Halaman memulai, di Penilaian dan pembaruan sesuai permintaan, pilih Perbarui pengaturan.
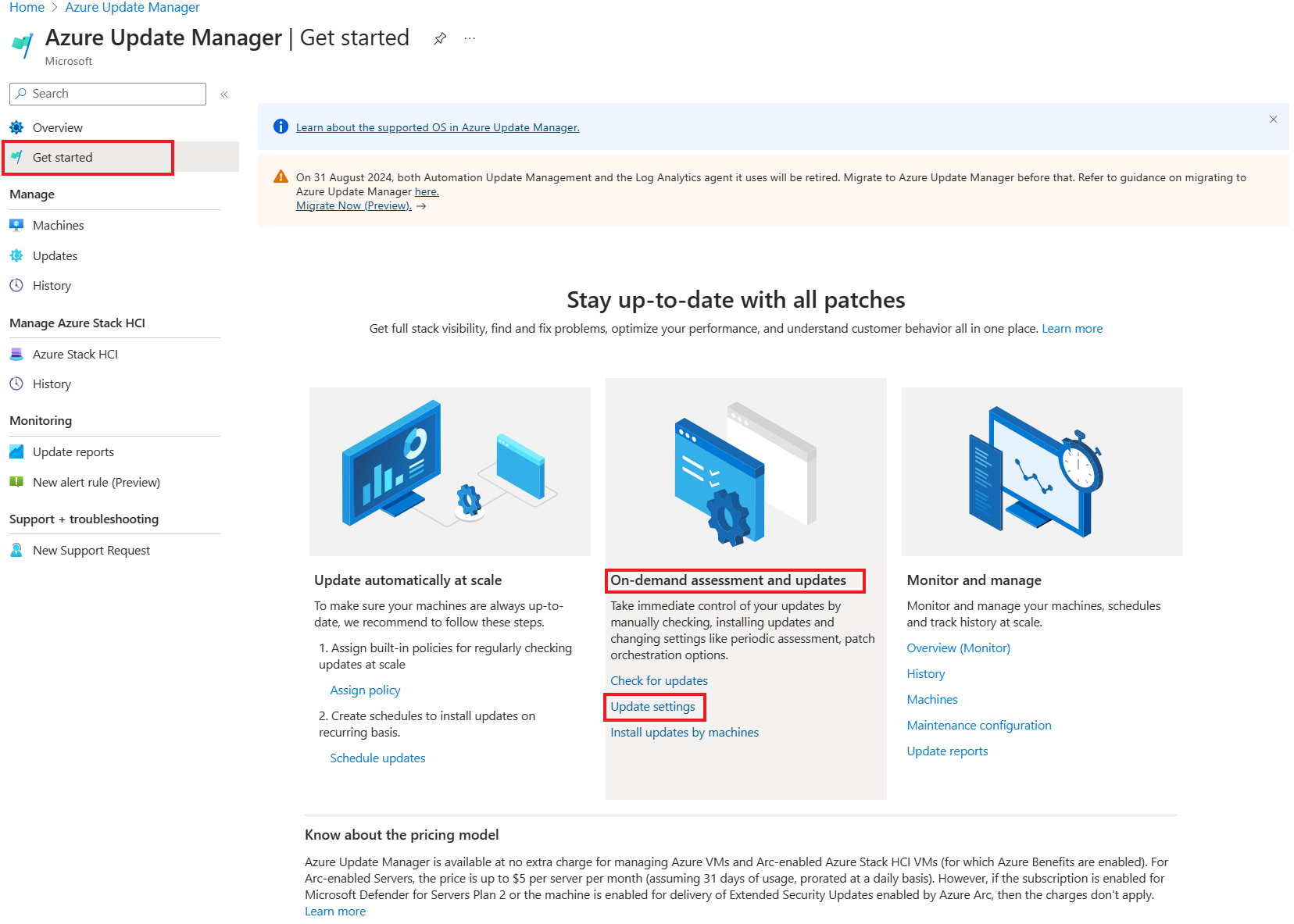
Pada halaman Perbarui pengaturan untuk mengubah , pilih Penilaian berkala, Hotpatch, atau Orkestrasi Patch untuk dikonfigurasi. Pilih Selanjutnya. Untuk informasi selengkapnya, lihat Mengonfigurasi pengaturan pada komputer virtual.
Pada tab Tinjau dan ubah , verifikasi pemilihan sumber daya dan perbarui pengaturan dan pilih Tinjau dan ubah.
Pemberitahuan mengonfirmasi bahwa pengaturan pembaruan berhasil diterapkan.
Menginstal pembaruan
Berdasarkan penilaian terakhir yang dilakukan pada komputer yang dipilih, Anda sekarang dapat memilih sumber daya dan mesin untuk menginstal pembaruan.
Di Azure Update Manager | Halaman memulai, di Penilaian dan pembaruan sesuai permintaan, pilih Instal pembaruan menurut komputer.
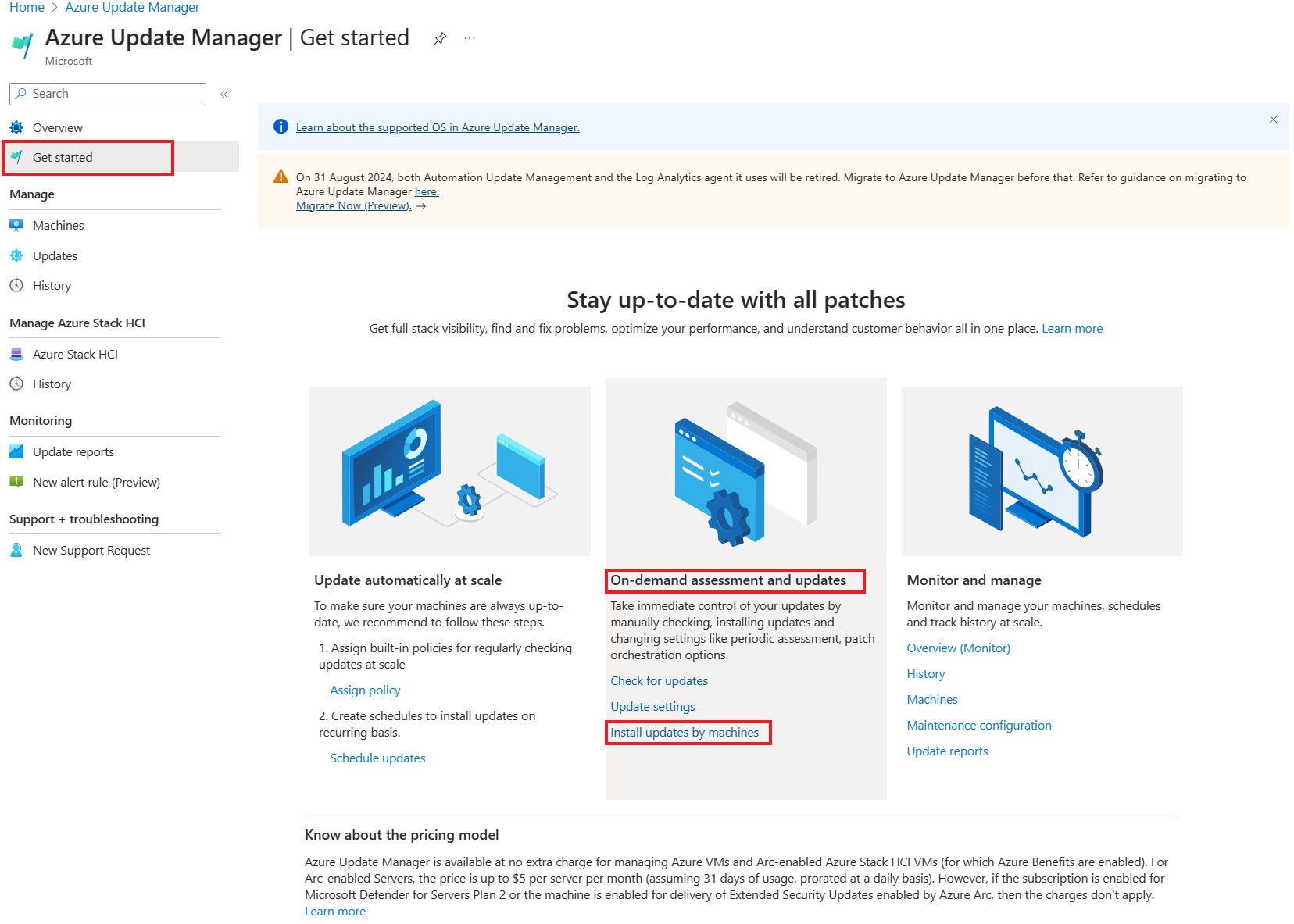
Pada panel Instal pembaruan satu kali, pilih satu atau beberapa komputer dari daftar pada tab Komputer . Pilih Berikutnya.
Pada tab Pembaruan , tentukan pembaruan yang akan disertakan dalam penyebaran dan pilih Berikutnya:
- Sertakan klasifikasi pembaruan.
- Sertakan ID/paket Pangkalan Pengetahuan (KB), dengan ID atau paket KB tertentu. Untuk Windows, lihat Microsoft Security Response Center (MSRC) untuk informasi terbaru.
- Kecualikan ID/paket KB yang tidak ingin Anda instal sebagai bagian dari proses. Pembaruan yang tidak ditampilkan dalam daftar dapat diinstal berdasarkan waktu antara penilaian terakhir dan rilis pembaruan baru.
- Sertakan menurut tanggal penerbitan patch maksimum mencakup pembaruan yang diterbitkan pada atau sebelum tanggal tertentu.
Pada tab Properti, pilih jendela Reboot dan Pemeliharaan (dalam menit). Pilih Selanjutnya.
Pada tab Tinjau + instal , verifikasi opsi penyebaran pembaruan dan pilih Instal.
Pemberitahuan mengonfirmasi bahwa penginstalan pembaruan sedang berlangsung. Setelah pembaruan selesai, Anda dapat melihat hasilnya di Manajer Pembaruan | Halaman riwayat .
Langkah berikutnya
Pelajari tentang mengelola beberapa komputer.