Membuat dan menetapkan paket penskalaan skala otomatis untuk Azure Virtual Desktop
Skala otomatis memungkinkan Anda menskalakan komputer virtual (VM) host sesi di kumpulan host ke atas atau ke bawah sesuai dengan jadwal untuk mengoptimalkan biaya penyebaran.
Untuk mempelajari selengkapnya tentang skala otomatis, lihat Paket skala otomatis dan contoh skenario di Azure Virtual Desktop.
Catatan
- Azure Virtual Desktop (klasik) tidak mendukung skala otomatis.
- Anda tidak dapat menggunakan penskalaan otomatis dan penskalaan host sesi menggunakan Azure Automation dan Azure Logic Apps pada kumpulan host yang sama. Anda harus menggunakan satu atau yang lain.
- Skala otomatis tersedia di Azure dan Azure Government.
- Dukungan skala otomatis untuk Azure Stack HCI dengan Azure Virtual Desktop saat ini dalam PRATINJAU. Lihat Ketentuan Penggunaan Tambahan untuk Pratinjau Microsoft Azure untuk persyaratan hukum yang berlaku pada fitur Azure dalam versi beta, pratinjau, atau belum dirilis secara umum.
Untuk hasil terbaik, kami sarankan menggunakan skala otomatis dengan mesin virtual yang Anda sebarkan dengan templat Azure Virtual Desktop Azure Resource Manager atau alat pihak pertama dari Microsoft.
Prasyarat
Untuk menggunakan paket penskalaan, pastikan Anda mengikuti panduan berikut:
Menskalakan data konfigurasi paket harus disimpan di wilayah yang sama dengan konfigurasi kumpulan host. Menyebarkan VM host sesi didukung di semua wilayah Azure.
Saat menggunakan skala otomatis untuk kumpulan host terkumpul, Anda harus memiliki parameter MaxSessionLimit yang dikonfigurasi untuk kumpulan host tersebut. Jangan gunakan nilai default. Anda dapat mengonfigurasi nilai ini di pengaturan kumpulan host di portal Azure atau menjalankan cmdlet PowerShell New-AzWvdHostPool atau Update-AzWvdHostPool.
Anda harus memberikan akses Azure Virtual Desktop untuk mengelola status daya VM host sesi Anda. Anda harus memiliki izin
Microsoft.Authorization/roleAssignments/writepada langganan Anda untuk menetapkan peran kontrol akses berbasis peran (RBAC) untuk prinsip layanan Azure Virtual Desktop pada langganan tersebut. Ini adalah bagian dari peran bawaan Administrator Akses Pengguna dan Pemilik.Jika Anda ingin menggunakan skala otomatis desktop pribadi dengan hibernasi (pratinjau), Anda harus mengaktifkan fitur hibernasi saat membuat VM untuk kumpulan host pribadi Anda. Untuk daftar lengkap prasyarat untuk hibernasi, lihat Prasyarat untuk menggunakan hibernasi.
Penting
Hibernasi saat ini dalam PRATINJAU. Lihat Ketentuan Penggunaan Tambahan untuk Pratinjau Microsoft Azure untuk persyaratan hukum yang berlaku pada fitur Azure dalam versi beta, pratinjau, atau belum dirilis secara umum.
Jika Anda menggunakan PowerShell untuk membuat dan menetapkan paket penskalaan, Anda memerlukan modul Az.DesktopVirtualization versi 4.2.0 atau yang lebih baru.
Jika Mengonfigurasi kebijakan batas waktu menggunakan Microsoft Intune, Anda akan memerlukan:
- Akun ID Microsoft Entra yang diberi peran RBAC bawaan Manajer Kebijakan dan Profil.
- Grup yang berisi perangkat yang ingin Anda konfigurasi.
Tetapkan peran Kontributor Power On Off Virtualisasi Desktop dengan portal Microsoft Azure
Sebelum membuat paket penskalaan pertama, Anda harus menetapkan peran RBAC Kontributor Power On Off Virtualisasi Desktop ke perwakilan layanan Azure Virtual Desktop dengan langganan Azure Anda sebagai cakupan yang dapat ditetapkan. Menetapkan peran khusus ini di tingkat mana pun yang lebih rendah dari langganan Anda, seperti grup sumber daya, kumpulan host, atau mesin virtual, akan membuat penskalaan otomatis berfungsi dengan tidak benar. Anda harus menambahkan setiap langganan Azure sebagai cakupan yang dapat ditetapkan yang berisi kumpulan host dan VM host sesi yang ingin Anda gunakan dengan penskalaan otomatis. Peran dan penetapan kustom ini akan memungkinkan Azure Virtual Desktop untuk mengelola status daya mesin virtual apa pun dalam langganan tersebut. Peran ini juga akan memungkinkan layanan menerapkan tindakan pada kumpulan host dan mesin virtual ketika tidak ada sesi pengguna aktif.
Untuk mempelajari cara menetapkan peran Kontributor Power On Off Virtualisasi Desktop ke perwakilan layanan Azure Virtual Desktop, lihat Menetapkan peran RBAC ke perwakilan layanan Azure Virtual Desktop.
Membuat rencana penskalaan
Sekarang setelah Anda menetapkan peran Kontributor Power On Off Virtualisasi Desktop ke perwakilan layanan di langganan Anda, Anda dapat membuat rencana penskalaan. Untuk membuat rencana penskalakan menggunakan portal:
Masuk ke portal Azure.
Pada bilah pencarian, ketik Azure Virtual Desktop dan pilih entri layanan yang sesuai.
Pilih Rencana Penskalaan, lalu pilih Buat.
Di tab Dasar-dasar, lihat di bawah Detail proyek dan pilih nama langganan yang akan Anda tetapkan rencana penskalaannya.
Jika Anda ingin membuat grup sumber daya baru, pilih Buat baru. Jika Anda ingin menggunakan grup sumber daya yang sudah ada, pilih namanya dari menu drop-down.
Masukkan nama untuk rencana penskalaan ke dalam bidang Nama.
Secara opsional, Anda juga dapat menambahkan nama yang "ramah" yang akan ditampilkan kepada pengguna Anda dan deskripsi untuk rencana Anda.
Untuk Wilayah, pilih wilayah untuk rencana penskalaan Anda. Metadata untuk objek akan disimpan dalam geografi yang terkait dengan wilayah tersebut. Untuk mempelajari selengkapnya tentang wilayah, lihat Lokasi data.
Untuk Zona waktu,pilih zona waktu yang akan Anda gunakan dengan rencana Anda.
Untuk Jenis kumpulan host, pilih jenis kumpulan host yang Anda inginkan untuk diterapkan paket penskalaan Anda.
Di Tag pengecualian, masukkan tag untuk mesin virtual yang tidak ingin Anda sertakan dalam operasi penskalaan. Misalnya, Anda mungkin ingin memberi tag pada mesin virtual yang disetel ke mode pengosongan sehingga penskalaan otomatis tidak mengambil alih mode pengosongan selama pemeliharaan menggunakan tag pengecualian "excludeFromScaling". Jika Anda telah menyetel "excludeFromScaling" sebagai bidang nama tag pada salah satu VM di kumpulan host, penskalaan otomatis tidak akan memulai, menghentikan, atau mengubah mode pengosongan VM tertentu tersebut.
Catatan
- Meskipun tag pengecualian akan mengecualikan mesin virtual yang diberi tag dari operasi penskalaan manajemen daya, mesin virtual yang diberi tag akan tetap dianggap sebagai bagian dari penghitungan persentase minimum host.
- Pastikan untuk tidak menyertakan informasi sensitif apa pun dalam tag pengecualian seperti nama prinsipal pengguna atau informasi pengidentifikasi pribadi lainnya.
Pilih Berikutnya, yang akan membawa Anda ke tab Jadwal . Jadwal memungkinkan Anda menentukan kapan skala otomatis mengaktifkan dan menonaktifkan VM sepanjang hari. Parameter jadwal berbeda berdasarkan jenis kumpulan Host yang Anda pilih untuk rencana penskalaan.
Kumpulan host terkumpul
Di setiap fase jadwal, penskalaan otomatis hanya menonaktifkan VM saat melakukannya sehingga kapasitas kumpulan host yang digunakan tidak akan melebihi ambang batas kapasitas. Nilai default yang akan Anda lihat ketika Anda mencoba membuat jadwal adalah nilai yang disarankan untuk hari kerja, tetapi Anda dapat mengubahnya sesuai kebutuhan.
Untuk membuat atau mengubah jadwal:
Pada tab Jadwal, pilih Tambahkan jadwal.
Masukkan nama untuk jadwal Anda ke dalam bidang Nama jadwal.
Di bidang Ulangi pada, pilih hari apa jadwal Anda akan berulang.
Di tab Ramp up, isi bidang berikut:
Untuk Waktu mulai, pilih waktu dari menu drop-down untuk mulai menyiapkan mesin virtual untuk jam kerja sibuk.
Untuk Algoritma penyeimbangan beban, kami sarankan memilih algoritma penyeimbangan beban yang mengutamakan luas. Penyeimbangan beban yang mengutamakan luas akan mendistribusikan pengguna di mesin virtual yang ada untuk menjaga agar waktu akses cepat.
Catatan
Preferensi penyeimbangan beban yang Anda pilih di sini akan menimpa yang Anda pilih untuk pengaturan kumpulan host asli Anda.
Untuk persentase host minimum, masukkan persentase host sesi yang diinginkan untuk selalu berada dalam fase ini. Jika persentase yang Anda masukkan bukan berupa bilangan bulat, persentase akan dibulatkan ke bilangan bulat terdekat. Misalnya, dalam kumpulan host yang terdiri dari tujuh host sesi, jika Anda menetapkan persentase minimum host selama jam peningkatan menjadi 10%, satu VM akan selalu aktif selama jam peningkatan, dan VM tidak akan dimatikan oleh autoscale.
Untuk Ambang kapasitas, masukkan persentase kapasitas kumpulan host yang tersedia yang akan memicu berlangsungnya tindakan penskalaan. Misalnya, jika dua host sesi di kumpulan host dengan batas sesi maksimal 20 diaktifkan, kapasitas kumpulan host yang tersedia adalah 40. Jika Anda mengatur ambang kapasitas ke 75% dan host sesi memiliki lebih dari 30 sesi pengguna, penskalaan otomatis akan mengaktifkan host sesi ketiga. Kemudian, kapasitas kumpulan host yang tersedia akan diubah dari 40 menjadi 60.
Di tab Jam sibuk, isi bidang berikut:
Untuk Waktu mulai, masukkan waktu mulai saat tingkat penggunaan Anda tertinggi di siang hari. Pastikan waktunya berada di zona waktu yang sama dengan yang Anda tentukan untuk rencana penskalaan Anda. Waktu ini juga merupakan waktu akhir untuk fase peningkatan.
Untuk Penyeimbang beban, Anda dapat memilih penyeimbangan beban yang mengutamakan luas atau penyeimbangan beban yang mengutamakan kedalaman. Penyeimbangan beban yang mengutamakan luas mendistribusikan sesi pengguna baru di semua host sesi yang tersedia di kumpulan host. Penyeimbangan beban yang mengutamakan kedalaman mendistribusikan sesi baru ke host sesi mana pun yang tersedia dengan jumlah koneksi tertinggi yang belum mencapai batas sesinya. Untuk informasi selengkapnya tentang jenis penyeimbang beban, lihat Mengonfigurasi metode penyeimbang beban Azure Virtual Desktop.
Catatan
Anda tidak dapat mengubah ambang kapasitas di sini. Sebaliknya, pengaturan yang Anda masukkan di Ramp-up akan terbawa ke pengaturan ini.
Untuk Ramp-down,Anda akan memasukkan nilai ke bidang yang mirip dengan Ramp-up, tetapi kali ini akan terjadi ketika penggunaan kumpulan host Anda turun. Hal ini akan mencakup bidang-bidang berikut:
- Waktu mulai
- Algoritma penyeimbangan beban
- Persentase minimum host (%)
- Ambang kapasitas (%)
- Paksa pengguna keluar
Penting
Jika Anda telah mengaktifkan skala otomatis untuk memaksa pengguna keluar selama ramp-down, fitur akan memilih host sesi dengan jumlah sesi pengguna terendah (aktif dan terputus) untuk dimatikan. Skala otomatis akan menempatkan host sesi dalam mode pengurasan, mengirim sesi pengguna tersebut pemberitahuan yang memberi tahu mereka bahwa mereka akan keluar, lalu mengeluarkan pengguna tersebut setelah waktu tunggu yang ditentukan berakhir. Setelah skala otomatis mengeluarkan sesi pengguna tersebut, sesi tersebut kemudian membatalkan alokasi VM.
Jika Anda belum mengaktifkan keluar paksa selama ramp-down, Anda kemudian perlu memilih apakah Anda ingin mematikan 'VM tidak memiliki sesi aktif atau terputus' atau 'VM tidak memiliki sesi aktif' selama ramp-down.
Apakah Anda telah mengaktifkan skala otomatis untuk memaksa pengguna keluar selama ramp-down atau tidak, ambang kapasitas dan persentase minimum host masih dihormati, skala otomatis hanya akan mematikan VM jika semua sesi pengguna yang ada (aktif dan terputus) di kumpulan host dapat dikonsolidasikan ke lebih sedikit VM tanpa melebihi ambang batas kapasitas.
Anda juga dapat mengonfigurasi kebijakan batas waktu yang akan berlaku untuk semua fase untuk mengeluarkan semua pengguna yang terputus untuk mengurangi kapasitas kumpulan host yang digunakan. Untuk informasi selengkapnya, lihat Mengonfigurasi kebijakan batas waktu menggunakan Microsoft Intune.
Demikian juga, Di luar jam sibuk bekerja dengan cara yang sama seperti Jam sibuk:
- Waktu mulai, yang juga merupakan akhir dari periode ramp-down.
- Algoritma penyeimbangan beban. Sebaiknya pilih penyeimbangan beban yang mengutamakan kedalaman untuk mengurangi jumlah host sesi secara bertahap berdasarkan sesi pada setiap mesin virtual.
- Sama seperti jam sibuk, Anda tidak dapat mengkonfigurasi ambang kapasitas di sini. Sebaliknya, nilai yang Anda masukkan di Ramp-down akan terbawa.
Kumpulan host pribadi
Di setiap fase jadwal, tentukan apakah VM harus dibatalkan alokasinya berdasarkan status sesi pengguna.
Untuk membuat atau mengubah jadwal:
Pada tab Jadwal, pilih Tambahkan jadwal.
Masukkan nama untuk jadwal Anda ke dalam bidang Nama jadwal.
Di bidang Ulangi pada, pilih hari apa jadwal Anda akan berulang.
Di tab Ramp up, isi bidang berikut:
Untuk Waktu mulai, pilih waktu yang Anda inginkan untuk fase ramp-up dimulai dari menu drop-down.
Untuk Mulai VM di Koneksi, pilih apakah Anda ingin Memulai VM pada Koneksi diaktifkan selama peningkatan.
Agar VM dimulai, pilih apakah Anda hanya ingin desktop pribadi yang memiliki pengguna yang ditetapkan kepada mereka pada waktu mulai dimulai, Anda ingin semua desktop pribadi di kumpulan host (terlepas dari penugasan pengguna) yang dimulai, atau Anda tidak ingin desktop pribadi di kumpulan dimulai.
Catatan
Kami sangat menyarankan Anda mengaktifkan Mulai VM pada Koneksi jika Anda memilih untuk tidak memulai VM Anda selama fase ramp-up.
Untuk Saat terputus, tentukan jumlah menit sesi pengguna harus terputus sebelum melakukan tindakan tertentu. Jumlah ini dapat berada di mana saja antara 0 dan 360.
Untuk Lakukan, tentukan tindakan apa yang harus dilakukan layanan setelah sesi pengguna terputus untuk waktu yang ditentukan. Opsinya adalah membatalkan alokasi (mematikan) VM, hibernasi desktop pribadi, atau tidak melakukan apa pun.
Untuk Saat masuk, tentukan jumlah menit sesi pengguna harus dicatat sebelum melakukan tindakan tertentu. Jumlah ini dapat berada di mana saja antara 0 dan 360.
Untuk Lakukan, tentukan tindakan apa yang harus diambil layanan setelah sesi pengguna dicatat selama waktu yang ditentukan. Opsinya adalah membatalkan alokasi (mematikan) VM, hibernasi desktop pribadi, atau tidak melakukan apa pun.
Di tab Jam sibuk, Ramp-down, dan Di luar jam sibuk, isi bidang berikut ini:
Untuk Waktu mulai, masukkan waktu mulai untuk setiap fase. Waktu ini juga merupakan waktu akhir untuk fase sebelumnya.
Untuk Mulai VM pada Koneksi, pilih apakah Anda ingin mengaktifkan Mulai VM pada Koneksi diaktifkan selama fase tersebut.
Untuk Saat terputus, tentukan jumlah menit sesi pengguna harus terputus sebelum melakukan tindakan tertentu. Jumlah ini dapat berada di mana saja antara 0 dan 360.
Untuk Lakukan, tentukan tindakan apa yang harus dilakukan setelah sesi pengguna terputus untuk waktu yang ditentukan. Opsinya adalah membatalkan alokasi (mematikan) VM, hibernasi desktop pribadi, atau tidak melakukan apa pun.
Untuk Saat masuk, tentukan jumlah menit sesi pengguna harus dicatat sebelum melakukan tindakan tertentu. Jumlah ini dapat berada di mana saja antara 0 dan 360.
Untuk Lakukan, tentukan tindakan apa yang harus dilakukan setelah sesi pengguna dicatat selama waktu yang ditentukan. Opsinya adalah membatalkan alokasi (mematikan) VM, hibernasi desktop pribadi, atau tidak melakukan apa pun.
Pilih Berikutnya untuk membawa Anda ke tab Penetapan kumpulan host. Pilih kotak centang di samping setiap kumpulan host yang ingin Anda sertakan. Jika Anda tidak ingin mengaktifkan skala otomatis, batalkan pilih semua kotak centang. Anda selalu dapat kembali ke pengaturan ini nanti dan mengubahnya. Anda hanya dapat menetapkan rencana penskalakan ke kumpulan host yang cocok dengan jenis kumpulan host yang ditentukan dalam paket.
Catatan
- Saat Anda membuat atau memperbarui rencana penskalaan yang sudah ditetapkan ke kumpulan host, perubahannya akan segera diterapkan.
Setelah itu, Anda harus memasukkan tag. Tag adalah pasangan nama dan nilai yang mengkategorikan sumber daya untuk penagihan gabungan. Anda dapat menerapkan tag yang sama ke beberapa sumber daya dan grup sumber daya. Untuk mempelajari selengkapnya tentang memberi tag sumber daya, lihat Menggunakan tag untuk menata sumber daya Azure Anda.
Catatan
Jika Anda mengubah pengaturan sumber daya pada tab lain setelah membuat tag, tag Anda akan diperbarui secara otomatis.
Setelah selesai, buka tab Tinjau + buat dan pilih Buat untuk membuat dan menetapkan rencana penskalakan Anda ke kumpulan host yang Anda pilih.
Mengonfigurasi kebijakan batas waktu menggunakan Microsoft Intune
Anda dapat mengonfigurasi kebijakan batas waktu yang akan mengeluarkan semua pengguna yang terputus untuk mengurangi kapasitas kumpulan host yang digunakan.
Untuk mengonfigurasi kebijakan menggunakan Intune, ikuti langkah-langkah berikut:
- Masuk ke pusat admin Microsoft Intune.
- Pilih Perangkat dan Konfigurasi. Lalu, pilih Buat dan Kebijakan baru.
- Di Jenis profil, pilih katalog Pengaturan lalu Buat. Ini akan membawa Anda ke halaman Buat profil .
- Pada tab Dasar , masukkan nama untuk kebijakan Anda. Pilih Selanjutnya.
- Pada tab Pengaturan konfigurasi , pilih Tambahkan pengaturan.
- Di panel pemilih Pengaturan, pilih Templat>Administratif Windows Komponen>Desktop Jarak Jauh Layanan>Desktop Jarak Jauh Host>Sesi Sesi Jarak Jauh Batas Waktu Sesi. Lalu pilih kotak centang untuk Atur batas waktu untuk sesi yang terputus.
- Pengaturan untuk mengaktifkan batas waktu akan muncul di tab Pengaturan konfigurasi. Pilih batas waktu yang Anda inginkan di menu drop-down untuk Akhiri sesi terputus (Perangkat) dan ubah tombol ke Diaktifkan untuk Atur batas waktu untuk sesi terputus.
- Pada tab Penugasan , pilih grup yang berisi komputer yang menyediakan sesi jarak jauh yang ingin Anda konfigurasikan, lalu pilih Berikutnya.
- Pada tab Tinjau + buat , tinjau pengaturan, lalu pilih Buat.
Mengedit paket penskalaan yang sudah ada
Untuk mengedit paket penskalaan yang sudah ada:
Masuk ke portal Azure.
Pada bilah pencarian, ketik Azure Virtual Desktop dan pilih entri layanan yang sesuai.
Pilih Rencana penskalaan, lalu pilih nama paket penskalaan yang ingin Anda edit. Bilah ringkasan rencana penskalaan harus terbuka.
Untuk mengubah penetapan kumpulan host paket penskalan, di bawah judul Kelola pilih Penetapan kumpulan host.
Untuk mengedit jadwal, di bawah judul Kelola, pilih Jadwal.
Untuk mengedit nama ramah paket, deskripsi, zona waktu, atau tag pengecualian, buka tab Properti.
Menetapkan rencana penskalakan ke kumpulan host yang ada
Anda dapat menetapkan rencana penskalaan ke kumpulan host yang ada dengan jenis yang sama dalam penyebaran Anda. Saat Anda menetapkan rencana penskalakan ke kumpulan host Anda, paket akan berlaku untuk semua host sesi dalam kumpulan host tersebut. Paket penskalakan juga secara otomatis berlaku untuk host sesi baru yang Anda buat di kumpulan host yang ditetapkan.
Jika Anda menonaktifkan paket penskalaan, semua sumber daya yang ditetapkan akan tetap dalam keadaan berada pada saat Anda menonaktifkannya.
Untuk menetapkan rencana penskalakan ke kumpulan host yang ada:
Buka portal Microsoft Azure.
Pada bilah pencarian, ketik Azure Virtual Desktop dan pilih entri layanan yang sesuai.
Pilih Rencana penskalaan, dan pilih rencana penskalaan yang akan Anda tetapkan ke kumpulan host.
Di bawah judul Kelola, pilih Penugasan kumpulan host, lalu pilih + Tetapkan. Pilih kumpulan host yang ingin Anda tetapkan rencana penskalannya dan pilih Tetapkan. Kumpulan host harus berada di wilayah Azure yang sama dengan paket penskalaan dan jenis kumpulan host paket penskalaan harus cocok dengan jenis kumpulan host yang ingin Anda tetapkan.
Tip
Jika Anda telah mengaktifkan rencana penskalaan selama penyebaran, maka Anda juga akan memiliki opsi untuk menonaktifkan paket untuk kumpulan host yang dipilih di menu Paket penskalaan dengan membatalkan pilihan kotak centang Aktifkan skala otomatis, seperti yang ditunjukkan pada cuplikan layar berikut.
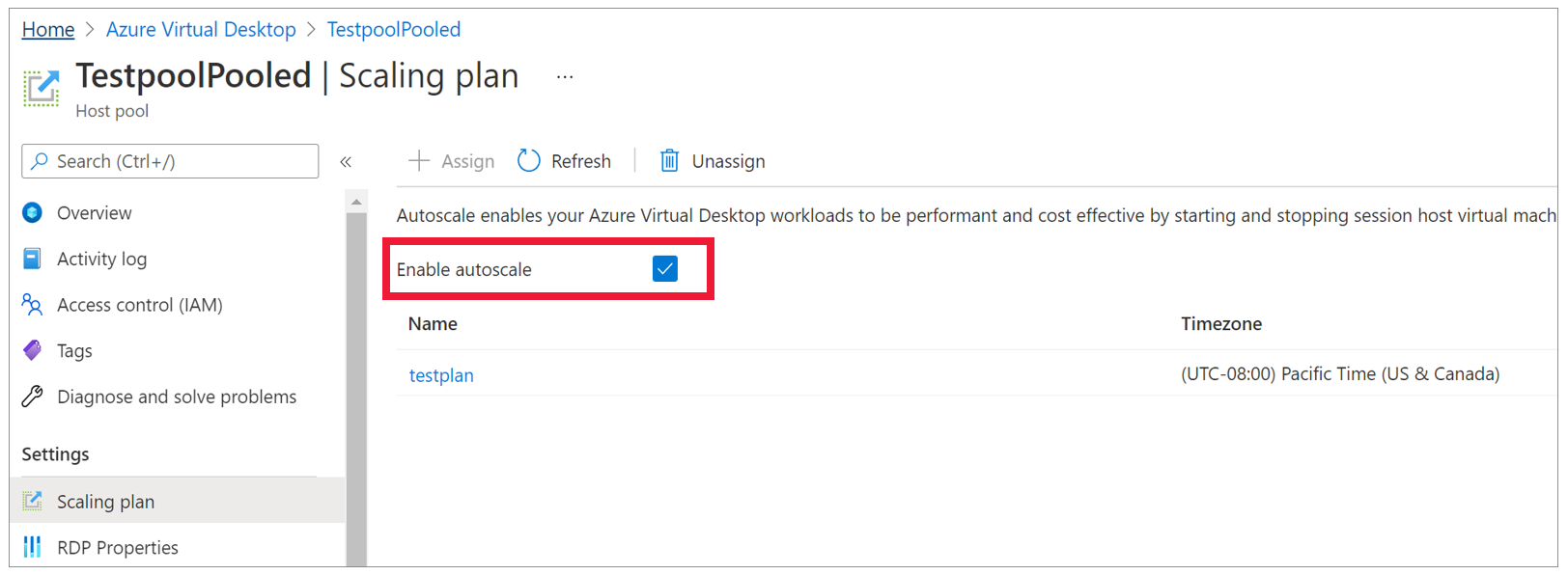
Langkah berikutnya
Sekarang setelah Anda membuat rencana penskalaan Anda, berikut adalah beberapa hal yang dapat Anda lakukan:
Jika Anda ingin mempelajari selengkapnya tentang ketentuan yang digunakan dalam artikel ini, lihat glosarium skala otomatis kami. Untuk contoh cara kerja fitur penskalaan otomatis, lihat Skenario contoh penskalaan otomatis. Anda juga dapat melihat FAQ Penskalaan Otomatis kami jika Anda memiliki pertanyaan lain.