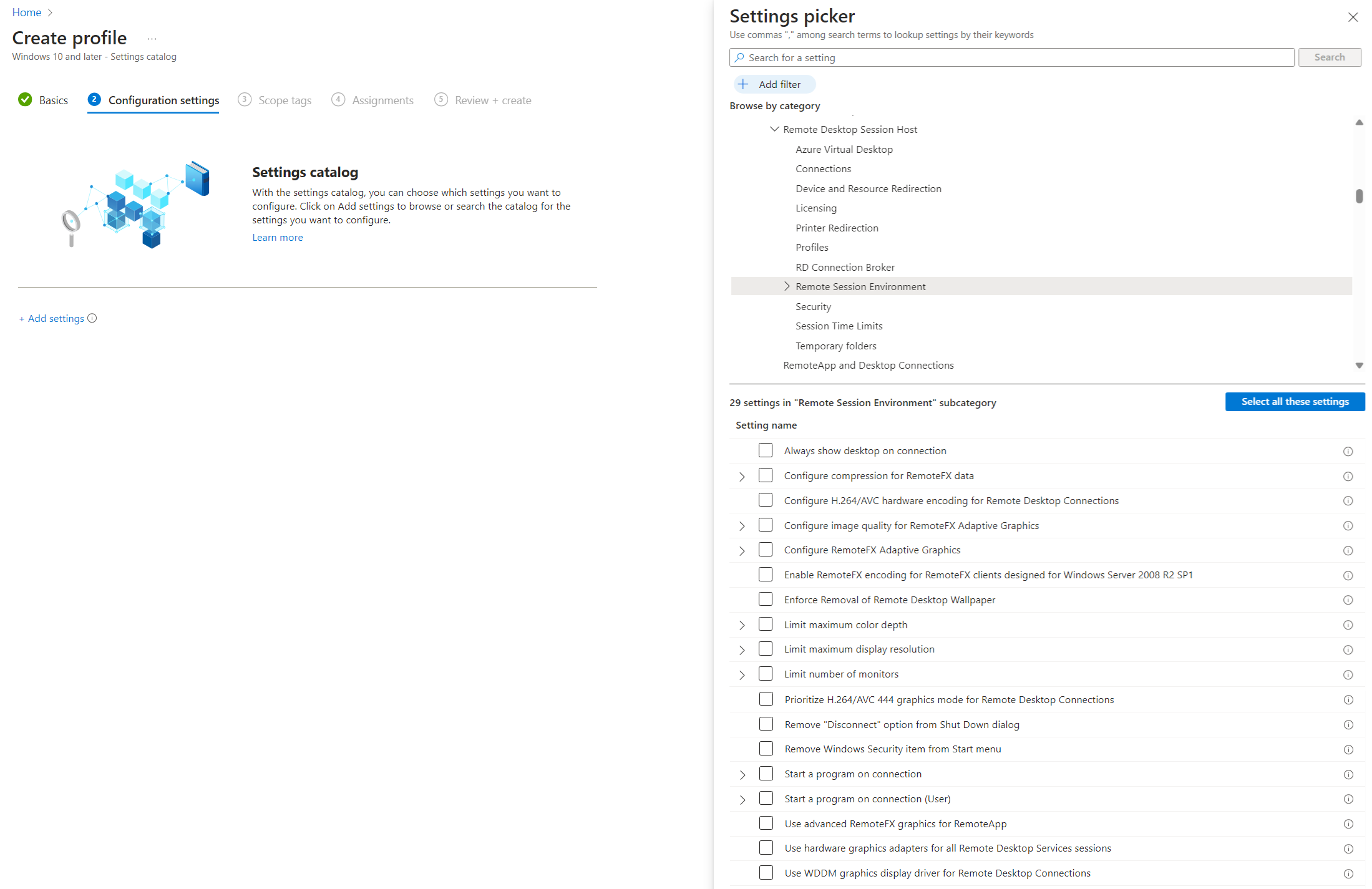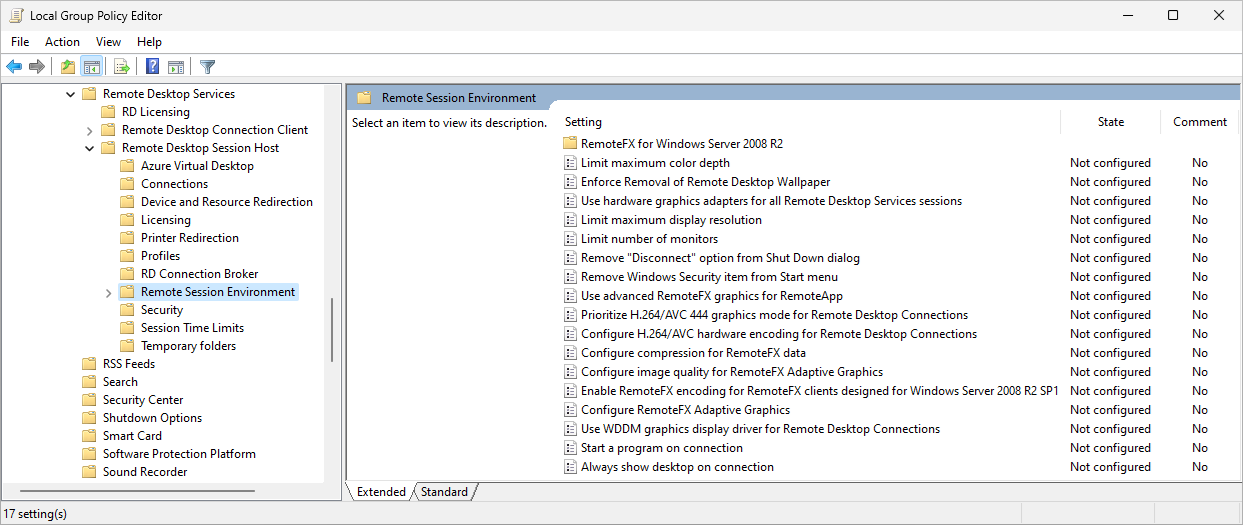Mengonfigurasi nilai klorma default untuk Azure Virtual Desktop
Nilai chroma menentukan ruang warna yang digunakan untuk pengodean. Secara default, nilai kroma diatur ke 4:2:0, yang memberikan keseimbangan yang baik antara kualitas gambar dan bandwidth jaringan. Anda dapat meningkatkan nilai kroma default menjadi 4:4:4 untuk meningkatkan kualitas gambar. Anda tidak perlu menggunakan akselerasi GPU untuk mengubah nilai kroma default.
Artikel ini memperlihatkan kepada Anda cara mengatur nilai klorma default. Anda dapat menggunakan Microsoft Intune atau Kebijakan Grup untuk mengonfigurasi host sesi Anda.
Prasyarat
Sebelum dapat mengonfigurasi nilai chroma default, Anda memerlukan:
Kumpulan host yang ada dengan host sesi.
Untuk mengonfigurasi Microsoft Intune, Anda memerlukan:
Akun ID Microsoft Entra yang diberi peran RBAC bawaan Manajer Kebijakan dan Profil.
Grup yang berisi perangkat yang ingin Anda konfigurasi.
Untuk mengonfigurasi Kebijakan Grup, Anda memerlukan:
Akun domain yang merupakan anggota grup keamanan Admin Domain.
Grup keamanan atau unit organisasi (OU) yang berisi perangkat yang ingin Anda konfigurasi.
Tingkatkan nilai klorma default menjadi 4:4:4
Secara default, nilai chroma diatur ke 4:2:0. Anda dapat meningkatkan nilai klorma default menjadi 4:4:4 menggunakan Microsoft Intune atau Kebijakan Grup.
Pilih tab yang relevan untuk skenario Anda.
Untuk meningkatkan nilai chroma default menjadi 4:4:4 menggunakan Microsoft Intune:
Masuk ke pusat admin Microsoft Intune.
Buat atau edit profil konfigurasi untuk perangkat Windows 10 dan yang lebih baru , dengan jenis profil katalog Pengaturan.
Di pemilih pengaturan, telusuri templat >Administratif Windows Komponen>Desktop Jarak Jauh Layanan>Desktop Jarak Jauh Host>Sesi Jarak Jauh Lingkungan Sesi Jarak Jauh.
Centang kotak untuk pengaturan berikut, lalu tutup pemilih pengaturan:
Prioritaskan mode Grafis H.264/AVC 444 untuk koneksi Desktop Jauh
Mengonfigurasi kualitas gambar untuk Grafik Adaptif RemoteFX
Perluas kategori Templat administratif, lalu atur setiap pengaturan sebagai berikut:
Atur alihkan sakelar untuk Prioritaskan mode Grafis H.264/AVC 444 untuk koneksi Desktop Jauh ke Diaktifkan.
Atur pengalih untuk Mengonfigurasi kualitas gambar untuk Grafik Adaptif RemoteFX ke Diaktifkan, lalu untuk Kualitas gambar: (Perangkat), pilih Tinggi.
Pilih Selanjutnya.
Opsional: Pada tab Tag cakupan, pilih tag cakupan untuk memfilter profil. Untuk informasi selengkapnya tentang tag cakupan, lihat Menggunakan kontrol akses berbasis peran (RBAC) dan tag cakupan untuk TI terdistribusi.
Pada tab Penugasan , pilih grup yang berisi komputer yang menyediakan sesi jarak jauh yang ingin Anda konfigurasikan, lalu pilih Berikutnya.
Pada tab Tinjau + buat , tinjau pengaturan, lalu pilih Buat.
Setelah kebijakan berlaku untuk komputer yang menyediakan sesi jarak jauh, mulai ulang agar pengaturan diterapkan.
Verifikasi sesi jarak jauh menggunakan nilai klorma 4:4:4
Untuk memverifikasi bahwa sesi jarak jauh menggunakan nilai klorma 4:4:4, Anda perlu membuka permintaan dukungan Azure dengan Dukungan Microsoft yang dapat memverifikasi nilai klorma dari telemetri.
Konten terkait
Saran dan Komentar
Segera hadir: Sepanjang tahun 2024 kami akan menghentikan penggunaan GitHub Issues sebagai mekanisme umpan balik untuk konten dan menggantinya dengan sistem umpan balik baru. Untuk mengetahui informasi selengkapnya, lihat: https://aka.ms/ContentUserFeedback.
Kirim dan lihat umpan balik untuk