Menggunakan fitur klien Desktop Jauh untuk Windows saat menyambungkan ke Azure Virtual Desktop
Setelah Anda tersambung ke Azure Virtual Desktop menggunakan klien Desktop Jauh, penting untuk mengetahui cara menggunakan fitur tersebut. Artikel ini memperlihatkan kepada Anda cara menggunakan fitur yang tersedia di klien Desktop Jauh untuk Windows. Jika Anda ingin mempelajari cara menyambungkan ke Azure Virtual Desktop, lihat Menyambungkan ke Azure Virtual Desktop dengan klien Desktop Jauh untuk Windows.
Anda dapat menemukan daftar semua klien Desktop Jauh di gambaran umum klien Desktop Jauh. Untuk informasi selengkapnya tentang perbedaan antara klien, lihat Membandingkan klien Desktop Jauh.
Catatan
Admin Anda dapat memilih untuk mengambil alih beberapa pengaturan ini di Azure Virtual Desktop, seperti dapat menyalin dan menempel antara perangkat lokal dan sesi jarak jauh Anda. Jika beberapa pengaturan ini dinonaktifkan, silakan hubungi admin Anda.
Merefresh atau berhenti berlangganan dari ruang kerja atau melihat detailnya
Untuk me-refresh atau berhenti berlangganan dari ruang kerja atau melihat detailnya:
Buka aplikasi Desktop Jauh di perangkat Anda.
Pilih tiga titik di sisi kanan nama ruang kerja tempat Anda akan melihat menu dengan opsi untuk Detail, Refresh, dan Berhenti Berlangganan.
- Detail memperlihatkan detail tentang ruang kerja, seperti:
- Nama ruang kerja.
- URL dan nama pengguna yang digunakan untuk berlangganan.
- Jumlah desktop dan aplikasi.
- Tanggal dan waktu refresh terakhir.
- Status refresh terakhir.
- Refresh memastikan Anda memiliki desktop dan aplikasi terbaru serta pengaturannya yang disediakan oleh admin Anda.
- Berhenti berlangganan akan menghapus ruang kerja dari klien Desktop Jauh.
- Detail memperlihatkan detail tentang ruang kerja, seperti:
Akun pengguna
Mengelola akun pengguna
Anda dapat menyimpan akun pengguna dan mengaitkannya dengan ruang kerja untuk menyederhanakan urutan koneksi, karena kredensial masuk akan digunakan secara otomatis. Anda juga dapat mengedit akun tersimpan atau menghapus akun yang tidak ingin Anda gunakan lagi.
Akun pengguna disimpan dan dikelola di Credential Manager di Windows sebagai kredensial generik.
Untuk menyimpan akun pengguna:
Buka aplikasi Desktop Jauh di perangkat Anda.
Klik dua kali salah satu ikon untuk meluncurkan sesi ke Azure Virtual Desktop. Jika Anda diminta untuk memasukkan kata sandi untuk akun pengguna Anda lagi, masukkan kata sandi dan centang kotak Ingat saya, lalu pilih OK.
Untuk mengedit atau menghapus akun pengguna yang disimpan:
Buka Pengelola Kredensial dari Panel Kontrol. Anda juga dapat membuka Pengelola Kredensial dengan mencari menu Mulai.
Pilih Kredensial Windows.
Di bawah Kredensial Generik, temukan akun pengguna Anda yang disimpan dan perluas detailnya. Ini akan dimulai dengan RDPClient.
Untuk mengedit akun pengguna, pilih Edit. Anda dapat memperbarui nama pengguna dan kata sandi. Setelah selesai, pilih Simpan.
Untuk menghapus akun pengguna, pilih Hapus dan konfirmasikan bahwa Anda ingin menghapusnya.
Tampilkan preferensi
Tampilkan pengaturan untuk setiap desktop jarak jauh
Jika Anda ingin menggunakan pengaturan tampilan yang berbeda untuk pengaturan yang ditentukan oleh admin, Anda dapat mengonfigurasi pengaturan kustom.
Buka aplikasi Desktop Jauh di perangkat Anda.
Klik kanan nama koneksi desktop, misalnya SessionDesktop, lalu pilih Pengaturan.
Alihkan Gunakan pengaturan default ke nonaktif.
Pada tab Tampilan , Anda bisa memilih dari opsi berikut ini:
Konfigurasi tampilan Deskripsi Semua tampilan Secara otomatis menggunakan semua tampilan untuk desktop. Jika Anda memiliki beberapa tampilan, semuanya akan digunakan.
Untuk informasi tentang batas, lihat Membandingkan fitur klien Desktop Jauh.Tampilan tunggal Hanya satu tampilan yang akan digunakan untuk desktop jarak jauh. Pilih tampilan Hanya pilih tampilan yang akan digunakan untuk desktop jarak jauh. Setiap konfigurasi tampilan dalam tabel di atas memiliki pengaturannya sendiri. Gunakan tabel berikut untuk memahami setiap pengaturan:
Pengaturan Menampilkan konfigurasi Deskripsi Tampilan tunggal saat dalam mode berjendela Semua tampilan
Pilih tampilanHanya gunakan tampilan tunggal saat berjalan dalam mode windows, bukan layar penuh. Mulai dalam layar penuh Tampilan tunggal Desktop akan ditampilkan layar penuh. Paskan sesi ke jendela Semua tampilan
Tampilan tunggal
Pilih tampilanSaat Anda mengubah ukuran jendela, penskalaan desktop akan secara otomatis menyesuaikan agar sesuai dengan ukuran jendela baru. Resolusinya akan tetap sama. Memperbarui resolusi saat mengubah ukuran Tampilan tunggal Ketika Anda mengubah ukuran jendela, resolusi desktop akan secara otomatis berubah agar sesuai.
Jika ini dinonaktifkan, opsi baru untuk Resolusi ditampilkan di mana Anda dapat memilih dari daftar resolusi yang telah ditentukan sebelumnya.Pilih tampilan mana yang akan digunakan untuk sesi ini Pilih tampilan Pilih tampilan mana yang ingin Anda gunakan. Semua tampilan yang dipilih harus berdampingan satu sama lain. Maksimalkan ke tampilan saat ini Pilih tampilan Desktop jarak jauh akan menampilkan layar penuh pada tampilan saat ini jendela aktif, meskipun ini bukan tampilan yang dipilih di pengaturan. Jika ini nonaktif, desktop jarak jauh akan menampilkan layar penuh dengan tampilan yang sama terlepas dari tampilan saat ini jendela menyala. Jika jendela Anda tumpang tindih dengan beberapa tampilan, tampilan tersebut akan digunakan saat memaksimalkan desktop jarak jauh.
Metode input
Anda dapat menggunakan input sentuh, atau keyboard PC bawaan atau eksternal, trackpad, dan mouse untuk mengontrol desktop atau aplikasi.
Menggunakan gerakan sentuh dan mode mouse dalam sesi jarak jauh
Anda dapat menggunakan gerakan sentuh untuk mereplikasi tindakan mouse di sesi jarak jauh Anda. Jika Anda tersambung ke Windows 10 atau yang lebih baru dengan Azure Virtual Desktop, sentuhan Windows asli dan gerakan multi-sentuh didukung.
Tabel berikut ini memperlihatkan peta operasi mouse mana yang gerakannya:
| Operasi tetikus | Gerakan |
|---|---|
| Kiri | Ketuk dengan satu jari |
| Klik kanan | Ketuk dan tahan dengan satu jari |
| Klik kiri dan seret | Ketuk dua kali dan tahan dengan satu jari, lalu seret |
| Klik kanan | Ketuk dengan dua jari |
| Klik kanan dan seret | Ketuk dua kali dan tahan dengan dua jari, lalu seret |
| Roda mouse | Ketuk dan tahan dengan dua jari, lalu seret ke atas atau ke bawah |
| Zoom | Dengan dua jari, jepit untuk memperkecil dan memisahkan jari untuk memperbesar |
Keyboard
Ada beberapa pintasan keyboard yang dapat Anda gunakan untuk membantu menggunakan beberapa fitur. Beberapa di antaranya adalah untuk mengontrol bagaimana klien Desktop Jauh menampilkan sesi. Ini adalah:
| Kombinasi kunci | Deskripsi |
|---|---|
| CTRL+ALT+RUMAH | Mengaktifkan bilah koneksi saat dalam mode layar penuh dan bilah koneksi tidak disematkan. |
| CTRL+ALT+JEDA | Mengalihkan klien antara mode layar penuh dan mode jendela. |
Pintasan keyboard Windows yang paling umum, seperti CTRL+C untuk penyalinan dan CTRL+Z untuk diurungkan, sama saat menggunakan Azure Virtual Desktop. Saat Anda menggunakan desktop atau aplikasi jarak jauh dalam mode berjendela, ada beberapa pintasan keyboard yang berbeda sehingga Windows tahu kapan harus menggunakannya di Azure Virtual Desktop atau di perangkat lokal Anda. Ini adalah:
| Pintasan Windows | Pintasan Azure Virtual Desktop | Deskripsi |
|---|---|---|
| CTRL+ALT+MENGHAPUS | CTRL+ALT+AKHIR | Memperlihatkan kotak dialog Keamanan Windows. Juga berlaku dalam mode layar penuh. |
| ALT+TAB | ALT+HALAMAN ATAS | Beralih antar program dari kiri ke kanan. |
| ALT+SHIFT+TAB | ALT+HALAMAN BAWAH | Beralih antar program dari kanan ke kiri. |
| Kunci WINDOWS, atau CTRL+ESC |
ALT+RUMAH | Menampilkan menu Mulai. |
| ALT+BILAH SPASI | ALT+MENGHAPUS | Menampilkan menu sistem. |
| CETAK LAYAR | CTRL+ALT++ (tanda plus) | Mengambil rekam jepret dari seluruh sesi jarak jauh, dan menempatkannya di clipboard. |
| ALT+CETAK LAYAR | CTRL+ALT+- (tanda minus) | Mengambil rekam jepret jendela aktif di sesi jarak jauh, dan menempatkannya di clipboard. |
Catatan
Pintasan keyboard tidak akan berfungsi saat menggunakan desktop jarak jauh atau sesi RemoteApp yang berlapis.
Bahasa keyboard
Secara default, desktop dan aplikasi jarak jauh akan menggunakan bahasa keyboard yang sama, juga dikenal sebagai lokal, sebagai PC Windows Anda. Misalnya, jika PC Windows Anda menggunakan en-GB untuk bahasa Inggris (Inggris) , itu juga akan digunakan oleh Windows dalam sesi jarak jauh.
Anda dapat mengatur bahasa keyboard mana yang akan digunakan secara manual di sesi jarak jauh dengan mengikuti langkah-langkah dalam Mengelola pengaturan bahasa tampilan di Windows. Anda mungkin perlu menutup dan memulai ulang aplikasi yang saat ini Anda gunakan agar perubahan keyboard diterapkan.
Pengalihan
Pengalihan folder
Klien Desktop Jauh dapat membuat folder lokal tersedia di sesi jarak jauh Anda. Ini dikenal sebagai pengalihan folder. Ini berarti Anda dapat membuka file dari dan menyimpan file ke PC Windows dengan sesi jarak jauh Anda. Folder yang dialihkan muncul sebagai drive jaringan di Windows Explorer.
Pengalihan folder tidak dapat dikonfigurasi menggunakan klien Desktop Jauh untuk Windows. Perilaku ini dikonfigurasi oleh admin Anda di Azure Virtual Desktop. Secara default, semua drive lokal dialihkan ke sesi jarak jauh.
Mengalihkan perangkat, audio, dan clipboard
Klien Desktop Jauh dapat membuat clipboard lokal dan perangkat lokal Anda tersedia di sesi jarak jauh tempat Anda dapat menyalin dan menempelkan teks, gambar, dan file. Audio dari sesi jarak jauh juga dapat dialihkan ke perangkat lokal Anda. Namun, pengalihan tidak dapat dikonfigurasi menggunakan klien Desktop Jauh untuk Windows. Perilaku ini dikonfigurasi oleh admin Anda di Azure Virtual Desktop. Berikut adalah daftar beberapa perangkat dan sumber daya yang dapat dialihkan. Untuk daftar lengkapnya, lihat Membandingkan fitur klien Desktop Jauh saat menyambungkan ke Azure Virtual Desktop.
- Printer
- Perangkat USB
- Output audio
- Kartu pintar
- Clipboard
- Mikrofon
- Kamera
Memperbarui klien
Secara default, Anda akan diberi tahu setiap kali versi baru klien tersedia selama admin Anda belum menonaktifkan pemberitahuan. Pemberitahuan akan muncul di klien dan Pusat Tindakan Windows. Untuk memperbarui klien Anda, cukup pilih pemberitahuan.
Anda juga dapat mencari pembaruan baru untuk klien secara manual:
Buka aplikasi Desktop Jauh pada perangkat Anda.
Pilih tiga titik di sudut kanan atas untuk menampilkan menu, lalu pilih Tentang. Klien akan secara otomatis mencari pembaruan.
Jika ada pembaruan yang tersedia, ketuk Instal pembaruan untuk memperbarui klien. Jika klien sudah diperbarui, Anda akan melihat kotak centang hijau, dan pesan Anda sudah diperbarui.
Tip
Admin dapat mengontrol pemberitahuan tentang pembaruan dan kapan pembaruan diinstal. Untuk informasi selengkapnya, lihat Memperbarui perilaku.
Mode tampilan aplikasi
Anda dapat mengonfigurasi klien Desktop Jauh untuk ditampilkan dalam mode terang atau gelap, atau cocok dengan mode sistem Anda:
Buka aplikasi Desktop Jauh pada perangkat Anda.
Pilih Pengaturan.
Di bawah Mode aplikasi, pilih Terang, Gelap, atau Gunakan Mode Sistem. Perubahan diterapkan secara instan.
Tampilan
Anda dapat melihat desktop dan aplikasi jarak jauh Anda sebagai tampilan petak peta (default) atau tampilan daftar:
Buka aplikasi Desktop Jauh di perangkat Anda.
Jika Anda ingin beralih ke tampilan Daftar, pilih Petak peta, lalu pilih Tampilan daftar.
Jika Anda ingin beralih ke tampilan Petak Peta, pilih Daftar, lalu pilih Tampilan petak peta.
Aktifkan rilis Insider
Jika Anda ingin membantu kami menguji build baru klien Desktop Jauh untuk Windows sebelum dirilis, Anda harus mengunduh rilis Insider kami. Organisasi dapat menggunakan rilis Insider untuk memvalidasi versi baru untuk pengguna mereka sebelum tersedia secara umum.
Catatan
Rilis insider tidak boleh digunakan dalam produksi.
Rilis insider tersedia di klien Desktop Jauh setelah Anda mengonfigurasi klien untuk menggunakan rilis Insider. Untuk mengonfigurasi klien untuk menggunakan rilis Insider:
Tambahkan kunci dan nilai registri berikut:
- Kunci: HKLM\Software\Microsoft\MSRDC\Policies
- Jenis: REG_SZ
- Nama: ReleaseRing
- Data: insider
Anda dapat melakukannya dengan PowerShell. Di perangkat lokal Anda, buka PowerShell sebagai administrator dan jalankan perintah berikut:
New-Item -Path "HKLM:\SOFTWARE\Microsoft\MSRDC\Policies" -Force New-ItemProperty -Path "HKLM:\SOFTWARE\Microsoft\MSRDC\Policies" -Name ReleaseRing -PropertyType String -Value insider -ForceMulai ulang perangkat lokal Anda.
Buka klien Desktop Jauh. Judul di sudut kiri atas harus Desktop Jauh (Insider):
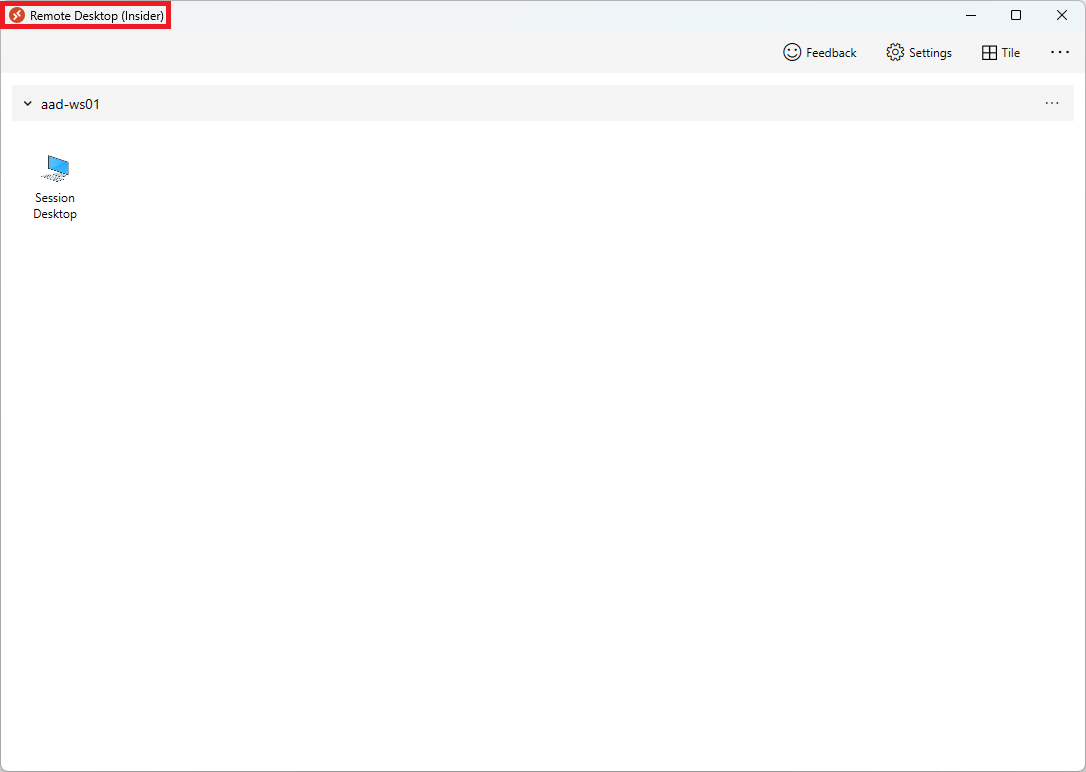
Jika Anda sudah mengonfigurasi klien Desktop Jauh untuk menggunakan rilis Insider, Anda dapat memeriksa pembaruan untuk memastikan Anda memiliki rilis Insider terbaru dengan memeriksa pembaruan dengan cara normal. Untuk informasi selengkapnya, lihat Memperbarui klien.
Manajemen admin
Penyebaran perusahaan
Untuk menyebarkan klien Desktop Jauh di perusahaan, Anda dapat menggunakan msiexec untuk menginstal file MSI. Anda dapat menginstal klien per perangkat atau per pengguna dengan menjalankan perintah yang relevan dari Prompt Perintah sebagai administrator:
Penginstalan per perangkat:
msiexec /i <path to the MSI> /qn ALLUSERS=1Penginstalan per pengguna:
msiexec /i <path to the MSI> /qn ALLUSERS=2 MSIINSTALLPERUSER=1
Penting
Jika Anda ingin menyebarkan klien Desktop Jauh per pengguna dengan Intune atau Configuration Manager, Anda harus menggunakan skrip. Untuk informasi selengkapnya, lihat Menginstal klien Desktop Jauh untuk Windows berdasarkan per pengguna dengan Intune atau Configuration Manager.
Memperbarui perilaku
Anda dapat mengontrol pemberitahuan tentang pembaruan dan kapan pembaruan diinstal. Perilaku pembaruan klien tergantung pada dua faktor:
Apakah aplikasi diinstal hanya untuk pengguna saat ini atau untuk semua pengguna di komputer
Nilai kunci registri berikut:
- Kunci: HKLM\Software\Microsoft\MSRDC\Policies
- Jenis: REG_DWORD
- Nama: AutomaticUpdates
Klien Desktop Jauh menawarkan tiga cara untuk memperbarui:
Pembaruan berbasis pemberitahuan, di mana klien menunjukkan pemberitahuan kepada pengguna di UI klien atau pesan pop-up di taskbar. Pengguna dapat memilih untuk memperbarui klien dengan memilih pemberitahuan.
Pembaruan senyap saat ditutup, di mana klien secara otomatis diperbarui setelah pengguna menutup klien Desktop Jauh.
Pembaruan latar belakang senyap, di mana proses latar belakang memeriksa pembaruan beberapa kali sehari dan akan memperbarui klien jika pembaruan baru tersedia.
Untuk menghindari mengganggu pengguna, pembaruan senyap tidak akan terjadi saat pengguna membuka klien, mengaktifkan koneksi jarak jauh, atau jika Anda telah menonaktifkan pembaruan otomatis. Jika klien berjalan saat pembaruan latar belakang senyap terjadi, klien akan menampilkan pemberitahuan untuk memberi tahu pengguna bahwa pembaruan tersedia.
Anda bisa mengatur kunci registri AutomaticUpdates ke salah satu nilai berikut:
| Nilai | Memperbarui perilaku (per penginstalan pengguna) | Memperbarui perilaku (per penginstalan mesin) |
|---|---|---|
| 0 | Nonaktifkan pemberitahuan dan nonaktifkan pembaruan otomatis. | Nonaktifkan pemberitahuan dan nonaktifkan pembaruan otomatis. |
| 1 | Pembaruan berbasis pemberitahuan. | Pembaruan berbasis pemberitahuan. |
| 2 (default) | Pembaruan berbasis pemberitahuan saat aplikasi berjalan. Jika tidak, diam saat dekat dan pembaruan latar belakang. | Pembaruan berbasis pemberitahuan. Tidak ada dukungan untuk mekanisme pembaruan senyap, karena pengguna mungkin tidak memiliki hak akses administrator pada perangkat klien. |
URI untuk berlangganan ruang kerja
Klien Desktop Jauh untuk Windows mendukung skema Pengidentifikasi Sumber Daya Seragam (URI) ms-rd dan ms-avd (pratinjau). Ini memungkinkan Anda memanggil klien Desktop Jauh dengan perintah, parameter, dan nilai tertentu untuk digunakan dengan Azure Virtual Desktop. Misalnya, Anda dapat berlangganan ruang kerja atau menyambungkan ke desktop atau RemoteApp tertentu.
Untuk informasi selengkapnya dan perintah yang tersedia, lihat Skema Pengidentifikasi Sumber Daya Seragam dengan klien Desktop Jauh untuk Azure Virtual Desktop
Berikan umpan balik
Jika Anda ingin memberikan umpan balik kepada kami di klien Desktop Jauh untuk Windows, Anda dapat melakukannya dengan memilih tombol yang terlihat seperti emoji wajah tersenyum di aplikasi klien, seperti yang ditunjukkan pada gambar berikut. Ini akan membuka Hub Umpan Balik.
![]()
Untuk membantu Anda dengan sebaik mungkin, kami membutuhkan Anda untuk memberikan informasi terperinci kepada kami. Bersama dengan deskripsi terperinci, Anda dapat menyertakan cuplikan layar, melampirkan file, atau membuat rekaman. Untuk tips selengkapnya tentang cara memberikan umpan balik yang bermanfaat, lihat Umpan Balik.
Langkah berikutnya
Jika Anda mengalami masalah dengan klien Desktop Jauh, lihat Memecahkan masalah klien Desktop Jauh.