Catatan
Akses ke halaman ini memerlukan otorisasi. Anda dapat mencoba masuk atau mengubah direktori.
Akses ke halaman ini memerlukan otorisasi. Anda dapat mencoba mengubah direktori.
Berlaku untuk: ✔️ VM Linux ✔️ VM Windows
Artikel ini menelusuri penggunaan portal Microsoft Azure untuk membuat mesin virtual dengan ketangguhan tinggi di zona ketersediaan. Zona ketersediaan Azure adalah lokasi terpisah secara fisik dalam setiap wilayah Azure yang toleran terhadap kegagalan lokal. Gunakan zona ketersediaan untuk melindungi aplikasi dan data Anda dari kegagalan pusat data yang tidak mungkin terjadi.
Untuk menggunakan zona ketersediaan, buat mesin virtual Anda di wilayah Azure yang didukung.
Masuk ke portal Azure.
Klik Buat sumber daya>Komputasi>Komputer virtual.
Pada halaman Mesin virtual, pilih Buat, kemudian Mesin virtual. Halaman Buat komputer virtual terbuka.
Pada tab Dasar, pada Detail project, pastikan langganan yang benar dipilih, kemudian pilih grup sumber daya atau buat sumber daya baru.
Pada Detail instans, ketikkan nama untuk Nama mesin virtual.
Untuk Opsi ketersediaan, biarkan Zona ketersediaan tetap default.
Untuk Zona ketersediaan, drop-down default ke Zona 1. Jika Anda memilih beberapa zona, VM baru dibuat di setiap zona. Misalnya, jika Anda memilih ketiga zona, maka tiga VM dibuat. Nama VM adalah nama asli yang Anda masukkan, dengan -1, -2, dan -3 ditambahkan pada nama berdasarkan jumlah zona yang dipilih. Jika bersedia, Anda dapat mengedit masing-masing nama VM default.

Lengkapi sisa halaman seperti biasa. Jika Anda ingin membuat penyeimbang beban, buka tab Jaringan >Penyeimbangan Beban>Opsi penyeimbangan beban. Anda dapat memilih penyeimbang beban Azure atau gateway Aplikasi.
Untuk penyeimbang muatan Azure:
- Anda dapat memilih penyeimbang beban yang ada atau memilih Buat penyeimbang beban.
- Untuk membuat penyeimbang beban baru, pada Nama penyeimbang beban ketikkan nama penyeimbang beban.
- Pilih Jenis penyeimbang beban, baik Publik atau Internal.
- Pilih Protokol, baik TCP ataupun UDP.
- Anda dapat meninggalkan Port dan Port backend default, atau mengubahnya jika diperlukan. Port backend yang Anda pilih akan dibuka di Kelompok Keamanan Jaringan (NSG) VM.
- Jika sudah selesai, pilih Buat.
Untuk Application Gateway:
- Pilih gateway aplikasi yang ada atau Buat gateway aplikasi.
- Untuk membuat gateway baru, ketikkan nama untuk gateway aplikasi. Application Gateway dapat menyeimbangkan beban beberapa aplikasi. Pertimbangkan untuk memberi nama Application Gateway sesuai dengan beban kerja yang ingin Anda terapkan penyeimbangan beban, alih-alih spesifik untuk nama mesin virtual.
- Dalam Aturan perutean, ketikkan nama aturan. Nama aturan harus menjelaskan beban kerja yang Anda seimbangkan bebannya.
- Untuk penyeimbangan beban HTTP, Anda dapat meninggalkan default kemudian pilih Buat. Untuk penyeimbangan beban HTTPS, Anda memiliki dua opsi:
- Unggah sertifikat dan tambahkan kata sandi (gateway aplikasi mengelola penyimpanan sertifikat). Untuk nama sertifikat, ketikkan nama yang ramah untuk sertifikat.
- Gunakan brankas kunci (gateway aplikasi akan menarik sertifikat yang ditentukan dari brankas kunci yang ditentukan). Pilih Identitas Terkelola, Brankas Kunci, dan Sertifikat Anda.
Penting
Setelah VM dan gateway aplikasi disebarkan, masuk ke VM untuk memastikan bahwa sertifikat gateway aplikasi diunggah ke VM atau nama domain sertifikat VM cocok dengan nama domain gateway aplikasi.
Catatan
Subnet terpisah akan ditentukan untuk Application Gateway setelah dibuat. Untuk info selengkapnya, lihat Konfigurasi infrastruktur Application Gateway.
Biarkan default lainnya lalu pilih tombol Tinjau + buat di bagian bawah halaman.
Pada halaman Membuat komputer virtual, Anda dapat melihat detail tentang VM yang akan Anda buat. Setelah Anda siap, pilih Kirim.
Apabila Anda membuat VM Linux dan jendela Buat pasangan kunci baru terbuka, pilih Unduh kunci privat dan buat sumber daya. File kunci Anda akan diunduh sebagai myKey.pem.
Saat penyebaran selesai, pilih Buka sumber daya.
Membuat Komputer Virtual Zona di Zona yang dipilih Azure
Penting
Fitur-fitur ini saat ini berada dalam PREVIEW. Lihat Ketentuan Penggunaan Tambahan untuk Pratinjau Microsoft Azure untuk persyaratan hukum yang berlaku pada fitur Azure dalam versi beta, pratinjau, atau belum dirilis secara umum.
Jika Anda menginginkan manfaat ketahanan Komputer Virtual Zonal dan ingin bantuan dalam memilih zona, Anda dapat meminta Azure memilih zona yang paling sesuai untuk penyebaran Anda.
Catatan
Harap tinjau bagian Pembatasan sebelum menyebarkan VM Anda menggunakan Zona yang Dipilih Azure.
- Masuk ke portal Azure menggunakan tautan ini yang mengaktifkan fitur.
- Pada tab Dasar, pada Detail project, pastikan langganan yang benar dipilih, kemudian pilih grup sumber daya atau buat sumber daya baru.
- Pada Detail instans, ketikkan nama untuk Nama mesin virtual.
- Untuk opsi Ketersediaan, Pastikan Zona ketersediaan dipilih.
- Untuk Opsi zona (Pratinjau), pilih Zona yang dipilih Azure. Pilihan Zona ketersediaan sekarang harus berwarna abu-abu.
- Konfigurasikan Komputer Virtual Anda lainnya seperti biasa untuk penyebaran.
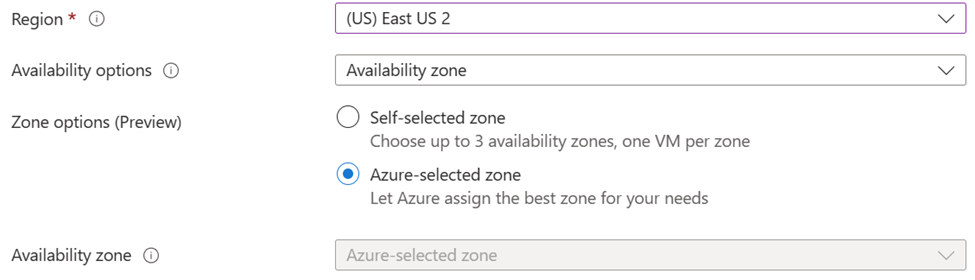
Batasan
Wilayah
Menyebarkan VM ke zona yang dipilih Azure tersedia di semua Wilayah Zonal kecuali wilayah berikut.
- BrazilSouth
- CentralIndia
- USTimur
- JapanEast
- KoreaCentral
Disk
OS dan Disk Data yang ada saat ini tidak didukung. Jenis Sumber Disk Data Baru harus "tidak ada".
Jenis Disk yang Didukung
- HDD standar (hard disk drive)
- SSD Premium
- Premium SSD V2
- Ultra Disk
- ZRS SSD Standar
Jenis Disk yang Tidak Didukung
- LRS SSD Standar
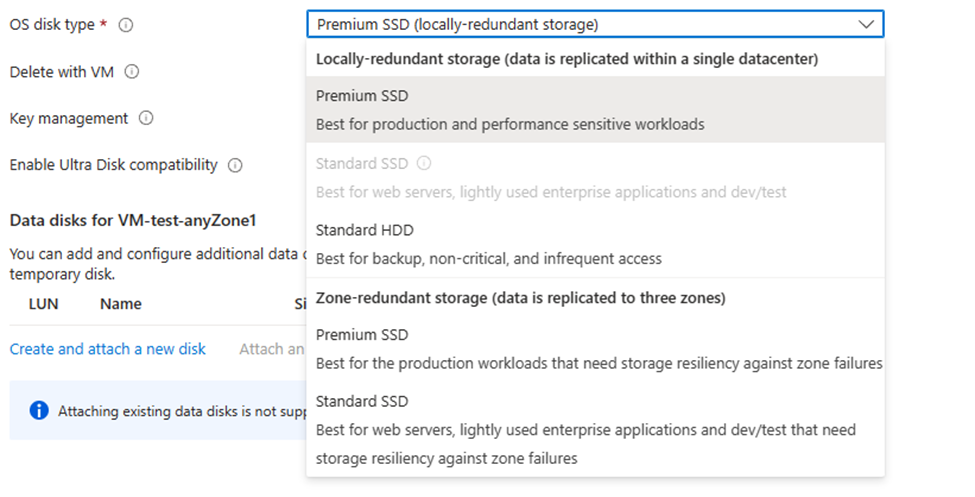
Sumber daya lainnya
- IP Publik yang ada tidak didukung untuk zona yang dipilih Azure. Mereka dapat ditambahkan setelah penyebaran.
- IP Publik Baru harus Zona Redundan atau menggunakan Zona yang Dipilih Azure.
- Load Balancer dan Application Gateway harus tangguh secara Zonal untuk melampirkan selama penyebaran VM.
- Grup Penempatan Kedekatan, Grup Reservasi Kapasitas, dan Azure Dedicated Host tidak didukung.
- Konfigurasi Site Recovery tidak tersedia selama pembuatan VM tetapi dapat dikonfigurasi setelah penyebaran.
Langkah berikutnya
Dalam artikel ini, Anda telah mempelajari cara membuat VM di zona ketersediaan. Pelajari selengkapnya tentang ketersediaan untuk Azure VM.