Mulai Cepat: Membuat dan mengenkripsi komputer virtual Windows dengan portal Azure
Berlaku untuk: ✔️ Mesin virtual Windows
Komputer virtual Azure dapat dibuat melalui portal Azure. Portal Azure adalah antarmuka pengguna berbasis browser untuk membuat komputer virtual dan sumber daya terkaitnya. Dalam mulai cepat ini Anda akan menggunakan portal Azure untuk menyebarkan komputer virtual Windows, membuat brankas kunci untuk penyimpanan kunci enkripsi, dan mengenkripsi VM.
Jika Anda tidak memiliki langganan Azure, buat akun gratis sebelum Anda memulai.
Masuk ke Azure
Masuk ke portal Azure.
Membuat komputer virtual
Pilih Buat sumber daya di pojok kiri atas portal Azure.
Di halaman Baru, di bawah Populer, pilih Pusat Data Windows Server 2016.
Di tab Dasar, di bawah Detail proyek, pastikan apakah langganan yang benar dipilih.
Untuk "Grup Sumber Daya", pilih Buat baru. Masukkan myResourceGroup sebagai nama dan pilih Ok.
Untuk Nama komputer virtual, masukkan MyVM.
Untuk Wilayah, pilih (US) US Timur.
Verifikasi bahwa Ukuran adalah Standar D2s v3.
Di bawah Akun administrator, pilih Kata Sandi. Masukkan nama pengguna dan kata sandi.
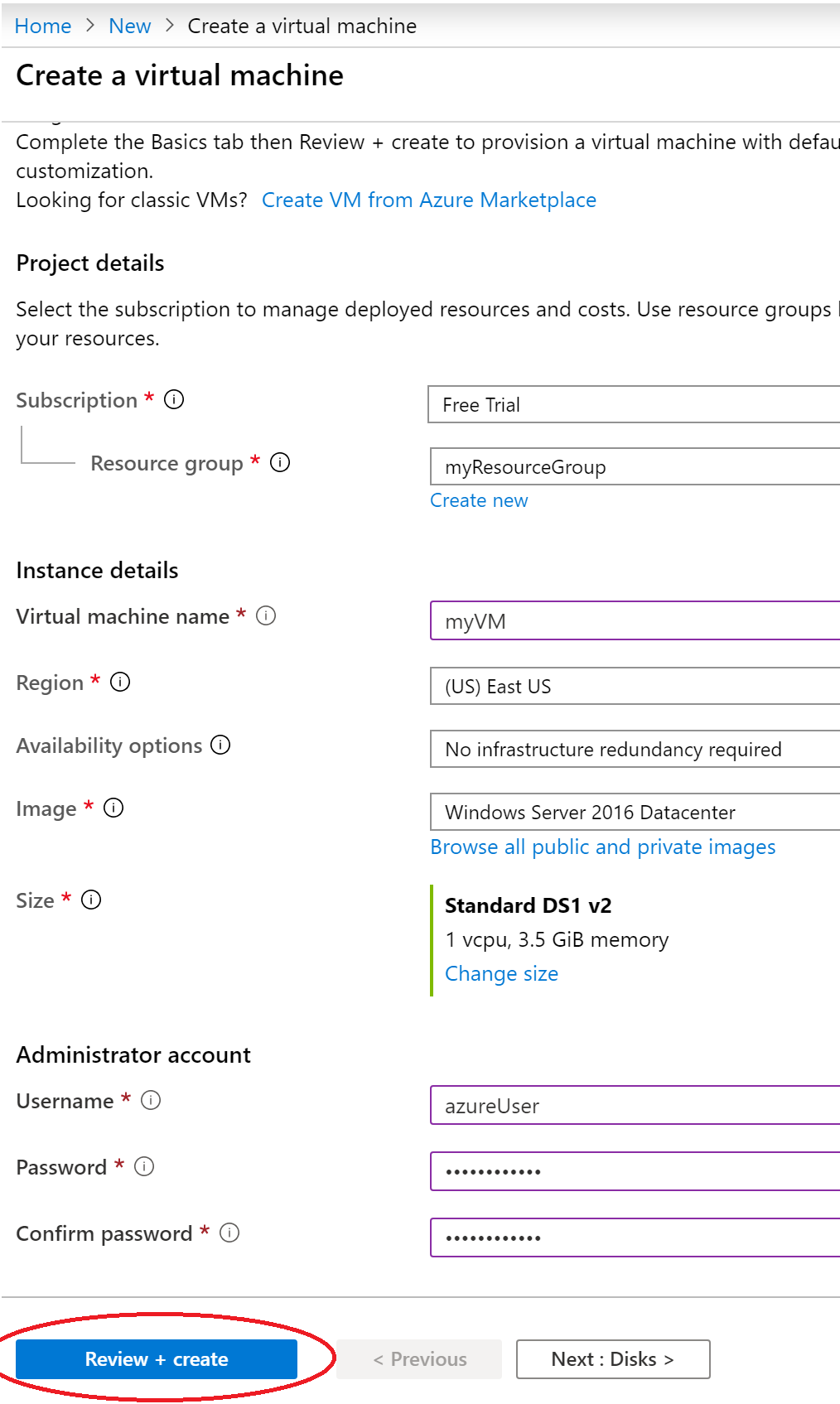
Peringatan
Tab "Disk" menampilkan bidang "Jenis Enkripsi" di bawah Opsi disk. Bidang ini digunakan untuk menentukan opsi enkripsi untuk Disk Terkelola + CMK, bukan untuk Azure Disk Encryption.
Untuk menghindari kebingungan, sebaiknya Anda melewati tab Disk sepenuhnya saat menyelesaikan tutorial ini.
Pilih tab "Manajemen" dan verifikasi bahwa Anda memiliki Akun Penyimpanan Diagnostik. Jika Anda tidak memiliki akun penyimpanan, pilih "Buat Baru", beri nama akun baru Anda, dan pilih "Ok"
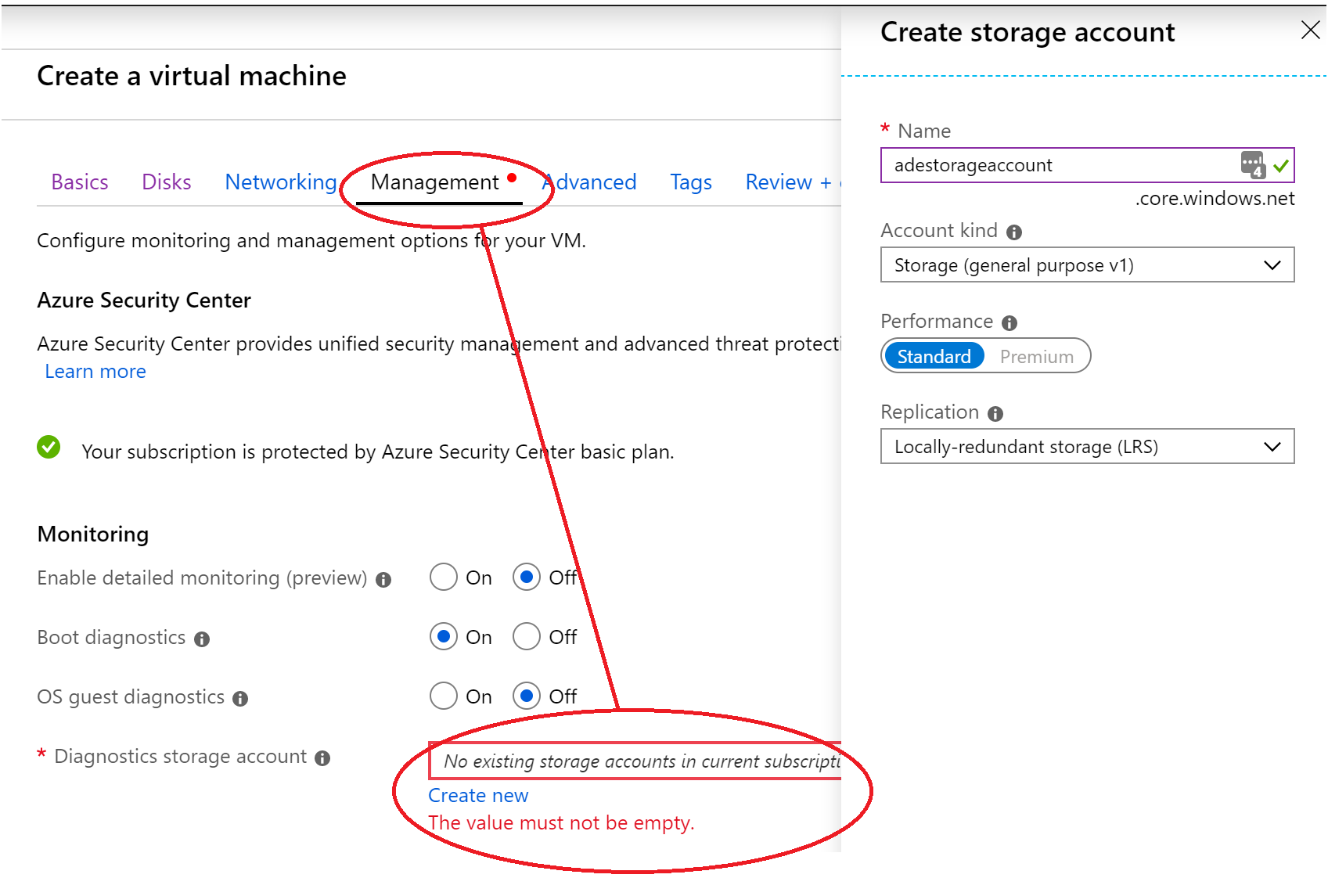
Pilih "Tinjau + Buat".
Pada halaman Membuat mesin virtual, Anda dapat melihat detail tentang VM yang akan Anda buat. Setelah Anda siap, pilih Kirim.
Perlu beberapa menit agar komputer virtual Anda disebarkan. Setelah penyebaran selesai, lanjutkan ke bagian berikutnya.
Mengenkripsi komputer virtual
Setelah penyebaran komputer virtual Anda selesai, pilih Buka sumber daya.
Di bilah sisi kiri, pilih Disk.
Di bilah atas, pilih Pengaturan Tambahan.
Di bawah Pengaturan enkripsi>Disk untuk dienkripsi, pilih OS dan disk data.
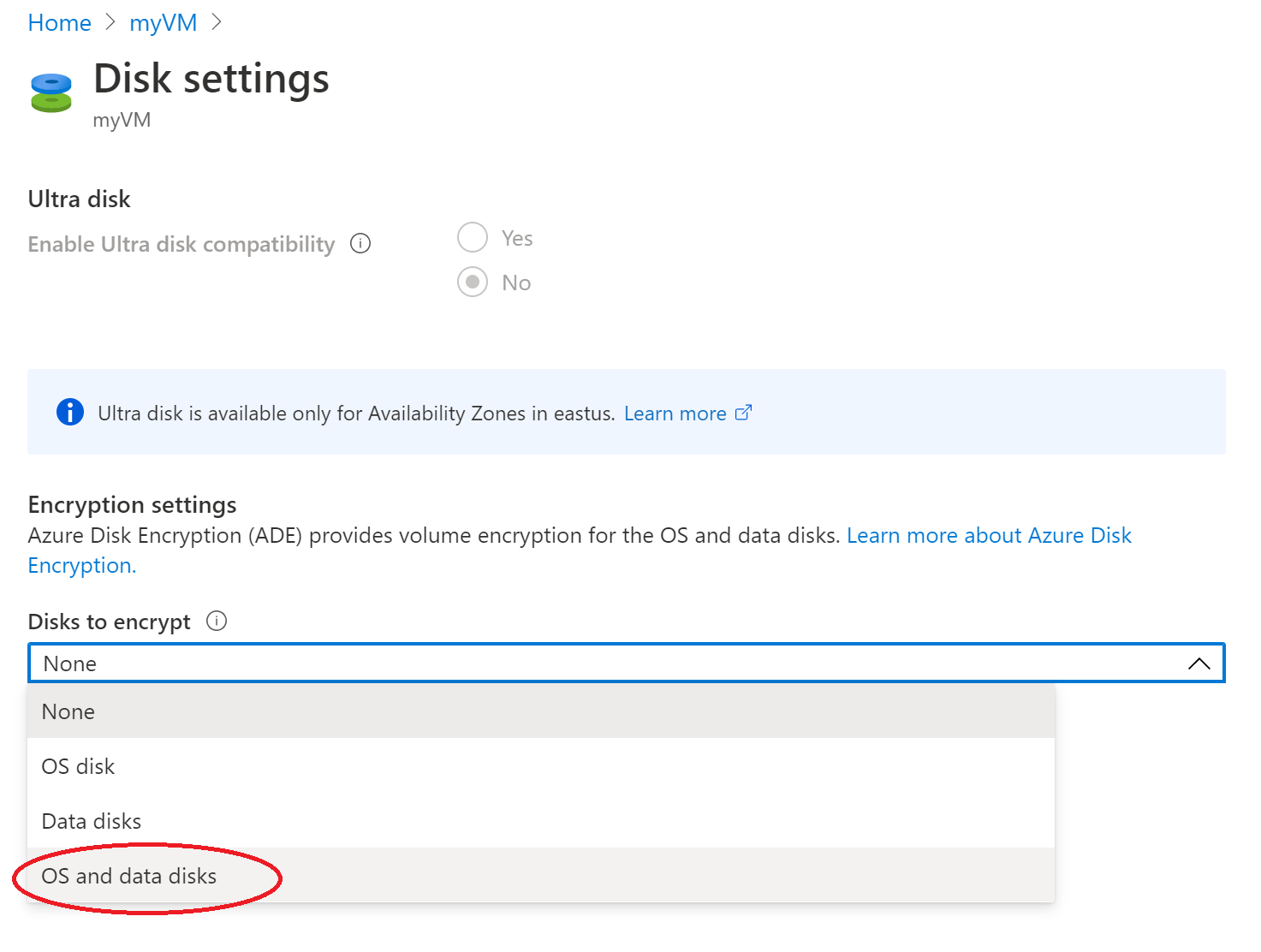
Di bawah Pengaturan enkripsi, pilih Pilih brankas kunci dan kunci untuk enkripsi.
Pada layar Pilih kunci dari Azure Key Vault, pilih Buat Baru.
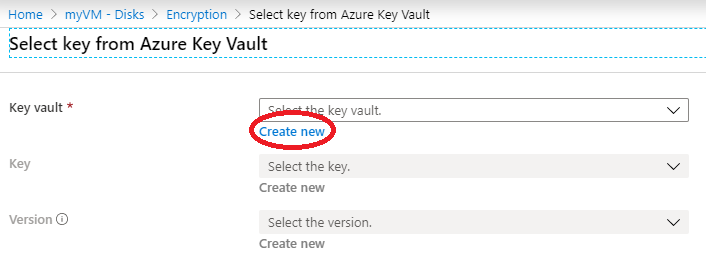
Di sebelah kiri Brankas kunci dan kunci, pilih Klik untuk memilih kunci.
Pada Pilih kunci dari Azure Key Vault, di bawah bidang Key Vault, pilih Buat baru.
Pada layar Buat brankas kunci, pastikan bahwa Grup Sumber Daya adalah myResourceGroup, dan beri nama brankas kunci Anda. Setiap brankas kunci di seluruh Azure harus memiliki nama yang unik.
Pada tab Kebijakan Akses, centang kotak Azure Disk Encryption untuk enkripsi volume.
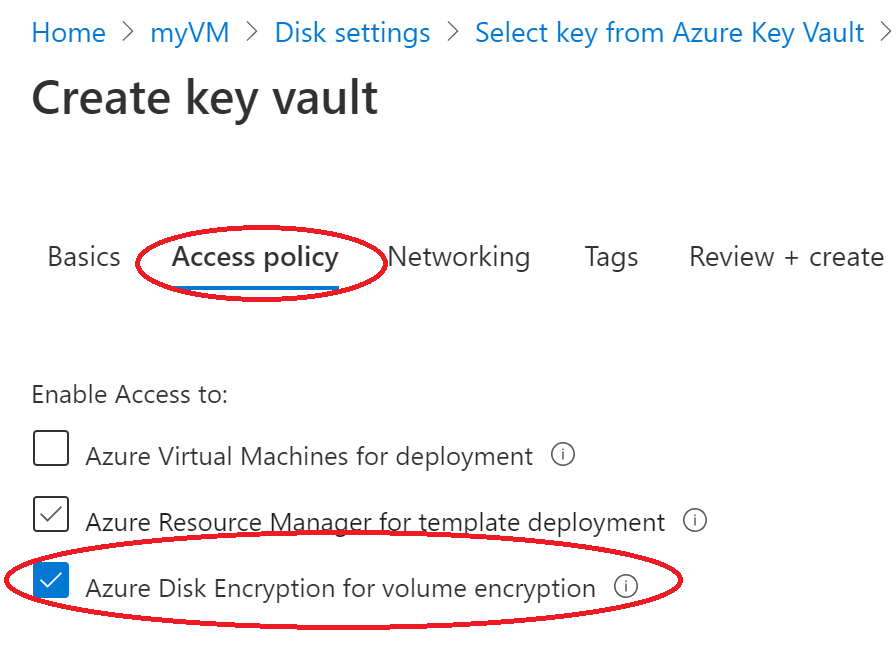
Pilih Tinjau + buat.
Setelah brankas kunci lolos validasi, pilih Buat. Anda akan kembali ke layar Pilih kunci dari Azure Key Vault.
Biarkan bidang Kunci kosong dan pilih Pilih.
Di bagian atas layar enkripsi, pilih Simpan. Sebuah popup akan memperingatkan Anda bahwa komputer virtual akan reboot. Pilih Ya.
Membersihkan sumber daya
Saat tidak lagi diperlukan, Anda dapat menghapus grup sumber daya, komputer virtual, dan semua sumber daya terkait. Untuk melakukannya, pilih grup sumber daya untuk komputer virtual, pilih Hapus, lalu konfirmasi nama grup sumber daya yang akan dihapus.
Langkah berikutnya
Dalam mulai cepat ini, Anda membuat Key Vault yang diaktifkan untuk kunci enkripsi, membuat komputer virtual, dan mengaktifkan komputer virtual untuk enkripsi.