Cara memperluas hard disk virtual yang melekat pada mesin virtual Windows
Berlaku untuk: ✔️ VM Windows ✔️ Set skala fleksibel
Saat Anda membuat mesin virtual (VM) baru dalam grup sumber daya dengan menyebarkan gambar dari Marketplace Azure, disk sistem operasi (OS) default biasanya berukuran 127 GiB (beberapa gambar memiliki ukuran disk OS yang lebih kecil secara default). Anda dapat menambahkan disk data ke mesin virtual Anda (jumlahnya tergantung pada SKU mesin virtual yang Anda pilih) dan sebaiknya instal aplikasi dan beban kerja intensif CPU pada disk data. Anda mungkin perlu memperluas disk OS jika Anda mendukung aplikasi lama yang menginstal komponen pada disk OS atau jika Anda memigrasikan PC fisik atau mesin virtual dari lokal yang memiliki disk OS yang lebih besar. Artikel ini membahas perluasan disk OS atau disk data.
Disk OS memiliki kapasitas maksimum 4.095 GiB. Namun, banyak sistem operasi dipartisi dengan catatan boot master (MBR) secara default. MBR membatasi ukuran yang dapat digunakan hingga 2 TiB. Jika Anda membutuhkan lebih dari 2 TiB, buat dan lampirkan disk data serta gunakan disk tersebut untuk penyimpanan data. Jika Anda perlu menyimpan data pada disk OS dan memerlukan ruang tambahan, konversikan ke GUID Partition Table (GPT). Untuk mempelajari tentang perbedaan antara MBR dan GPT pada penyebaran Windows, lihat FAQ Windows dan GPT.
Penting
Kecuali jika Anda menggunakan Memperluas tanpa waktu henti, VM harus dibatalkan alokasinya agar dapat memperluas disk data.
Menyusutkan disk yang ada tidak didukung dan berpotensi mengakibatkan hilangnya data.
Setelah meluaskan disk, Anda perlu Meluaskan volume di sistem operasi untuk memanfaatkan disk yang lebih besar.
Anda tidak dapat memperluas ukuran volume bergaris.
Memperluas tanpa waktu henti
Anda dapat memperluas disk data tanpa membatalkan alokasi VM Anda. Pengaturan cache host disk Anda tidak berubah apakah Anda dapat memperluas disk data atau tidak tanpa membatalkan alokasi VM Anda.
Fitur ini memiliki batasan berikut ini:
- Hanya didukung untuk disk data.
- Jika disk berukuran 4 TiB atau kurang, Anda harus membatalkan alokasi mesin virtual Anda dan melepaskan disk sebelum melebihi 4 TiB. Jika disk sudah berukuran lebih besar dari 4 TiB, Anda dapat memperluasnya tanpa membatalkan alokasi mesin virtual.
- Tidak didukung untuk disk Ultra atau disk Premium SSD v2.
- Tidak didukung untuk disk bersama.
- Instal dan gunakan:
- CLI Azure terbaru
- Modul Azure PowerShell terbaru
- Portal Microsoft Azure
- Atau templat Azure Resource Manager dengan versi API yang
2021-04-01lebih baru.
- Tidak tersedia di beberapa VM klasik. Gunakan skrip ini untuk mendapatkan daftar SKU VM klasik yang mendukung perluasan tanpa waktu henti.
Mengubah ukuran disk terkelola di portal Azure
Penting
Jika disk Anda memenuhi persyaratan dalam Memperluas tanpa waktu henti, Anda dapat melewati langkah 1.
Di portal Azure, buka komputer virtual tempat Anda ingin memperluas disk. Pilih Stop untuk membatalkan alokasi VM.
Di menu sebelah kiri di bawah Pengaturan,pilih Properti.

Pada Nama disk, pilih disk yang ingin diperluas.
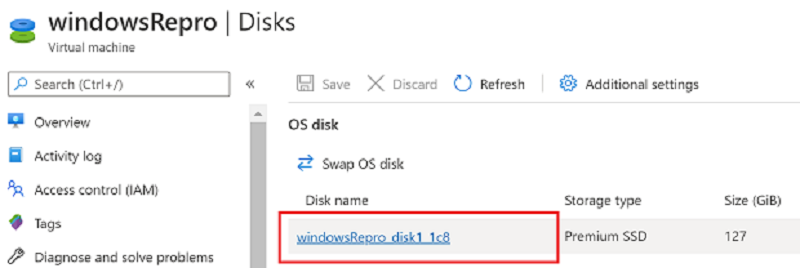
Di menu sebelah kiri di bawah Pengaturan, pilih Ukuran + performa.
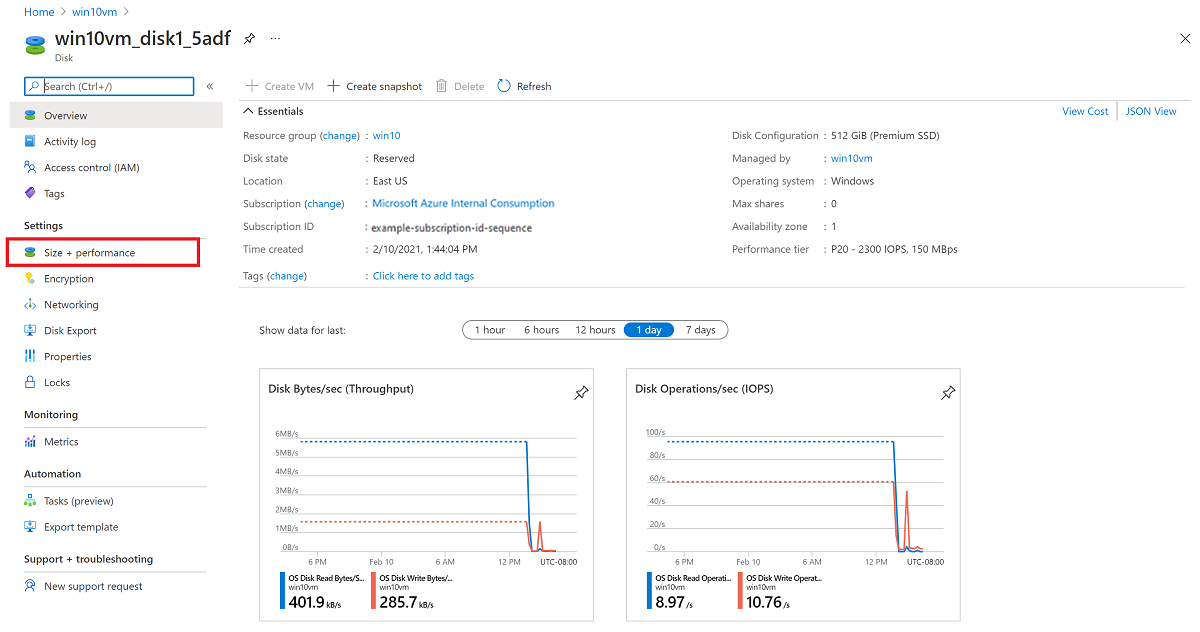
Di Ukuran + performa, pilih ukuran disk yang Anda inginkan.
Peringatan
Ukuran baru harus lebih besar dari ukuran disk yang ada. Ukuran maksimum yang diizinkan adalah 4.095 GB untuk disk OS. (Dimungkinkan untuk memperluas blob VHD di luar ukuran itu, tetapi OS hanya berfungsi dengan ruang 4.095 GB pertama.)
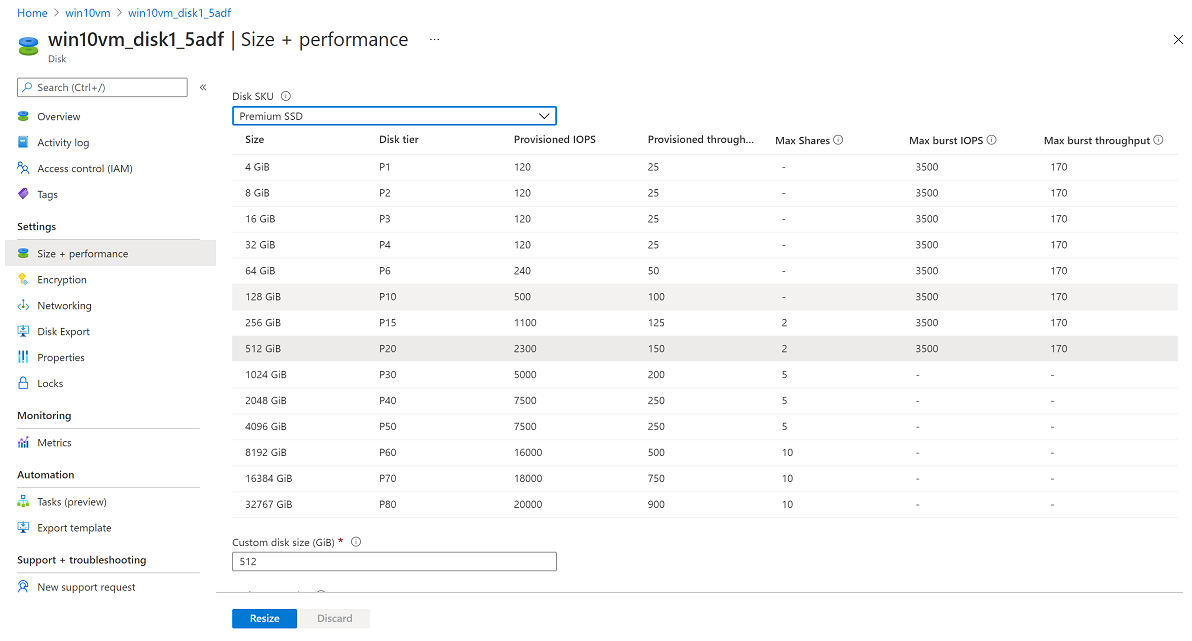
Pilih Ubah ukuran di bagian bawah halaman.
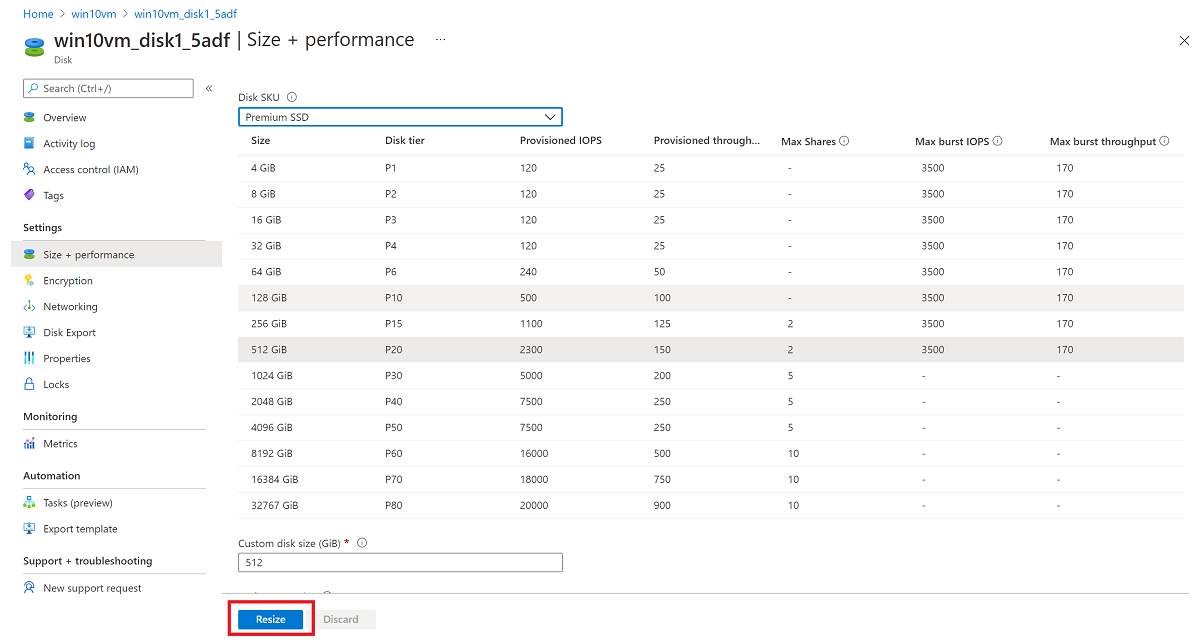
Mengubah ukuran disk terkelola dengan menggunakan PowerShell
Buka jendela PowerShell ISE atau PowerShell Anda dalam mode administratif dan ikuti langkah-langkah di bawah ini:
Masuk ke akun Microsoft Azure Anda dalam mode manajemen sumber daya dan pilih langganan Anda:
Connect-AzAccount
Select-AzSubscription –SubscriptionName 'my-subscription-name'
Set nama grup sumber daya dan nama VM Anda:
$rgName = 'my-resource-group-name'
$vmName = 'my-vm-name'
$diskName = 'my-disk-name'
Dapatkan referensi ke VM Anda:
$vm = Get-AzVM -ResourceGroupName $rgName -Name $vmName
Penting
Jika disk Anda memenuhi persyaratan dalam memperluas tanpa waktu henti, Anda dapat melewati langkah 4 dan 6.
Hentikan VM sebelum mengubah ukuran disk:
Stop-AzVM -ResourceGroupName $rgName -Name $vmName
Dapatkan referensi ke disk OS terkelola. Atur ukuran disk OS terkelola ke nilai yang diinginkan dan perbarui Disk:
$disk= Get-AzDisk -ResourceGroupName $rgName -DiskName $diskName
$disk.DiskSizeGB = 1023
Update-AzDisk -ResourceGroupName $rgName -Disk $disk -DiskName $disk.Name
Peringatan
Ukuran baru harus lebih besar dari ukuran disk yang ada. Ukuran maksimum yang diizinkan adalah 4.095 GB untuk disk OS. (Dimungkinkan untuk memperluas blob VHD di luar ukuran itu, tetapi OS hanya berfungsi dengan ruang 4.095 GB pertama.)
Memperbarui VM dapat memerlukan waktu beberapa detik. Ketika perintah selesai dijalankan, mulai ulang VM:
Start-AzVM -ResourceGroupName $rgName -Name $vmName
Akses jarak jauh ke Mesin Virtual, buka Manajemen Komputer (atau Manajemen Disk) dan luaskan drive menggunakan ruang yang baru dialokasikan.
Meluaskan volume di sistem operasi
Ketika Anda telah memperluas disk untuk mesin virtual, Anda harus masuk ke OS dan memperluas volume untuk mencakup ruang baru. Ada beberapa metode untuk memperluas partisi. Bagian ini mencakup menghubungkan Mesin Virtual menggunakan koneksi RDP untuk meluaskan partisi menggunakan Menggunakan Diskpart atau Menggunakan Manajer Disk.
Menggunakan DiskPart
Ketika Anda telah memperluas disk untuk mesin virtual, Anda harus masuk ke OS dan memperluas volume untuk mencakup ruang baru. Ada beberapa metode untuk memperluas partisi. Bagian ini mencakup menyambungkan VM menggunakan sambungan RDP untuk memperluas partisi menggunakan DiskPart.
Buka sambungan RDP ke VM Anda.
Buka perintah dan ketik diskpart.
Pada prompt DISKPART, ketik
list volume. Catat volume yang ingin Anda perluas.Pada prompt DISKPART, ketik
select volume <volumenumber>. Ini akan memilih volume volumenumber yang ingin Anda perluas ke ruang kosong yang berdekatan pada disk yang sama.Pada prompt DISKPART, ketik
extend [size=<size>]. Ini memperluas volume yang dipilih dengan ukuran dalam megabita (MB).
Menggunakan Manajer Disk
Mulai sesi desktop jarak jauh dengan Mesin Virtual.
Buka Manajemen Disk.
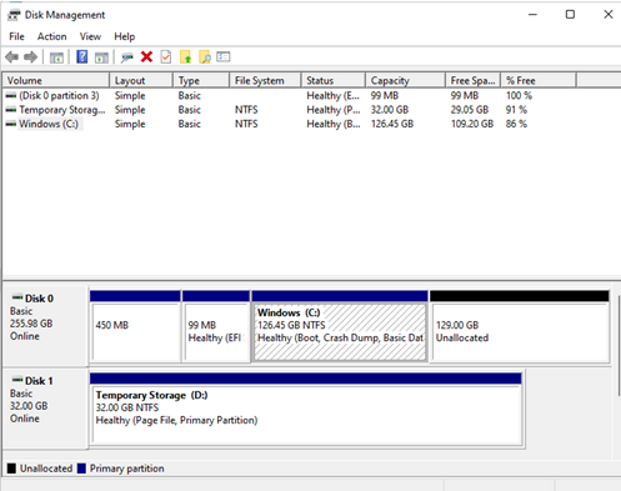
Klik kanan pada partisi drive C: yang ada -> Perpanjang Volume.
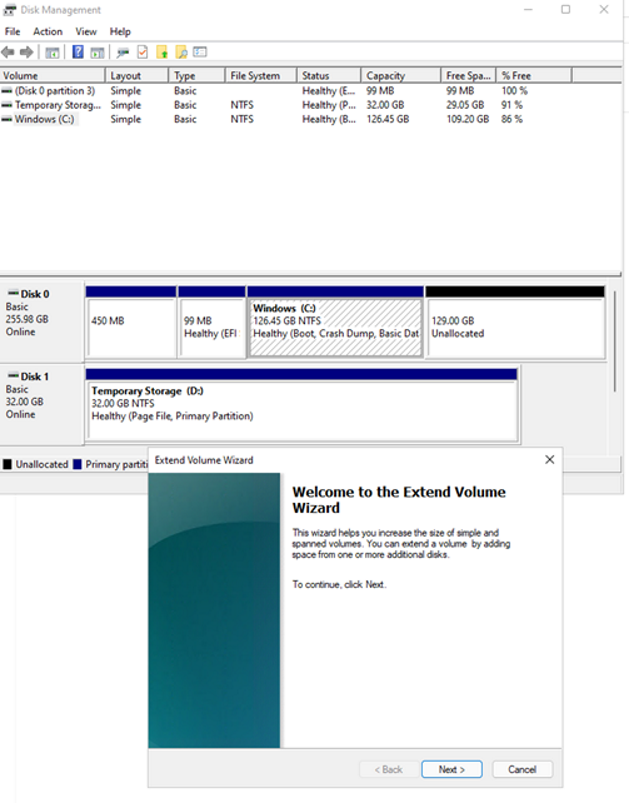
Ikuti langkah-langkahnya, Anda seharusnya dapat melihat disk dengan kapasitas yang diperbarui:
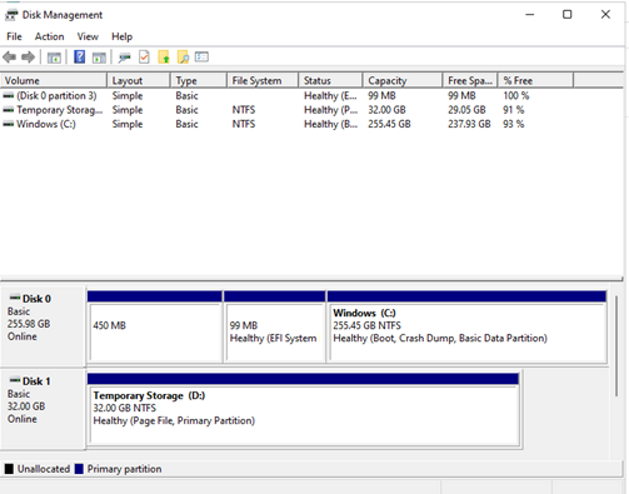
Memperluas tanpa dukungan SKU VM klasik downtime
Jika Anda menggunakan SKU VM klasik, mungkin tidak mendukung perluasan disk tanpa waktu henti.
Gunakan skrip PowerShell berikut untuk menentukan SKU VM mana yang tersedia dengannya:
Connect-AzAccount
$subscriptionId="yourSubID"
$location="desiredRegion"
Set-AzContext -Subscription $subscriptionId
$vmSizes=Get-AzComputeResourceSku -Location $location | where{$_.ResourceType -eq 'virtualMachines'}
foreach($vmSize in $vmSizes){
foreach($capability in $vmSize.Capabilities)
{
if(($capability.Name -eq "EphemeralOSDiskSupported" -and $capability.Value -eq "True") -or ($capability.Name -eq "PremiumIO" -and $capability.Value -eq "True") -or ($capability.Name -eq "HyperVGenerations" -and $capability.Value -match "V2"))
{
$vmSize.Name
}
}
}
Langkah berikutnya
Anda juga dapat melampirkan disk menggunakan portal Azure.
Saran dan Komentar
Segera hadir: Sepanjang tahun 2024 kami akan menghentikan penggunaan GitHub Issues sebagai mekanisme umpan balik untuk konten dan menggantinya dengan sistem umpan balik baru. Untuk mengetahui informasi selengkapnya, lihat: https://aka.ms/ContentUserFeedback.
Kirim dan lihat umpan balik untuk