Membuat grup penempatan jarak menggunakan portal Microsoft Azure
Berlaku untuk: ✔️ VM Linux ✔️ VM Windows
Untuk mendapatkan VM sedekat mungkin, mencapai latensi serendah mungkin, Anda harus menyebarkannya dalam grup penempatan kedekatan.
Grup penempatan jarak adalah pengelompokan logis yang digunakan untuk memastikan bahwa sumber daya komputasi Azure secara fisik terletak dekat dengan satu sama lain. Grup penempatan jarak berguna untuk beban kerja yang membutuhkan latensi rendah.
Catatan
Grup penempatan jarak tidak dapat digunakan dengan penyelenggara khusus.
Niat untuk grup penempatan kedekatan tidak didukung pada portal Azure. Gunakan templat ARM atau alat klien lain seperti Powershell atau CLI untuk memberikan niat untuk grup penempatan kedekatan.
Jika ingin menggunakan zona ketersediaan bersama dengan grup penempatan, Anda perlu memastikan bahwa semua komputer virtual di grup penempatan juga berada di zona ketersediaan yang sama.
Membuat grup penempatan kedekatan
Ketik grup penempatan jarak dalam pencarian.
Di bawah Layanan dalam hasil pencarian, pilih Grup penempatan jarak.
Di halaman Grup penempatan jarak, pilih Tambahkan.
Di tab Dasar, di bawah Detail proyek, pastikan bahwa langganan yang benar dipilih.
Di Grup sumber daya pilih Buat baru untuk membuat grup baru atau pilih grup sumber daya kosong yang sudah ada, dari daftar menurun.
Di Wilayah pilih lokasi tempat Anda ingin grup penempatan jarak dibuat.
Di Nama grup penempatan jarak ketikkan nama lalu pilih Tinjau + buat.
Setelah melalui validasi, pilih Buat untuk membuat grup penempatan jarak.
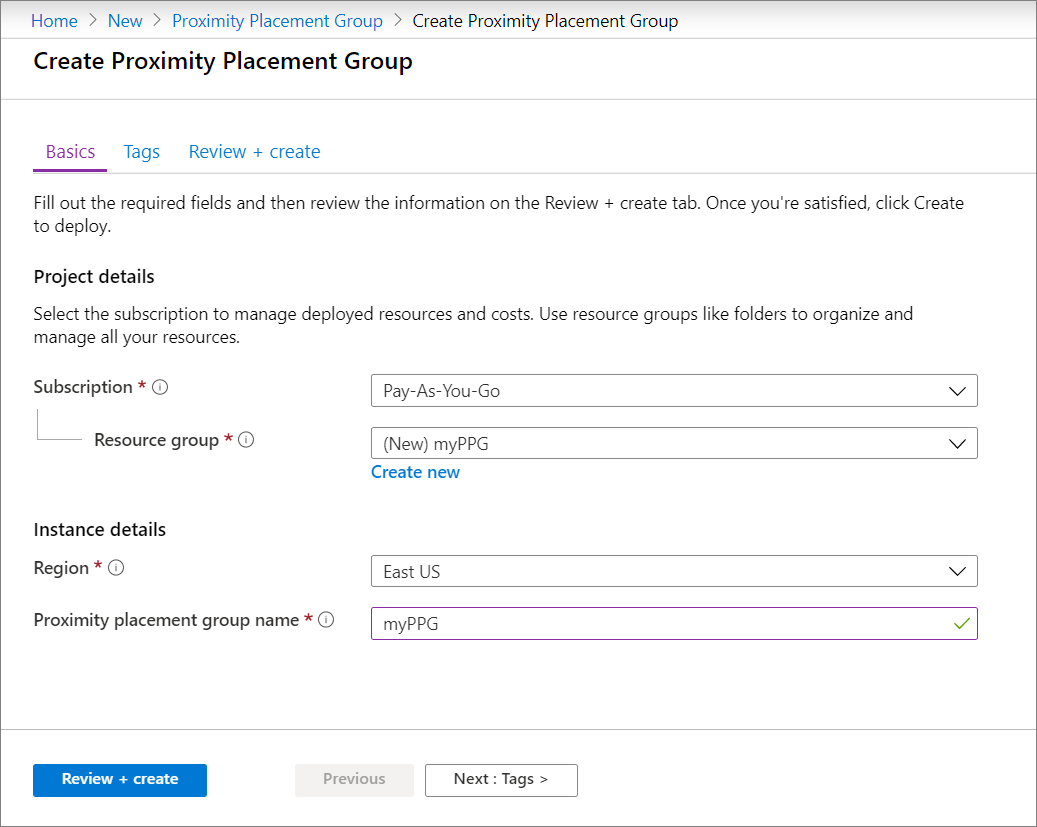
Membuat VM
Saat membuat komputer virtual di portal, buka tab Tingkat Lanjut.
Di pilihan grup penempatan jarak, pilih grup penempatan yang benar.

Saat Anda selesai membuat semua pilihan lain yang diperlukan, pilih Tinjau + buat.
Setelah melalui validasi, pilih Buat untuk menyebarkan komputer virtual di grup penempatan.
Menambahkan komputer virtual dalam ketersediaan yang diatur ke grup penempatan jarak
Jika VM adalah bagian dari set Ketersediaan, Anda perlu menambahkan set ketersediaan ke dalam grup penempatan, sebelum menambahkan VM.
- Di portal cari Set Kumpulan dan pilih set ketersediaan Anda dari hasil.
- Hentikan\batalkan alokasi setiap komputer virtual dalam set ketersediaan dengan memilih komputer virtual, lalu pilih Hentikan pada halaman untuk komputer virtual, lalu pilih OK untuk menghentikan komputer virtual.
- Pada halaman untuk set ketersediaan Anda, pastikan semua komputer virtual memiliki Status yang terdaftar sebagai Dihentikan (batal dialokasikan).
- Di menu sebelah kiri, pilih Konfigurasi.
- Di bawah Grup penempatan jarak, pilih grup penempatan dari daftar menurun, lalu pilih Simpan.
- Pilih Ringkasan dari menu sebelah kiri untuk melihat daftar komputer virtual lagi.
- Pilih setiap komputer virtual dalam set ketersediaan, lalu pilih Mulai di halaman untuk setiap komputer virtual.
Menambahkan komputer virtual yang sudah ada ke grup penempatan
- Pada halaman untuk komputer virtual, pilih Hentikan.
- Setelah status komputer virtual tercantum sebagai Dihentikan (batal dialokasikan), pilih Konfigurasi di menu sebelah kiri.
- Di bawah Grup penempatan jarak, pilih grup penempatan dari daftar menurun, lalu pilih Simpan.
- Pilih Ringkasan dari menu kiri, lalu pilih Mulai untuk menghidupkan ulang komputer virtual.
Langkah berikutnya
Anda juga dapat menggunakan Azure PowerShell untuk membuat grup penempatan jarak.