Tutorial: Mengaktifkan pemulihan bencana untuk Windows VM
Berlaku untuk: ✔️ VM Windows ✔️ Set skala fleksibel
Tutorial ini menunjukkan kepada Anda cara menyiapkan pemulihan bencana untuk Azure VM yang menjalankan Windows. Dalam artikel ini, pelajari cara:
- Mengaktifkan pemulihan bencana untuk komputer virtual Windows
- Menjalankan latihan pemulihan bencana untuk memeriksa apakah sudah bekerja sesuai yang diharapkan
- Berhenti melakukan replikasi komputer virtual setelah latihan
Saat Anda mengaktifkan replikasi untuk komputer virtual, ekstensi layanan Mobilitas Site Recovery memasang di komputer virtual, dan mendaftarkannya dengan Azure Site Recovery. Selama replikasi, VM disk tulis dikirim ke akun penyimpanan cache di wilayah sumber. Data dikirim dari sana ke wilayah target, dan titik pemulihan dihasilkan dari data. Ketika Anda menjalankan failover komputer virtual selama pemulihan bencana, titik pemulihan digunakan untuk membuat komputer virtual di wilayah target.
Jika Anda tidak memiliki langganan Azure, buat akun gratis sebelum Anda memulai.
Prasyarat
Pastikan bahwa langganan Azure mengizinkan Anda membuat komputer virtual di wilayah target. Jika Anda baru saja membuat akun Azure gratis, Anda adalah admin langganan, dan Anda memiliki izin yang Anda butuhkan.
Jika Anda admin langganan, silakan bekerja sama dengan admin untuk menetapkan Anda:
- Baik peran bawaan Kontributor Komputer Virtual, atau izin khusus untuk:
- Membuat VM di jaringan virtual yang dipilih.
- Menulis pada akun Azure Storage.
- Menulis ke disk yang dikelola Azure.
- peran bawaan Kontributor Site Recovery, untuk mengelola operasi Site Recovery di vault.
- Baik peran bawaan Kontributor Komputer Virtual, atau izin khusus untuk:
Sebaiknya Anda menggunakan komputer virtual Windows yang menjalankan Windows Server 2012 atau yang lebih baru. Disk komputer virtual tidak boleh dienkripsi untuk tujuan tutorial ini.
Jika koneksi keluar komputer virtual menggunakan proksi berbasis URL, pastikan komputer virtual bisa mengakses URL ini. Menggunakan proksi yang diautentikasi tidak didukung.
Nama Cloud publik Cloud pemerintah Detail Penyimpanan *.blob.core.windows.net*.blob.core.usgovcloudapi.netMenulis data dari komputer virtual ke akun penyimpanan cache di wilayah sumber. Microsoft Entra ID login.microsoftonline.comlogin.microsoftonline.usOtorisasi dan autentikasi ke URL layanan Site Recovery. Replikasi *.hypervrecoverymanager.windowsazure.com*.hypervrecoverymanager.windowsazure.comKomunikasi komputer virtual dengan layanan Site Recovery. Service Bus *.servicebus.windows.net*.servicebus.usgovcloudapi.netKomputer virtual menulis ke pemantauan Site Recovery dan data diagnostik. Jika Anda menggunakan grup keamanan jaringan (NSG) untuk membatasi lalu lintas jaringan untuk komputer virtual, buat aturan NSG yang mengizinkan konektivitas keluar (HTTPS 443) untuk komputer virtual menggunakan tag layanan ini (alamat IP grup). Cobalah aturan pada NSG pengujian terlebih dahulu.
Menandai Izinkan Tag Storage Memungkinkan data ditulis dari VM ke akun penyimpanan cache. Tag ID Microsoft Entra Memungkinkan akses ke semua alamat IP yang sesuai dengan ID Microsoft Entra. Tag EventsHub Memungkinkan akses ke pemantauan Site Recovery. Tag AzureSiteRecovery Memungkinkan akses ke layanan Site Recovery di wilayah mana pun. GuestAndHybridManagement Gunakan jika Anda ingin meningkatkan agen Mobilitas Site Recovery secara otomatis yang berjalan pada VM yang diaktifkan untuk replikasi. Pada komputer virtual Windows, pasang pembaruan Windows terbaru, untuk memastikan komputer virtual memiliki sertifikat akar terbaru.
Membuat komputer virtual dan mengaktifkan pemulihan bencana
Secara opsional, Anda bisa mengaktifkan pemulihan bencana saat Anda membuat komputer virtual.
Pada tab Manajemen, pilih Aktifkan pemulihan bencana.
Di Wilayah sekunder, pilih wilayah target yang ingin Anda mereplikasi komputer virtual untuk pemulihan bencana.
Di Langganan sekunder, pilih langganan target tempat komputer virtual target akan dibuat. Target komputer virtual dibuat saat Anda menjalankan failover komputer virtual sumber dari wilayah sumber ke wilayah target.
Di vault Layanan Pemulihan, pilih vault yang ingin Anda gunakan untuk replikasi. Jika Anda tidak memiliki vault, pilih Buat vault baru. Pilih grup sumber daya untuk menempatkan vault, dan nama vault.
Dalam kebijakan Site Recovery, biarkan kebijakan default, atau pilih Buat baru untuk menetapkan nilai kustom.
- Titik pemulihan dibuat dari rekam jepret disk komputer virtual yang diambil pada titik waktu tertentu. Ketika Anda menjalankan failover komputer virtual, Anda menggunakan titik pemulihan untuk memulihkan komputer virtual di wilayah target.
- Titik pemulihan yang konsisten dengan crash dibuat setiap lima menit. Pengaturan ini tidak bisa diubah. Rekam jepret yang konsisten dengan crash menangkap data yang ada pada disk saat rekam jepret diambil. Rekam jepret ini tidak termasuk apa pun dalam memori.
- Secara default, Site Recovery mempertahankan titik pemulihan yang konsisten dengan crash selama 24 jam. Anda bisa menentukan nilai kustom antara 0 dan 72 jam.
- Rekam jepret yang konsisten untuk aplikasi diambil setiap 4 jam. Rekam jepret yang konsisten dengan aplikasi
- Site Recovery menyimpan titik pemulihan selama 24 jam secara default.
Dalam Opsi Ketersediaan, tentukan apakah komputer virtual digunakan sebagai mandiri, di zona ketersediaan, atau dalam ketersediaan yang ditetapkan.
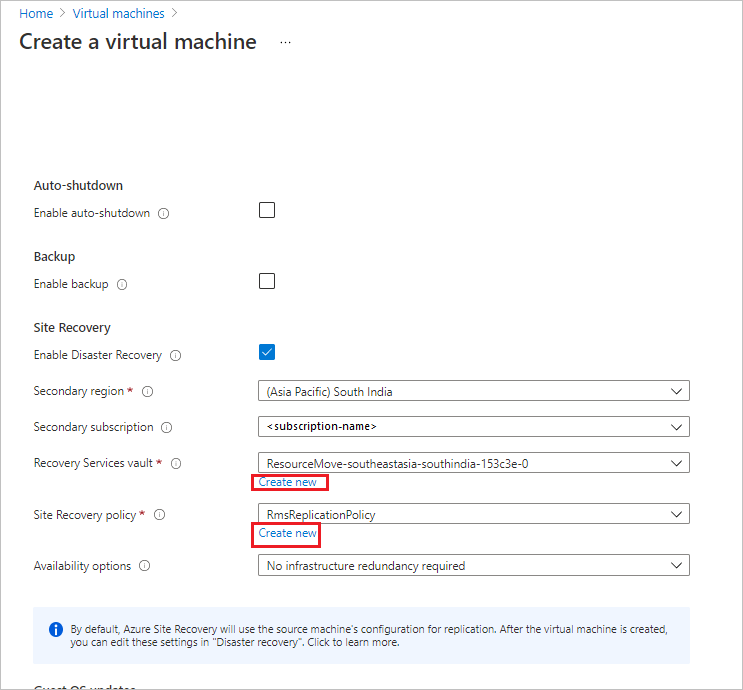
Selesaikan pembuatan komputer virtual.
Catatan
Saat mengaktifkan replikasi selagi membuat Windows VM, hanya disk OS yang direplikasi. Disk data perlu diinisialisasi oleh Anda, setelah itu Azure Site Recovery secara otomatis mereplikasinya.
Mengaktifkan pemulihan bencana untuk komputer virtual yang ada
Jika Anda ingin mengaktifkan pemulihan bencana pada komputer virtual yang ada, bukan untuk komputer virtual baru, gunakan prosedur ini.
Di portal Microsoft Azure, buka halaman properti komputer virtual.
Dalam Operasi, pilih Pemulihan bencana.
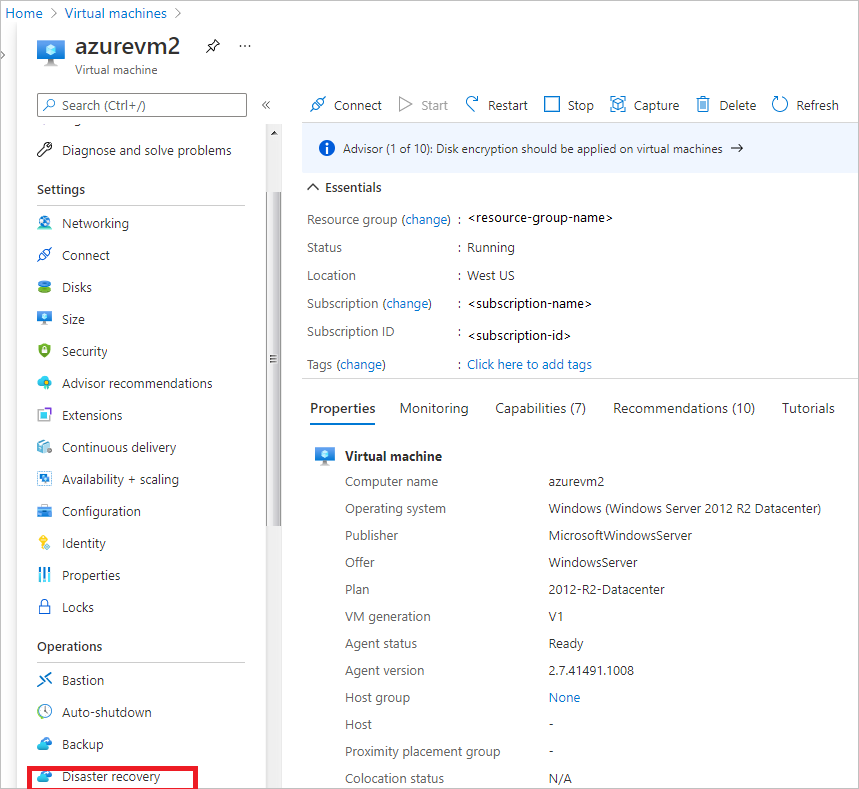
Dalam Dasar-Dasar, jika komputer virtual digunakan di zona ketersediaan, Anda bisa memilih pemulihan bencana di antara zona ketersediaan.
Di Wilayah target, pilih wilayah tujuan replikasi komputer virtual yang Anda inginkan. Wilayah sumber dan target harus berada di penyewa Microsoft Entra yang sama.
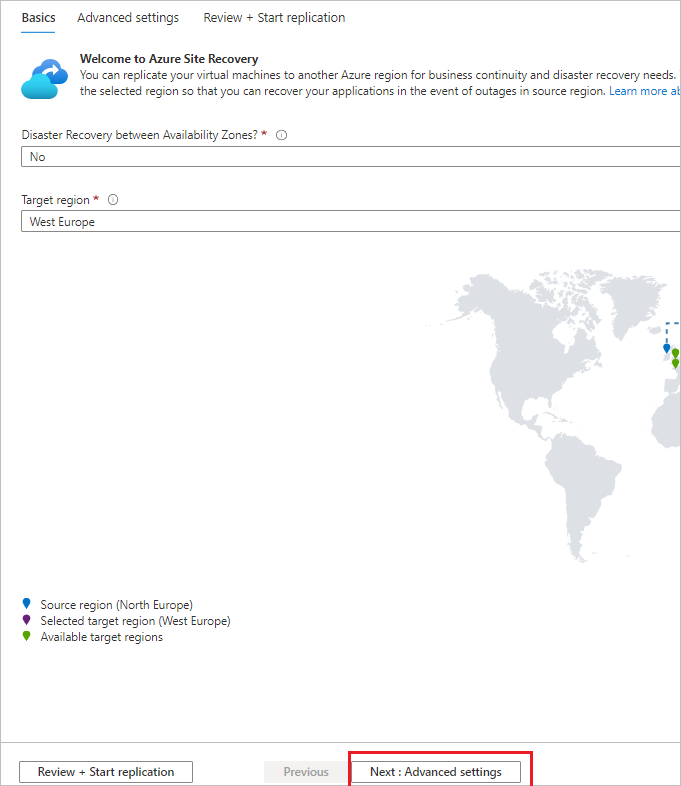
Pilih Berikutnya: Pengaturan tingkat lanjut.
Di Pengaturan tingkat lanjut, Anda bisa meninjau pengaturan, dan mengubah nilai ke pengaturan kustom. Secara default, Site Recovery mencerminkan pengaturan sumber untuk sumber daya target.
- Langganan target. Langganan di mana target komputer virtual dibuat setelah failover.
- Targetkan grup sumber daya komputer virtual. Grup sumber daya tempat komputer virtual target dibuat setelah failover.
- Jaringan virtual target. Jaringan virtual Azure di mana komputer virtual diletakkan saat dibuat setelah failover.
- Ketersediaan target. Saat komputer virtual target dibuat sebagai instans tunggal, dalam pengaturan ketersediaan, atau zona ketersediaan.
- Penempatan terdekat. Jika berlaku, pilih grup penempatan terdekat di mana komputer virtual target berada setelah failover.
- Pengaturan penyimpanan-Akun penyimpanan cache. Pulihkan menggunakan akun penyimpanan di wilayah sumber sebagai penyimpanan data sementara. Penyedia komputer virtual sumber dilakukan cache dalam akun ini, sebelum direplikasi ke lokasi target.
- Secara default, satu akun penyimpanan cache dibuat per vault dan digunakan kembali.
- Anda bisa memilih akun penyimpanan yang lain jika ingin menyesuaikan akun cache untuk komputer virtual.
- Pengaturan penyimpanan-Replika disk terkelola. Secara default, Site Recovery membuat replika disk terkelola di wilayah target.
- Secara default, disk terkelola target mencerminkan disk terkelola komputer virtual sumber, menggunakan jenis penyimpanan yang sama (HDD/SSD standar, atau SSD premium).
- Anda bisa menyesuaikan jenis penyimpanan sesuai kebutuhan.
- Pengaturan replikasi. Memperlihatkan vault tempat komputer virtual berada, dan kebijakan replikasi yang digunakan untuk komputer virtual. Secara default, titik pemulihan yang dibuat oleh Site Recovery disimpan selama 24 jam.
- Pengaturan ekstensi. Menunjukkan bahwa Site Recovery mengelola pembaruan untuk ekstensi Layanan Mobilitas Site Recovery yang dipasang pada komputer virtual yang Anda replikasi.
- Akun otomatisasi Azure yang terindikasi mengelola proses pembaruan.
- Anda bisa menyesuaikan akun otomatisasi.
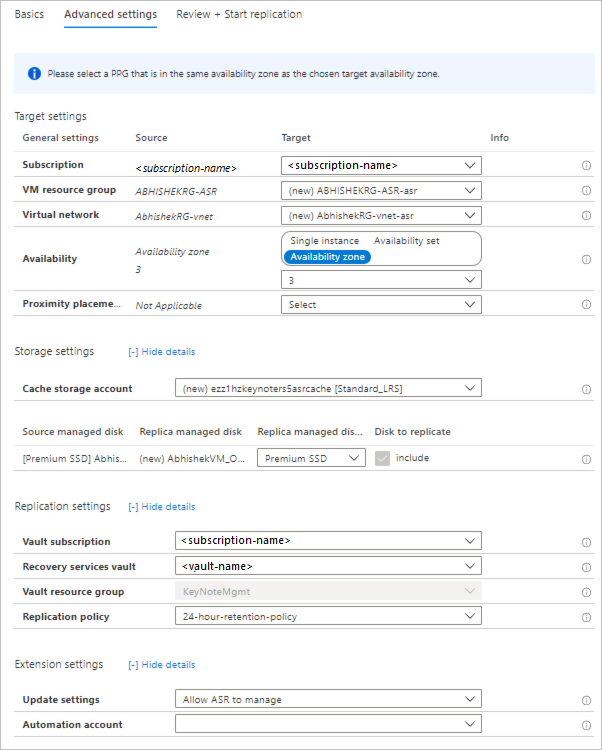
Pilih Tinjau + Mulai replikasi.
Pilih Mulai replikasi. Penyebaran dimulai, dan Site Recovery mulai membuat sumber daya target. Anda bisa memantau progres replikasi pada pemberitahuan.
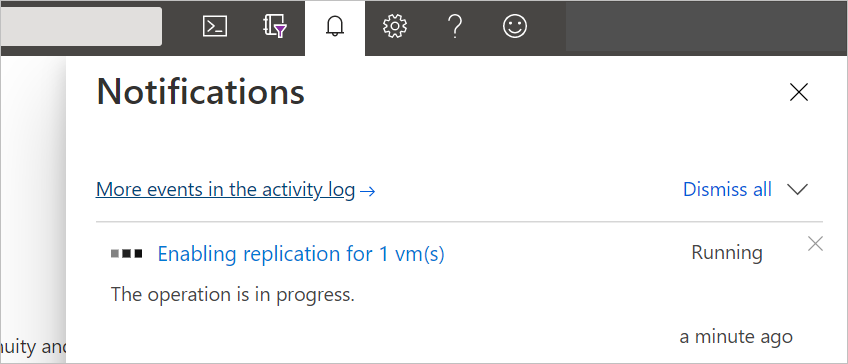
Periksa status komputer virtual
Setelah pekerjaan replikasi selesai, Anda bisa memeriksa status replikasi komputer virtual.
Buka halaman properti komputer virtual.
Dalam Operasi, pilih Pemulihan bencana.
Perluas bagian Esensial untuk meninjau default tentang pengaturan vault, replikasi, dan target.
Dalam Kesehatan dan status, dapatkan informasi tentang status replikasi untuk komputer virtual, versi agen, kesiapan failover, dan titik pemulihan terbaru.
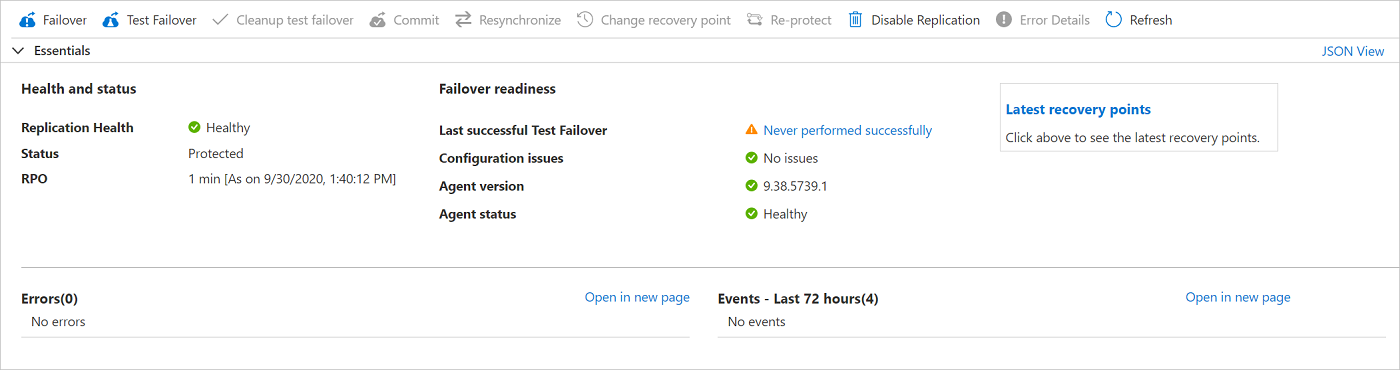
Dalam tampilan Infrastruktur, dapatkan gambaran visual komputer virtual sumber dan target, disk terkelola, dan akun penyimpanan cache.
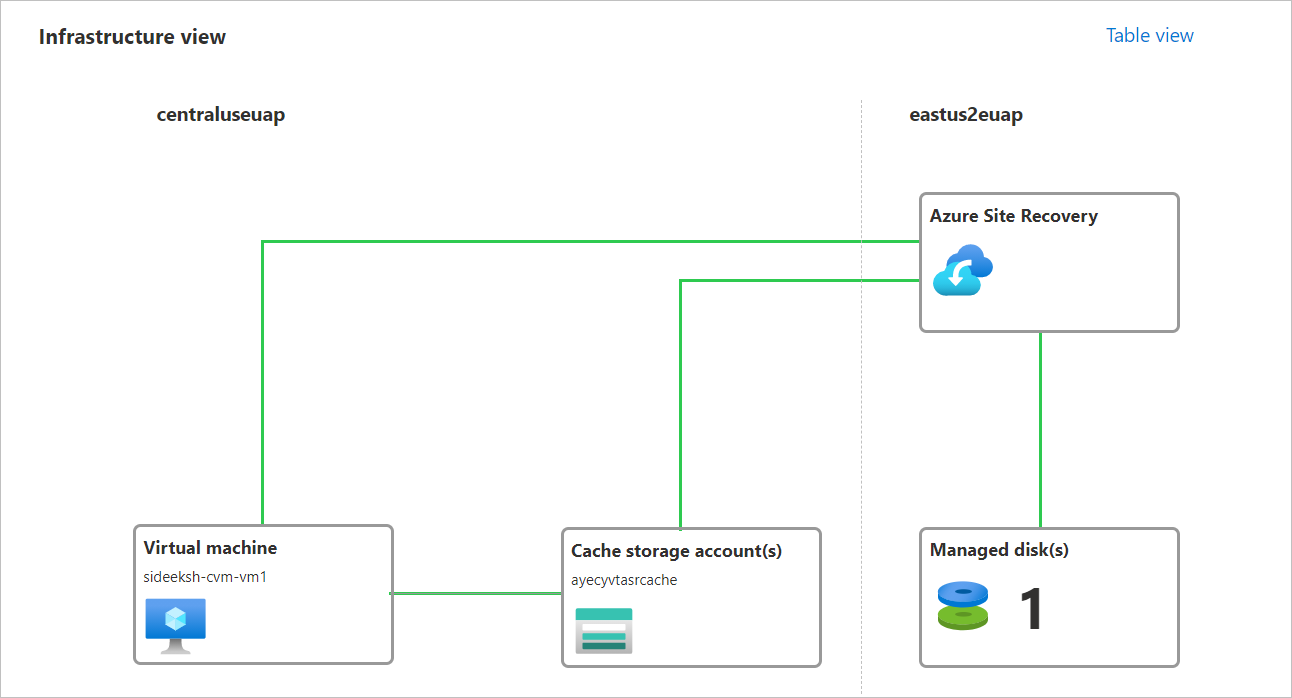
Menjalankan latihan
Jalankan latihan untuk memastikan pemulihan bencana berfungsi seperti yang diharapkan. Saat Anda menjalankan uji failover, tindakan ini membuat salinan komputer virtual, tanpa memengaruhi replikasi yang berlangsung, atau lingkungan produksi.
Di halaman pemulihan bencana komputer virtual, pilih Uji failover.
Pada Uji failover, biarkan pengaturan default Terakhir kali diproses (RPO rendah) untuk titik pemulihan.
Opsi ini memberikan objek titik pemulihan (RPO) terendah, dan umumnya merupakan putaran tercepat komputer virtual target. Opsi ini memproses semua data yang telah dikirim ke layanan Site Recovery terlebih dahulu untuk membuat titik pemulihan untuk setiap komputer virtual sebelum mem-failover ke sana. Titik pemulihan ini memiliki semua data yang direplikasi ke Site Recovery ketika failover dipicu.
Pilih jaringan virtual tempat komputer virtual akan diletakkan setelah failover.
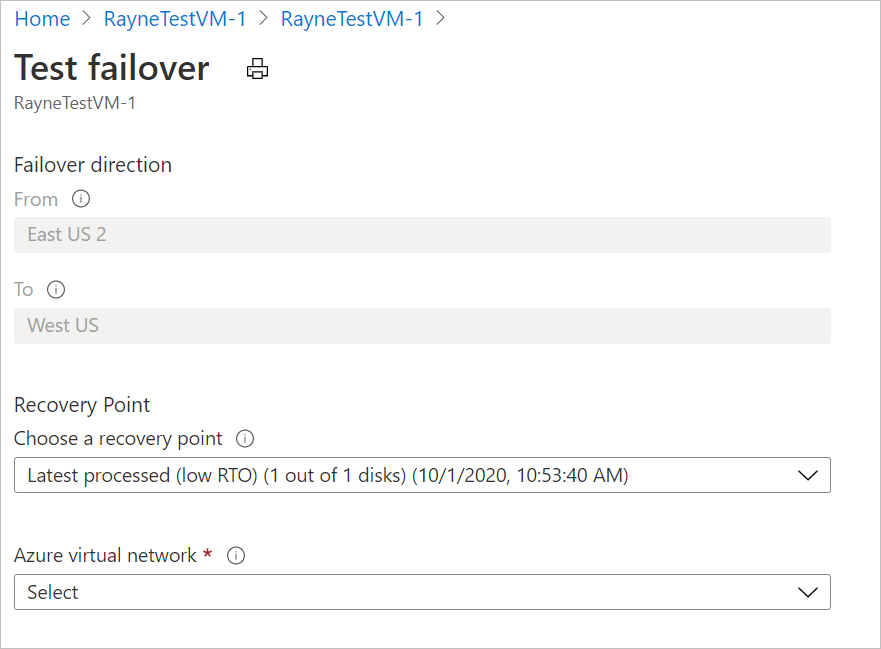
Proses pengujian failover dimulai. Anda bisa memantau progresnya di pemberitahuan.
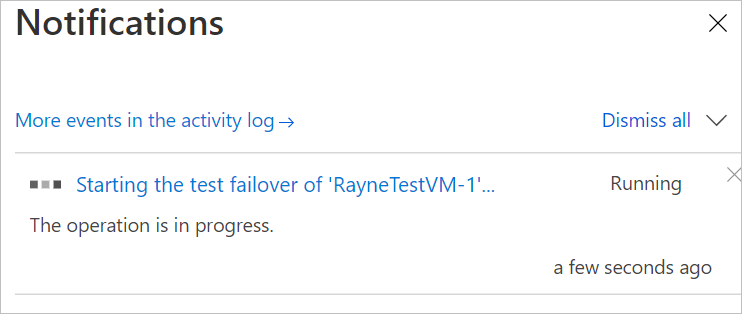
Setelah failover pengujian selesai, komputer virtual berada dalam status Failover pengujian pembersihan tertunda di halaman Esensial.
Membersihkan sumber daya
Komputer virtual otomatis dibersihkan oleh Site Recovery setelah latihan.
Untuk memulai pembersihan otomatis, pilih, Bersihkan uji failover.
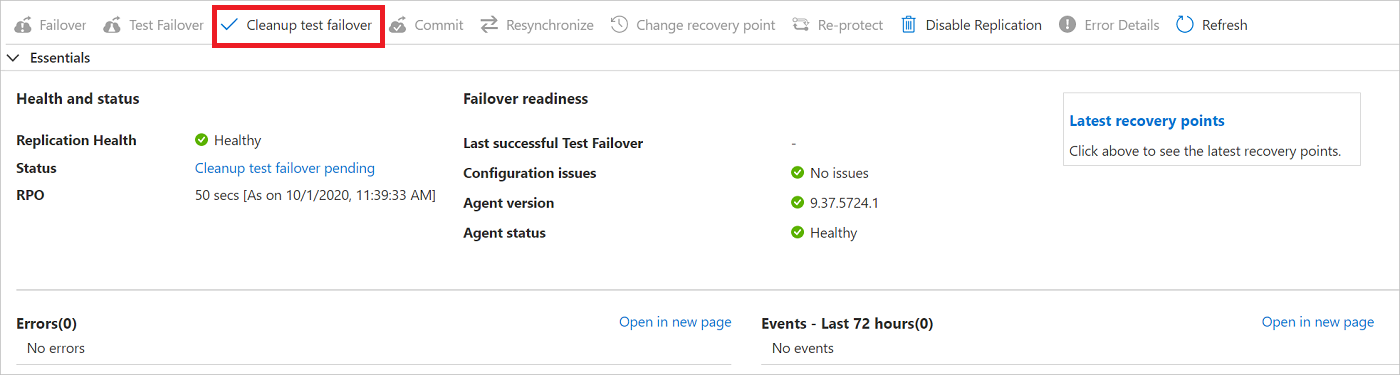
Dalam Pembersihan uji failover, ketik catatan apa pun yang ingin Anda rekam untuk failover, lalu pilih Pengujian selesai. Hapus uji failover komputer virtual. Kemudian pilih OK.
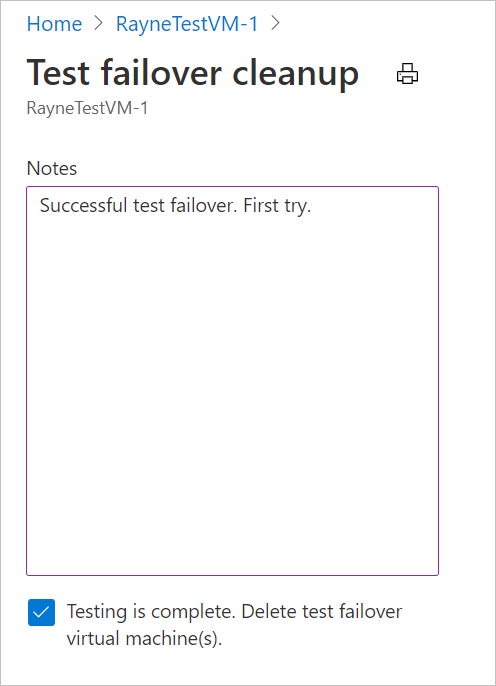
Proses penghapusan dimulai. Anda bisa memantau progresnya di pemberitahuan.
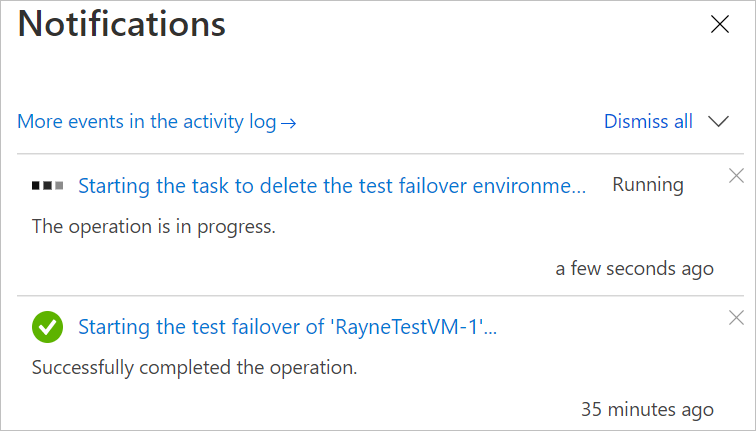
Berhenti mereplikasi komputer virtual
Setelah menyelesaikan latihan pemulihan bencana, sebaiknya terus coba lakukan failover penuh. Jika tidak ingin melakukan failover penuh, Anda bisa menonaktifkan replikasi. Perintah tersebut akan:
- Menghapus komputer dari daftar Site Recovery dari komputer yang direplikasi.
- Menghentikan tagihan Site Recovery untuk komputer virtual.
- Otomatis membersihkan pengaturan replikasi sumber.
Hentikan replikasi dengan cara berikut:
Di halaman pemulihan bencana komputer virtual, pilih Nonaktifkan Replikasi.
Di Nonaktifkan Replikasi, pilih alasan Anda ingin menonaktifkan replikasi. Kemudian pilih OK.
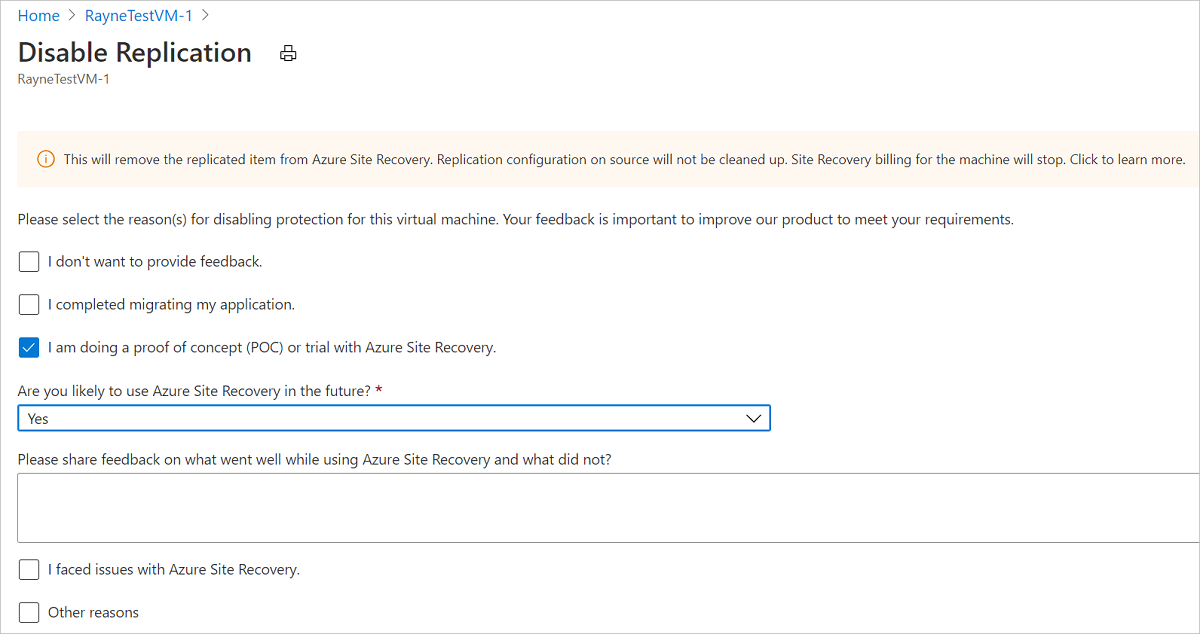
Ekstensi Site Recovery yang dipasang pada komputer virtual selama replikasi tidak dihapus secara otomatis. Jika Anda menonaktifkan replikasi untuk komputer virtual, dan Anda tidak ingin mereplikasinya lagi di lain waktu, Anda bisa menghapus ekstensi Site Recovery secara manual, sebagai berikut:
Masuk ke mesin virtual>Pengaturan>Ekstensi.
Pada halaman Ekstensi, pilih setiap entri Microsoft.Azure.RecoveryServices untuk Linux.
Di halaman properti untuk ekstensi, pilih Hapus instalan.
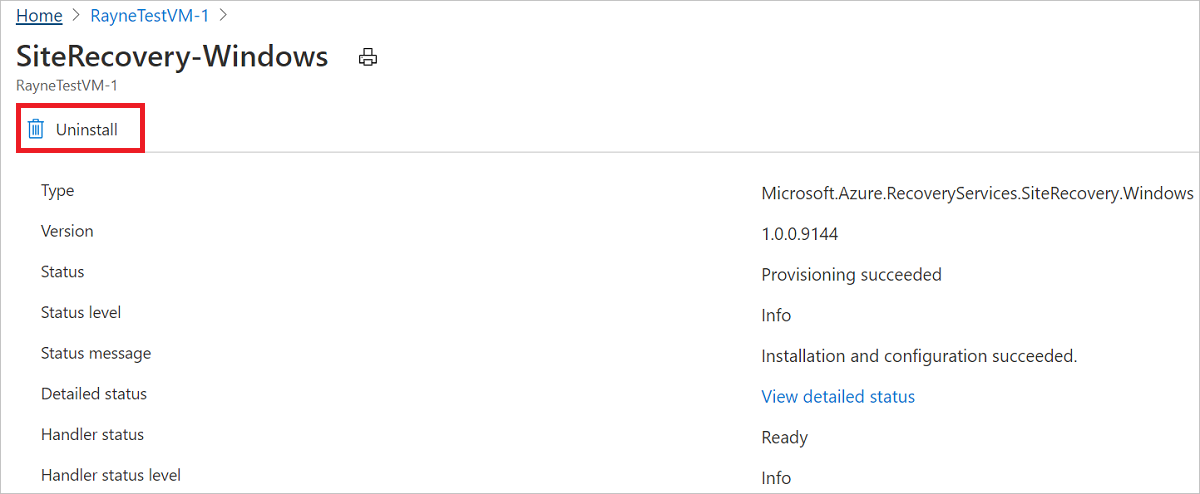
Langkah berikutnya
Dalam tutorial ini, Anda mengonfigurasi pemulihan bencana untuk Azure VM, dan menjalankan latihan pemulihan bencana. Sekarang, Anda bisa melakukan failover penuh untuk komputer virtual.
Saran dan Komentar
Segera hadir: Sepanjang tahun 2024 kami akan menghentikan penggunaan GitHub Issues sebagai mekanisme umpan balik untuk konten dan menggantinya dengan sistem umpan balik baru. Untuk mengetahui informasi selengkapnya, lihat: https://aka.ms/ContentUserFeedback.
Kirim dan lihat umpan balik untuk