Tutorial: Memantau komputer virtual Windows di Azure
Berlaku untuk: ✔️ Mesin Virtual Windows ✔️ Set skala fleksibel
Pemantauan Azure menggunakan agen untuk mengumpulkan data boot dan performa dari komputer virtual Azure, menyimpan data ini di penyimpanan Azure, dan membuatnya dapat diakses melalui portal, modul Azure PowerShell, dan Azure CLI. Pemantauan lanjutan dikirimkan dengan Azure Monitor untuk VM dengan mengumpulkan metrik performa, menemukan komponen aplikasi yang diinstal pada komputer virtual, dan menyertakan bagan performa dan peta dependensi.
Dalam tutorial ini, Anda akan mempelajari cara:
- Mengaktifkan diagnostik boot pada komputer virtual
- Lihat diagnostik boot
- Melihat metrik host komputer virtual
- Mengaktifkan Azure Monitor untuk VM
- Melihat metrik performa komputer virtual
- Membuat peringatan
Meluncurkan Azure Cloud Shell
Azure Cloud Shell adalah shell interaktif gratis yang dapat Anda gunakan untuk menjalankan langkah-langkah dalam artikel ini. Shell ini memiliki alat Azure umum yang telah dipasang sebelumnya dan dikonfigurasi untuk digunakan dengan akun Anda.
Untuk membuka Cloud Shell, cukup pilih Coba dari sudut kanan atas blok kode. Anda juga dapat meluncurkan Cloud Shell di tab browser terpisah dengan membuka https://shell.azure.com/powershell. Pilih Salin untuk menyalin blok kode, tempelkan ke Cloud Shell, dan tekan masukkan untuk menjalankannya.
Buat komputer virtual
Untuk mengonfigurasi manajemen pemantauan dan pembaruan Azure dalam tutorial ini, Anda memerlukan Windows VM di Azure. Pertama, atur nama dan kata sandi admin untuk VM dengan Get-Credential:
$cred = Get-Credential
Sekarang buat komputer virtual dengan New-AzVM. Contoh berikut membuat komputer virtual bernama myVM di lokasi AS Timur. Jika belum ada, grup sumber daya myResourceGroupMonitorMonitor dan sumber daya jaringan pendukung dibuat:
New-AzVm `
-ResourceGroupName "myResourceGroupMonitor" `
-Name "myVM" `
-Location "East US" `
-Credential $cred
Dibutuhkan beberapa menit untuk sumber daya dan komputer virtual dibuat.
Lihat diagnostik boot
Seiring komputer virtual Windows di-boot, agen diagnostik boot menangkap output layar yang dapat digunakan untuk tujuan pemecahan masalah. Kapabilitas ini diaktifkan secara default. Tangkapan layar yang diambil disimpan di akun penyimpanan Azure, yang juga dibuat secara default.
Anda bisa mendapatkan data diagnostik boot dengan perintah Get-AzureRmVMBootDiagnosticsData. Dalam contoh berikut, diagnostik boot diunduh ke akar drive *c:*.
Get-AzVMBootDiagnosticsData -ResourceGroupName "myResourceGroupMonitor" -Name "myVM" -Windows -LocalPath "c:\"
Melihat metrik host
Windows VM memiliki Host komputer virtual khusus di Azure yang berinteraksi dengannya. Metrik dikumpulkan secara otomatis untuk Host dan dapat dilihat di portal Microsoft Azure.
Di portal Microsoft Azure, klik Grup Sumber Daya, pilih myResourceGroupMonitor, lalu pilih myVM di daftar sumber daya.
Klik Metrik pada bilah komputer virtual, lalu pilih salah satu metrik Host di bawah Metrik yang tersedia untuk melihat kinerja komputer virtual Host.
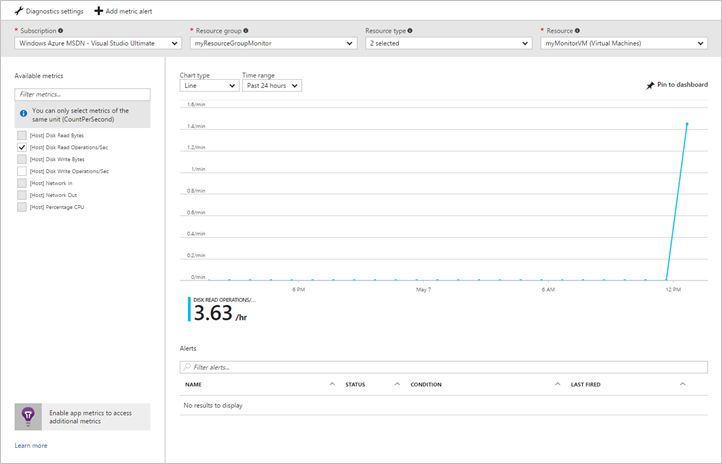
Aktifkan pemantauan lanjutan
Untuk mengaktifkan pemantauan Azure VM Anda dengan Azure Monitor untuk VM:
Di portal Microsoft Azure, klik Grup Sumber Daya, pilih myResourceGroupMonitor, lalu pilih myVM di daftar sumber daya.
Pada halaman komputer virtual, di bagian Pemantauan, pilih Wawasan (pratinjau) .
Pada halaman Wawasan (pratinjau), pilih Coba sekarang.
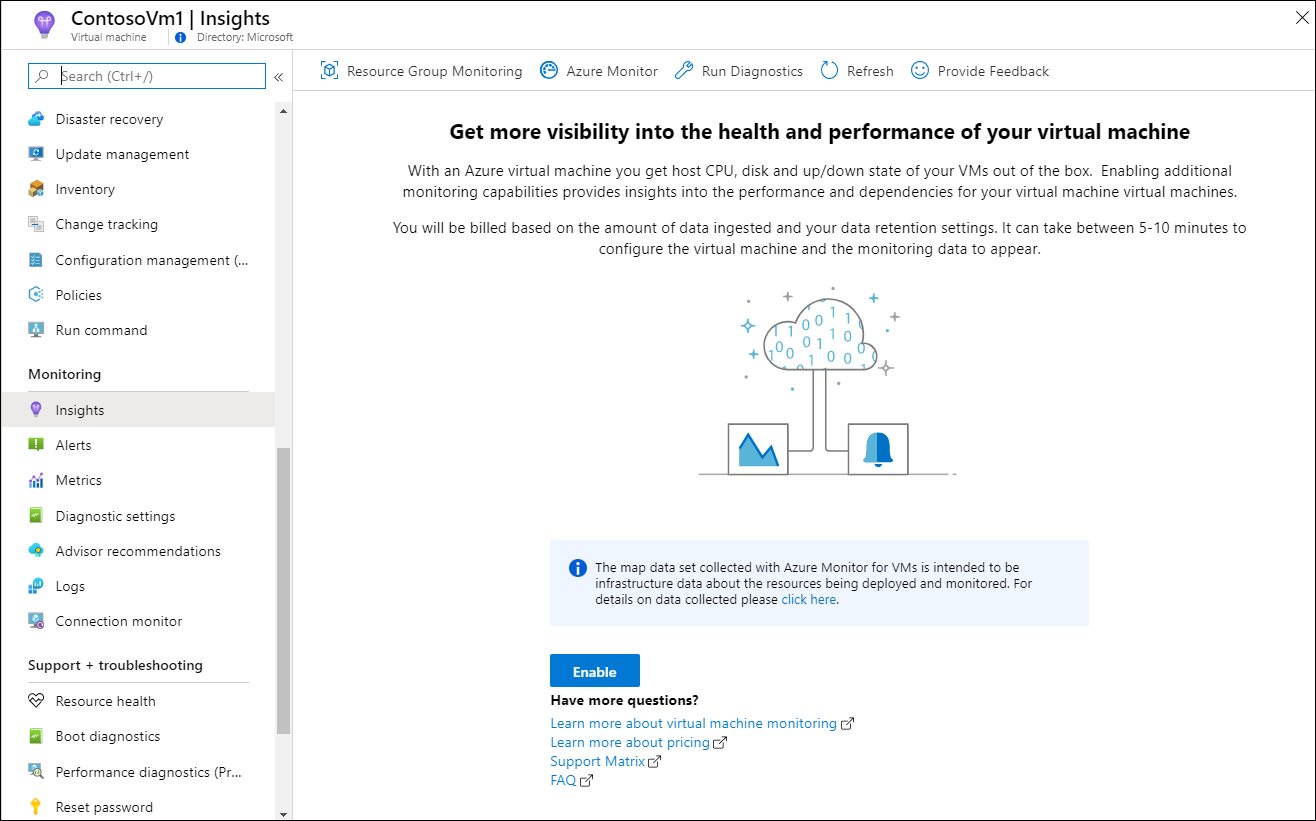
Pada halaman Azure Monitor Insights Onboarding, jika Anda memiliki ruang kerja Log Analytics yang sudah ada di langganan yang sama, pilih di daftar menurun.
Daftar memilih lebih dahulu ruang kerja dan lokasi default tempat komputer virtual disebarkan dalam langganan.
Catatan
Untuk membuat ruang kerja Log Analytics baru untuk menyimpan data pemantauan dari komputer virtual, lihat Membuat ruang kerja Log Analytics. Ruang kerja harus milik salah satu wilayah yang didukung.
Setelah mengaktifkan pemantauan, Anda mungkin perlu menunggu beberapa menit sebelum dapat melihat metrik performa untuk komputer virtual.
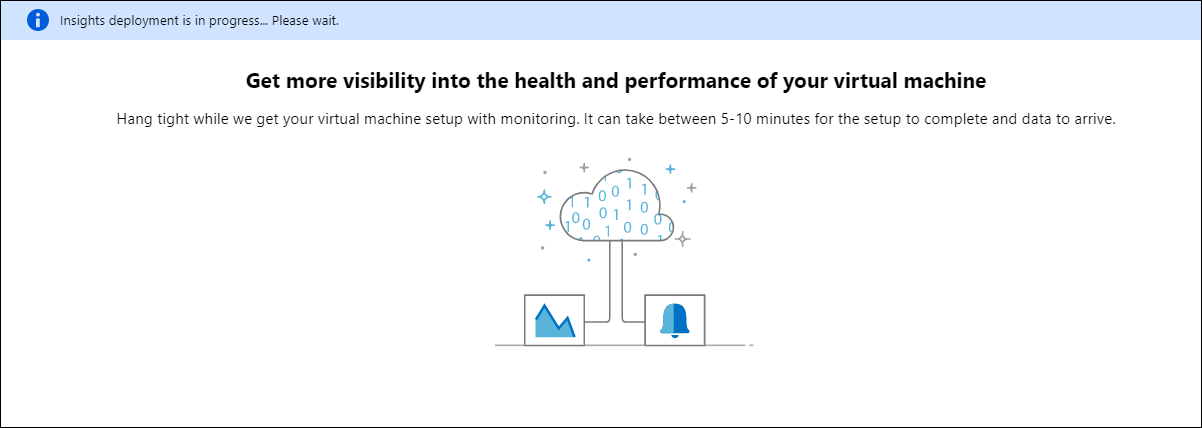
Melihat metrik performa komputer virtual
Azure Monitor untuk VM menyertakan serangkaian bagan performa yang menargetkan beberapa indikator kinerja utama (KPI) untuk membantu Anda menentukan seberapa baik performa komputer virtual. Untuk mengakses dari komputer virtual Anda, lakukan langkah-langkah berikut.
Di portal Microsoft Azure, klik Grup Sumber Daya, pilih myResourceGroupMonitor, lalu pilih myVM di daftar sumber daya.
Pada halaman komputer virtual, di bagian Pemantauan, pilih Wawasan (pratinjau) .
Pilih tab Performa.
Halaman ini tidak hanya menyertakan bagan pemanfaatan performa, tetapi juga tabel yang ditampilkan untuk setiap disk logis yang ditemukan, kapasitas, pemanfaatannya, dan total rata-rata setiap ukuran.
Membuat peringatan
Anda dapat membuat peringatan berdasarkan metrik performa tertentu. Peringatan dapat digunakan untuk memberi tahu Anda ketika penggunaan CPU rata-rata melebihi ambang batas tertentu atau ruang disk bebas yang tersedia turun di bawah jumlah tertentu, misalnya. Peringatan ditampilkan di portal Microsoft Azure atau dapat dikirim melalui email. Anda juga dapat memicu runbook Azure Automation atau Azure Logic Apps sebagai respons terhadap peringatan yang dihasilkan.
Contoh berikut membuat peringatan untuk penggunaan CPU rata-rata.
Di portal Microsoft Azure, klik Grup Sumber Daya, pilih myResourceGroupMonitor, lalu pilih myVM di daftar sumber daya.
Klik Aturan peringatan pada bilah komputer virtual, lalu klik Tambahkan pemberitahuan metrik di bagian atas bilah peringatan.
Berikan Nama untuk peringatan Anda, seperti myAlertRule
Untuk memicu peringatan saat persentase CPU melebihi 1,0 selama lima menit, biarkan semua default lainnya dipilih.
Secara opsional, centang kotak untuk Pemilik email, kontributor, dan pembaca untuk mengirim pemberitahuan email. Tindakan default adalah menampilkan pemberitahuan di portal.
Klik tombol Ok.
Langkah berikutnya
Dalam tutorial ini, Anda mengonfigurasi dan melihat performa komputer virtual Anda. Anda mempelajari cara untuk:
- Membuat grup sumber daya dan komputer virtual
- Mengaktifkan diagnostik boot pada komputer virtual
- Lihat diagnostik boot
- Melihat metrik host
- Mengaktifkan Azure Monitor untuk VM
- Lihat metrik VM
- Membuat peringatan
Lanjutkan ke tutorial berikutnya untuk mempelajari tentang Pertahanan Microsoft untuk Cloud.