Menjalankan Micro Focus Enterprise Server 5.0 dalam kontainer Docker di Azure
Anda bisa menjalankan Micro Focus Enterprise Server 5.0 dalam kontainer Docker di Azure. Tutorial ini akan menunjukkan caranya. Ini menggunakan demonstrasi acctdemo Windows CICS (Sistem Kontrol Informasi Pelanggan) untuk Enterprise Server.
Docker menambahkan portabilitas dan isolasi pada aplikasi. Misalnya, Anda dapat mengekspor gambar Docker dari satu komputer virtual (VM) Windows untuk dijalankan di mesin lain, atau dari repositori ke server Windows dengan Docker. Gambar Docker berjalan di lokasi baru dengan konfigurasi yang sama—tanpa harus memasang Enterprise Server. Ini merupakan bagian dari gambar. Pertimbangan lisensi tetap berlaku.
Tutorial ini memasang VM Pusat Data Windows 2016 dengan Kontainer dari Marketplace Azure. VM ini termasuk Docker 18.09.0. Langkah-langkah berikut menunjukkan kepada Anda cara menggunakan kontainer, menjalankannya, lalu menyambungkannya dengan emulator 3270.
Prasyarat
Sebelum memulai, lihat prasyarat berikut ini:
Langganan Azure. Jika Anda tidak memilikinya, buatlah akun gratis sebelum Anda mulai.
Perangkat lunak Micro Focus dan lisensi yang valid (atau lisensi percobaan). Jika Anda sudah menjadi pelanggan Micro Focus, hubungi perwakilan Micro Focus Anda. Jika tidak, mintalah percobaan.
Catatan
File demonstrasi Docker disertakan dengan Enterprise Server 5.0. Tutorial ini menggunakan ent_server_dockerfiles_5.0_windows.zip. Anda bisa mengaksesnya dari tempat yang sama saat Anda mengakses file penginstalan Enterprise Server atau buka Micro Focus untuk memulai.
Dokumentasi untuk Enterprise Server dan Enterprise Developer.
Membuat komputer virtual
Amankan media dari file ent_server_dockerfiles_5.0_windows.zip. Amankan file lisensi ES-Docker-Prod-XXXXXXXX.mflic (diperlukan untuk membangun gambar Docker).
Membuat komputer virtual. Untuk melakukan ini, buka portal Microsoft Azure, pilih Buat sumber daya dari menu kiri atas, dan filter menurut sistem operasi server windows. Di dalam hasil, pilih Windows Server. Di layar berikutnya, pilih Windows Server 2016 Pusat data – dengan Kontainer.
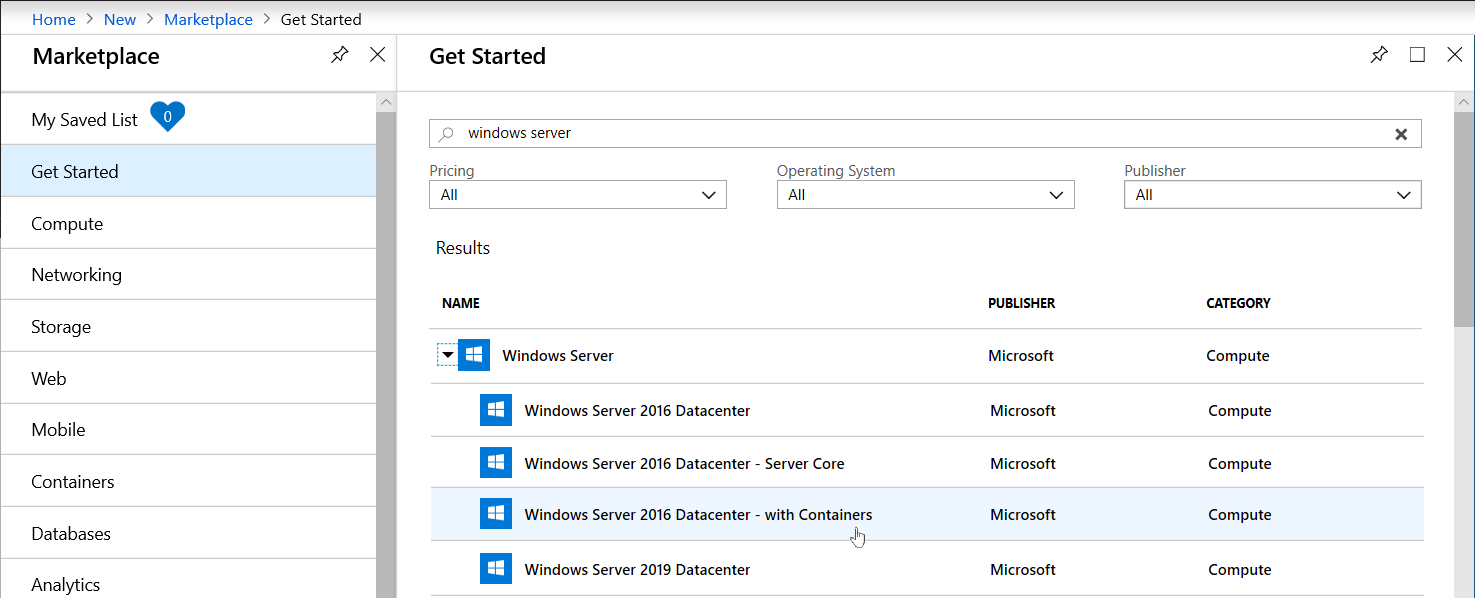
Untuk mengonfigurasi properti untuk VM, pilih detail instans:
Memilih ukuran VM. Untuk tutorial ini, pertimbangkan untuk menggunakan mesin virtual Standar DS2_v3 dengan 2 vCPU dan memori 16 GB.
Pilih Wilayah dan Grup Sumber Daya yang ingin Anda terapkan.
Untuk Opsi ketersediaan, gunakan pengaturan default.
Untuk Nama Pengguna, ketik akun administrator yang ingin Anda gunakan dan kata sandinya.
Pastikan port 3389 RDP sudah terbuka. Hanya port ini yang perlu diekspos secara publik, sehingga Anda dapat masuk ke VM. Kemudian, terima semua nilai default dan klik Tinjau + buat.
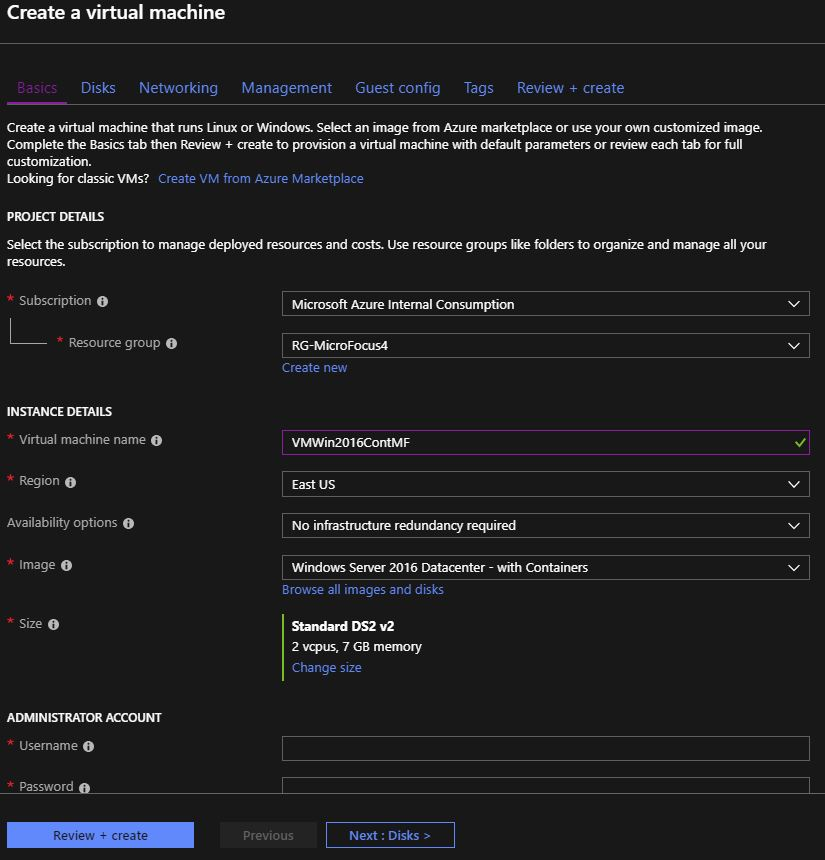
Tunggu hingga penyebaran selesai (beberapa menit). Pesan menyatakan bahwa VM Anda telah dibuat.
Pilih Buka Sumber Daya untuk membuka bilah Gambaran Umum untuk VM Anda.
Di sebelah kanan, pilih Sambungkan. Opsi Sambungkan ke komputer virtual muncul di sebelah kanan.
Pilih tombol Unduh File RDP untuk mengunduh file protokol desktop jarak jauh (RDP) yang memungkinkan Anda untuk melampirkan ke VM.
Setelah file selesai diunduh, buka dan ketik nama pengguna dan kata sandi yang telah Anda buat untuk VM.
Catatan
Jangan gunakan informasi masuk perusahaan Anda untuk masuk. (Klien RDP mengasumsikan bahwa Anda mungkin ingin menggunakan ini. Anda tidak.)
Pilih Pilihan Lainnya, lalu pilih informasi masuk VM Anda.
Pada titik ini, VM dijalankan dan dilampirkan melalui RDP. Anda sudah masuk dan siap untuk langkah berikutnya.
Buat direktori kotak pasir dan unggah file zip
Buat direktori di VM, tempat Anda dapat mengunggah file demo dan lisensi. Misalnya, C:\Sandbox.
Unggah ent_server_dockerfiles_5.0_windows.zip dan file ES-Docker-Prod-XXXXXXXX.mflic ke direktori yang Anda buat.
Ekstrak konten file zip ke direktori ent_server_dockerfiles_5.0_windows yang dibuat oleh proses ekstrak. Direktori ini mencakup file readme (seperti file .html dan .txt) dan dua subdirektori, EnterpriseServer dan Contoh.
Salin ES-Docker-Prod-XXXXXXXX.mflic ke direktori C:\Sandbox\ent_server_dockerfiles_5.0_windows\EnterpriseServer dan C:\Sandbox\ent_server_dockerfiles_5.0_windows\Examples\CICS.
Catatan
Pastikan Anda menyalin file lisensi ke kedua direktori. Mereka diperlukan untuk langkah build Docker untuk memastikan bahwa gambar dilisensikan dengan benar.
Periksa versi Docker dan buat gambar dasar
Penting
Membuat gambar Docker yang sesuai merupakan proses dua langkah. Pertama, buat gambar dasar Enterprise Server 5.0. Kemudian, buat gambar lain untuk platform x64. Meskipun Anda dapat membuat gambar x86 (32-bit), gunakan gambar 64-bit.
Buka perintah.
Periksa apakah Docker sudah terpasang. Pada prompt perintah, ketik: versi docker
Misalnya, versinya adalah 18.09.0 ketika ini ditulis.Untuk mengubah direktori, ketik:
cd \Sandbox\ent_server_dockerfiles_5.0_windows\EnterpriseServer.Ketik bld.bat IacceptEULA untuk memulai proses build untuk gambar dasar awal. Tunggu beberapa menit sampai proses ini berjalan. Pada hasilnya, perhatikan dua gambar yang telah dibuat—satu untuk x64 dan satu untuk x86:
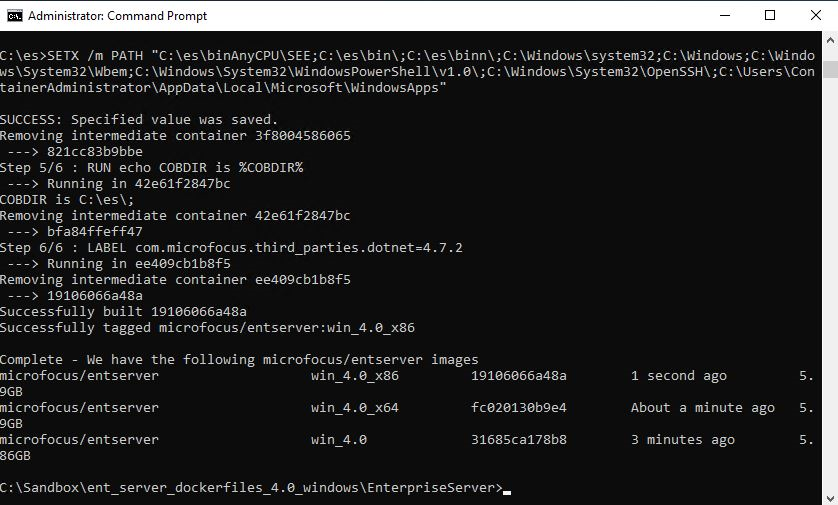
Untuk membuat gambar akhir untuk demonstrasi CICS, alihkan ke direktori CICS dengan mengetikkan cd\Sandbox\ent_server_dockerfiles_5.0_windows\Examples\CICS.
Untuk membuat gambar, ketik bld.bat x64. Tunggu beberapa menit sampai proses berjalan dan muncul pesan yang mengatakan bahwa gambar telah dibuat.
Ketik gambar docker untuk menampilkan daftar semua gambar Docker yang terpasang pada VM. Pastikan microfocus/es-acctdemo adalah salah satunya.
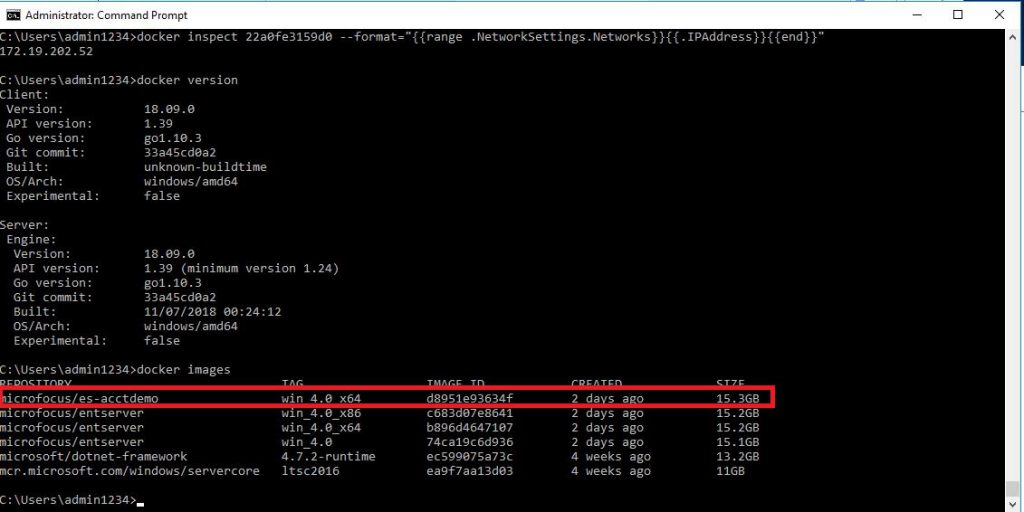
Menjalankan gambar
Untuk meluncurkan Enterprise Server 5.0 dan aplikasi acctdemo, pada prompt perintah, ketikkan:
**docker run -p 16002:86/tcp -p 16002:86/udp -p 9040-9050:9040-9050 -p 9000-9010:9000-9010 -ti --network="nat" --rm microfocus/es-acctdemo:win\_5.0\_x64Instal emulator terminal 3270 seperti x3270 dan melalui port 9040, gunakan untuk melampirkan ke gambar yang berjalan.
Dapatkan alamat IP kontainer acctdemo sehingga Docker dapat bertindak sebagai server Dynamic Host Configuration Protocol (DHCP) untuk kontainer-kontainer yang dikelolanya:
Dapatkan ID kontainer yang sedang berjalan. Ketik Docker ps pada perintah dan catat ID (22a0fe3159d0 dalam contoh ini). Simpan untuk langkah berikutnya.
Untuk mendapatkan alamat IP untuk kontainer acctdemo, gunakan ID kontainer dari langkah sebelumnya sebagai berikut:
docker inspect \<containerID\> --format="{{range.NetworkSettings.Networks}}{{.IPAddress}}{{end}}"Contohnya:
docker inspect 22a0fe3159d0 --format="{{range.NetworkSettings.Networks}}{{.IPAddress}}{{end}}"Catat alamat IP untuk gambar acctdemo. Misalnya, alamat dalam output berikut adalah 172.19.202.52.

Pasang gambar menggunakan emulator. Konfigurasikan emulator untuk menggunakan alamat gambar acctdemo dan port 9040. Di sini adalah 172.19.202.52:9040. Di tempat Anda akan serupa. Layar Masuk ke CICS terbuka.
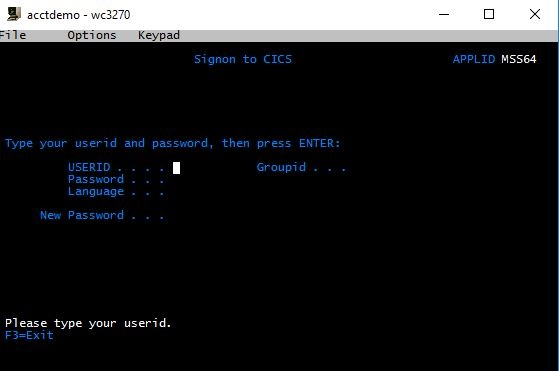
Masuk ke Wilayah CICS dengan memasukkan SYSAD untuk USERID dan SYSAD untuk Kata sandi.
Bersihkan layar menggunakan peta kunci emulator. Untuk x3270, pilih opsi menu Keymap.
Untuk meluncurkan aplikasi acctdemo, ketik ACCT. Layar awal untuk aplikasi ditampilkan.
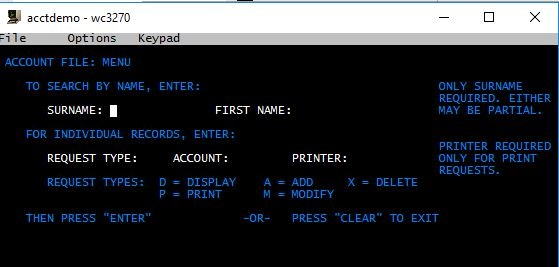
Bereksperimenlah dengan tipe akun tampilan. Misalnya, ketikkan D untuk Permintaan dan 11111 untuk AKUN. Nomor rekening lain yang bisa dicoba adalah 22222, 33333, dan sebagainya.
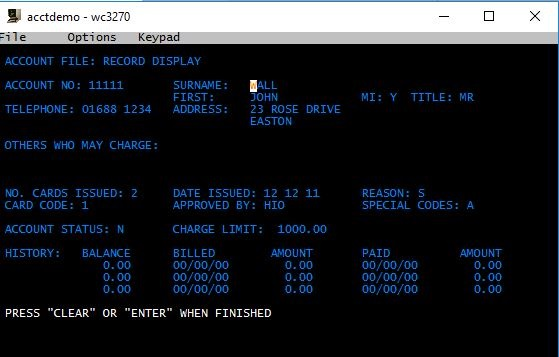
Untuk menampilkan konsol Administrasi Enterprise Server, buka prompt perintah dan ketik mulai http:172.19.202.52:86.
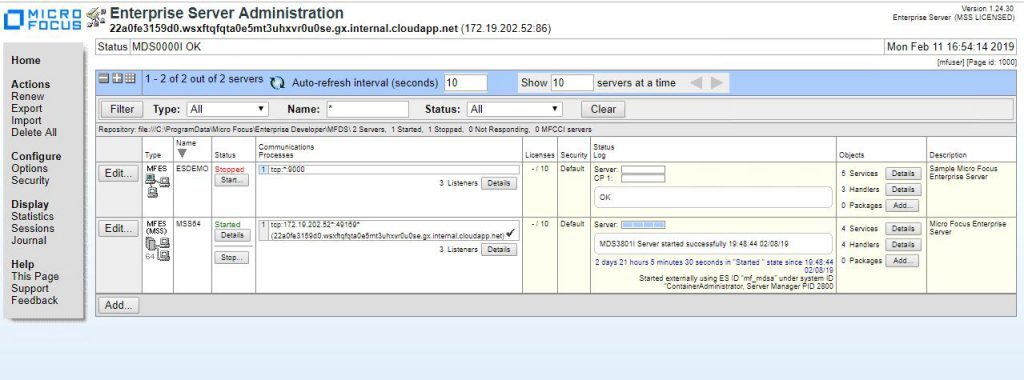
Itu saja! Sekarang, Anda menjalankan dan mengelola aplikasi CICS dalam kontainer Docker.