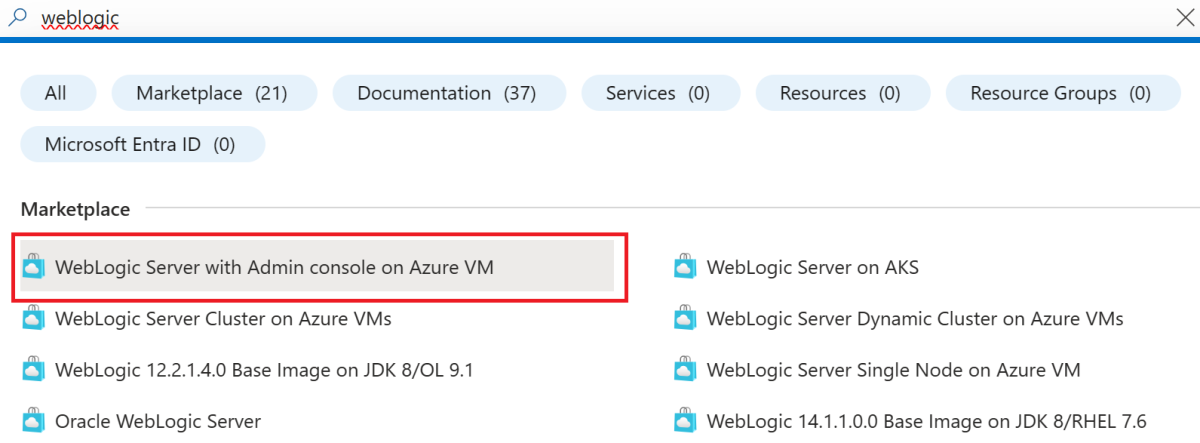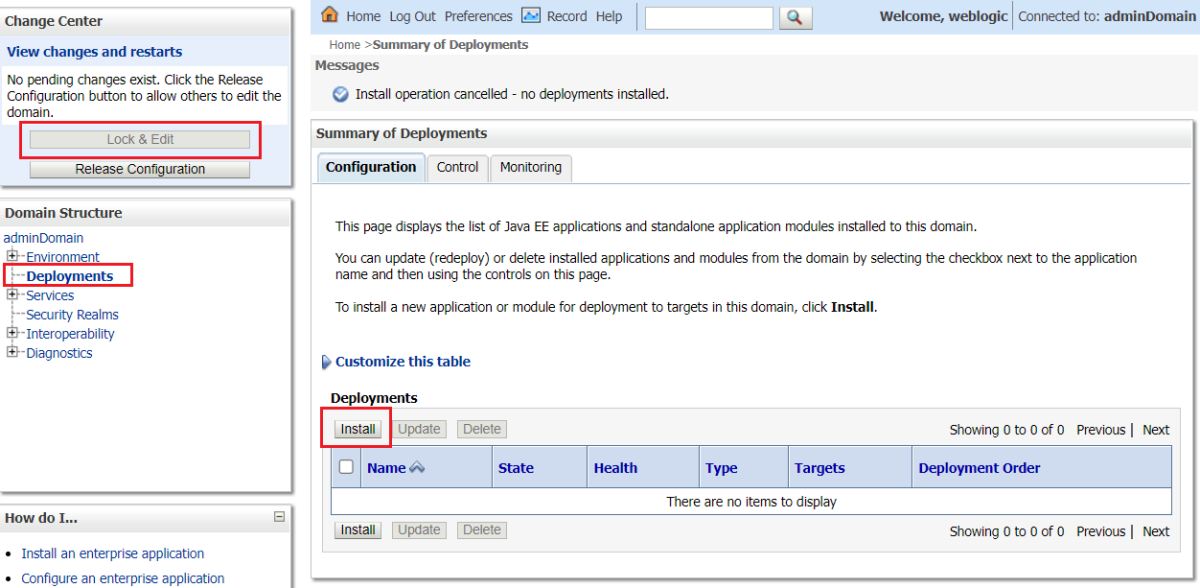Mulai Cepat: Menyebarkan WebLogic Server di Azure Virtual Machines (VM)
Artikel ini menunjukkan kepada Anda cara menyebarkan WebLogic Server (WLS) dengan cepat pada Azure Virtual Machine (VM) dengan serangkaian pilihan konfigurasi yang paling sederhana menggunakan portal Azure. Dalam panduan mulai cepat ini, Anda belajar cara:
- Sebarkan WebLogic Server dengan Server Administrasi diaktifkan pada VM menggunakan portal Azure.
- Sebarkan aplikasi Java sampel dengan Konsol Administrasi WebLogic Server.
- Sambungkan ke VM yang menjalankan WebLogic menggunakan SSH.
Jika Anda tertarik untuk memberikan umpan balik atau bekerja erat pada skenario migrasi Anda dengan tim teknik yang mengembangkan solusi WebLogic di Azure, isi survei singkat ini tentang migrasi WebLogic dan sertakan informasi kontak Anda. Tim manajer program, arsitek, dan insinyur akan segera menghubungi Anda untuk memulai kolaborasi yang erat.
Prasyarat
- Jika Anda tidak memiliki Langganan Azure, buat Akun gratis Azure sebelum memulai.
Menyebarkan WebLogic Server dengan Server Administrasi pada VM
Langkah-langkah berikut menunjukkan kepada Anda cara menyebarkan WebLogic Server pada VM menggunakan instans tunggal dengan penawaran server admin di portal Azure. Ada penawaran lain yang memenuhi skenario berbeda seperti kluster WebLogic pada beberapa VM.
Di bilah pencarian di bagian atas portal, masukkan weblogic. Di hasil pencarian autosuggested, di bagian Marketplace , pilih WebLogic Server dengan Konsol Admin di VM. Anda juga dapat langsung masuk ke penawaran menggunakan tautan portal.
Pada halaman penawaran, pilih Buat. Anda kemudian melihat panel Dasar .
Pada panel Dasar, pastikan nilai yang diperlihatkan di bidang Langganan sama dengan yang Anda gunakan untuk masuk ke portal Azure.
Penawaran harus disebarkan dalam grup sumber daya kosong. Di bidang Grup sumber daya, pilih Buat baru dan isi nilai untuk grup sumber daya. Karena grup sumber daya harus unik di dalam langganan, pilih nama unik. Cara mudah untuk memiliki nama unik adalah dengan menggunakan kombinasi inisial Anda, tanggal hari ini, dan beberapa pengidentifikasi. Misalnya, ejb0802wls.
Di bawah Detail instans, pilih wilayah untuk penyebaran.
Terima nilai default dalam Oracle WebLogic Image.
Terima nilai default dalam Ukuran komputer virtual.
Jika ukuran default tidak tersedia di wilayah Anda, pilih ukuran yang tersedia dengan memilih Ubah ukuran, lalu pilih salah satu ukuran yang tercantum.
Di bawah Kredensial untuk Komputer Virtual dan WebLogic, biarkan nilai default untuk Nama Pengguna untuk akun admin VM.
Di samping Jenis autentikasi, pilih Kata Sandi. Artikel ini menggunakan pasangan nama pengguna dan kata sandi untuk autentikasi. Jika Anda ingin menggunakan SSH, lihat Membuat dan menggunakan pasangan kunci publik-privat SSH untuk VM Linux di Azure. Isi wlsVmCluster2022 untuk Kata Sandi. Gunakan nilai yang sama untuk konfirmasi.
Biarkan nilai default untuk Nama Pengguna untuk Administrator WebLogic.
Isi wlsVmCluster2022 untuk Kata Sandi untuk Administrator WebLogic. Gunakan nilai yang sama untuk konfirmasi.
Pilih Tinjau + buat.
Pastikan pesan Validasi Lulus berwarna hijau muncul di bagian atas. Jika tidak, perbaiki masalah validasi apa pun dan pilih Tinjau + buat lagi.
Pilih Buat.
Lacak kemajuan penyebaran di halaman Penyebaran sedang berlangsung .
Bergantung pada kondisi jaringan dan aktivitas lain di wilayah yang Anda pilih, penyebaran mungkin memerlukan waktu hingga 30 menit untuk diselesaikan.
Memeriksa output penyebaran
Langkah-langkah di bagian ini menunjukkan kepada Anda cara memverifikasi penyebaran berhasil diselesaikan.
Jika Anda menavigasi jauh dari halaman Penyebaran sedang berlangsung , langkah-langkah berikut menunjukkan kepada Anda cara kembali ke halaman tersebut. Jika Anda masih berada di halaman yang memperlihatkan Penyebaran Anda selesai, Anda dapat melompat ke langkah 5, setelah cuplikan layar.
Di sudut halaman portal mana pun, pilih menu hamburger dan pilih Grup sumber daya.
Dalam kotak dengan teks Filter untuk bidang apa pun, masukkan beberapa karakter pertama grup sumber daya yang Anda buat sebelumnya. Apabila Anda mengikuti konvensi yang direkomendasikan, masukkan inisial Anda, kemudian pilih grup sumber daya yang sesuai.
Di panel navigasi kiri, di bagian Pengaturan, pilih Penyebaran. Anda dapat melihat daftar penyebaran yang diurutkan ke grup sumber daya ini, dengan yang terbaru terlebih dahulu.
Gulir ke entri terlama dalam daftar ini. Entri ini sesuai dengan penyebaran yang Anda mulai di bagian sebelumnya. Pilih penyebaran terlama, seperti yang ditunjukkan pada cuplikan layar berikut: x

Di panel kiri, pilih Output. Daftar ini memperlihatkan nilai output yang berguna dari penyebaran.
Nilai sshCommand adalah perintah SSH yang sepenuhnya memenuhi syarat untuk menyambungkan ke VM yang menjalankan WebLogic Server. Pilih ikon salin di samping nilai bidang untuk menyalin tautan ke clipboard Anda. Simpan nilai ini selain untuk nanti.
Nilai adminConsoleURL adalah tautan internet publik yang sepenuhnya memenuhi syarat yang terlihat ke konsol admin WebLogic Server. Pilih ikon salin di samping nilai bidang untuk menyalin tautan ke clipboard Anda. Simpan nilai ini selain untuk nanti.
Menyebarkan aplikasi Java dari Konsol Administrasi
Gunakan langkah-langkah berikut untuk menjalankan aplikasi sampel di WebLogic Server:
Unduh aplikasi sampel sebagai file .war atau .ear . Aplikasi sampel harus mandiri dan tidak memiliki database, olahpesan, atau persyaratan koneksi eksternal lainnya. Aplikasi sampel dari dokumentasi Operator WebLogic Kubernetes adalah pilihan yang baik. Anda dapat mengunduhnya dari Oracle. Simpan file ke sistem file lokal Anda.
Tempelkan nilai adminConsoleURL di browser web yang terhubung ke internet. Anda akan melihat layar masuk konsol admin WebLogic Server yang sudah dikenal seperti yang ditunjukkan pada cuplikan layar berikut:
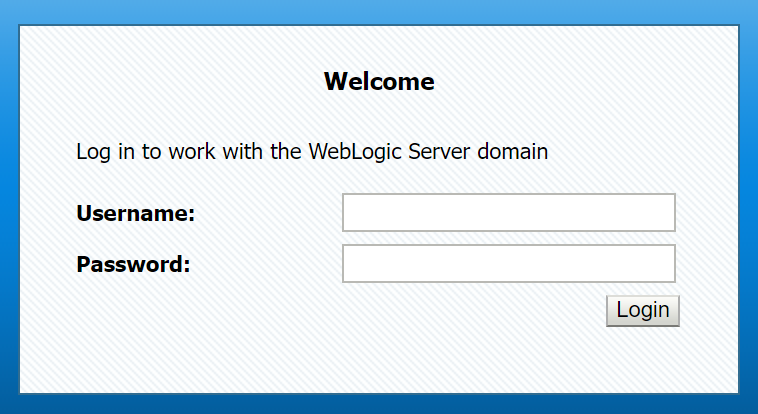
Masuk dengan nama pengguna weblogic dan kata sandi Anda (artikel ini menggunakan wlsVmCluster2022). Anda dapat melihat halaman ringkasan Konsol Administrasi WebLogic Server.
Di bawah Ubah Tengah di sudut kiri atas, pilih Kunci & Edit, seperti yang diperlihatkan dalam cuplikan layar berikut:
Di bawah Struktur Domain di sisi kiri, pilih Penyebaran.
Di bawah Konfigurasi, pilih Instal. Ada Asisten Aplikasi Penginstalan untuk memandu Anda menyelesaikan penginstalan.
- Di bawah Temukan penyebaran untuk menginstal dan mempersiapkan penyebaran, pilih Unggah file Anda.
- Di bawah Unggah penyebaran ke Server Administrasi, pilih Pilih File dan unggah aplikasi sampel Anda. Pilih Selanjutnya.
- Terima default di beberapa layar berikutnya dan pilih Selesai.
- Pada layar konfigurasi aplikasi, pilih Simpan.
Di bawah Ubah Tengah di sudut kiri atas, pilih Aktifkan Perubahan. Anda dapat melihat pesan Semua perubahan telah diaktifkan. Tidak perlu menghidupkan ulang.
Di bawah Ringkasan Penyebaran, pilih Kontrol. Pilih kotak centang di dekat nama aplikasi untuk memilih aplikasi. Pilih Mulai lalu pilih Servis semua permintaan.
Di bawah Mulai Asisten Aplikasi, pilih Ya. Jika tidak ada kesalahan yang terjadi, Anda dapat melihat pesan Permintaan mulai telah dikirim ke penyebaran yang dipilih.
Buat URL yang sepenuhnya memenuhi syarat untuk aplikasi sampel, seperti
http://<vm-host-name>:<port>/<your-app-path>. Anda bisa mendapatkan nama host dan port dari adminConsoleURL dengan menghapus/console/. Jika Anda menggunakan aplikasi sampel yang direkomendasikan, URL harushttp://<vm-host-name>:<port>/testwebapp/, yang harus miriphttp://wls-5b942e9f2a-admindomain.westus.cloudapp.azure.com:7001/testwebapp/dengan .Tempelkan URL yang sepenuhnya memenuhi syarat di browser web yang terhubung ke internet. Jika Anda menyebarkan aplikasi sampel yang direkomendasikan, Anda akan melihat halaman yang terlihat mirip dengan cuplikan layar berikut:

Sambungkan ke komputer virtual
Jika Anda ingin mengelola VM, Anda dapat menyambungkannya dengan perintah SSH. Sebelum mengakses komputer, pastikan Anda mengaktifkan port 22 untuk agen SSH.
Gunakan langkah-langkah berikut untuk mengaktifkan port 22:
Navigasikan kembali ke grup sumber daya kerja Anda di portal Azure. Di halaman gambaran umum, Anda dapat menemukan grup keamanan jaringan bernama wls-nsg. Pilih wls-nsg.
Di panel kiri, pilih Pengaturan, lalu Aturan keamanan masuk. Jika ada aturan untuk mengizinkan port
22, maka Anda dapat melompat ke langkah 4.Di bagian atas halaman, pilih Tambahkan.
- Di bawah Rentang port tujuan, isi nilai 22.
- Isi nama aturan Port_SSH untuk Nama.
- Biarkan nilai default untuk bidang lain.
- Pilih Tambahkan.
Setelah penyebaran selesai, Anda dapat SSH ke VM.
Sambungkan ke VM dengan nilai sshCommand dan kata sandi Anda (artikel ini menggunakan wlsVmCluster2022).
Membersihkan sumber daya
Jika Anda tidak akan terus menggunakan WebLogic Server, navigasikan kembali ke grup sumber daya kerja Anda di portal Azure. Di bagian atas halaman, di bawah grup Sumber Daya teks, pilih Hapus grup sumber daya.
Langkah berikutnya
Lanjutkan menjelajahi opsi untuk menjalankan WebLogic Server di Azure.
Untuk informasi selengkapnya tentang penawaran Oracle WebLogic di Marketplace Azure, lihat Oracle WebLogic Server di Azure. Semua penawaran ini adalah Bring-Your-Own-License. Mereka berasumsi bahwa Anda sudah memiliki lisensi yang sesuai dengan Oracle dan dilisensikan dengan benar untuk menjalankan penawaran di Azure.