Ketersediaan tinggi untuk SAP NetWeaver pada komputer virtual Azure di Windows dengan Azure NetApp Files (SMB) untuk aplikasi SAP
Artikel ini menjelaskan cara menyebarkan komputer virtual, mengonfigurasi komputer virtual, menginstal kerangka kerja kluster, dan menginstal sistem SAP NetWeaver 7.50 dengan ketersediaan tinggi di VM Windows menggunakan SMB di Azure NetApp Files.
Lapisan database tidak dibahas secara detail dalam artikel ini. Kami berasumsi bahwa jaringan virtual Azure telah dibuat.
Baca makalah dan Catatan SAP berikut terlebih dahulu:
- Dokumentasi Azure NetApp Files
- 1928533 Catatan SAP, yang berisi:
- Daftar ukuran Azure VM yang didukung untuk penyebaran perangkat lunak SAP
- Informasi kapasitas penting untuk ukuran Azure komputer virtual
- Perangkat lunak SAP yang didukung, sistem operasi (OS), dan kombinasi database
- Versi kernel SAP yang diperlukan untuk Windows di Microsoft Azure
- Catatan SAP 2015553 mencantumkan prasyarat untuk penyebaran perangkat lunak SAP yang didukung SAP di Azure.
- Catatan SAP 2178632 memiliki informasi rinci tentang semua metrik pemantauan yang dilaporkan untuk SAP pada Azure.
- Catatan SAP 1999351 memiliki informasi pemecahan masalah tambahan untuk Azure Enhanced Monitoring Extension untuk SAP.
- Catatan SAP2287140 mencantumkan prasyarat untuk fitur CA protokol SMB 3.x yang didukung SAP.
- Catatan SAP 2802770 memiliki informasi pemecahan masalah untuk transaksi SAP AL11 yang berjalan lambat di Windows 2012 dan 2016.
- Catatan SAP 1911507 memiliki informasi tentang fitur failover transparan untuk berbagi file di Windows Server dengan protokol SMB 3.0.
- Catatan SAP 662452 memiliki rekomendasi (menonaktifkan pembuatan nama 8.3) untuk mengatasi performa/kesalahan sistem file yang buruk selama akses data.
- Menginstal ketersediaan tinggi SAP NetWeaver pada kluster failover Windows dan berbagi file untuk instans SAP ASCS/SCS
- Arsitektur serta skenario dengan ketersediaan tinggi dari Azure Virtual Machines untuk SAP NetWeaver
- Menambahkan port probe dalam konfigurasi kluster ASCS
- Membuat volume SMB untuk File Azure NetApp
- Aplikasi SAP NetApp di Microsoft Azure menggunakan Azure NetApp Files
Gambaran Umum
SAP mengembangkan pendekatan baru dan alternatif untuk mengelompokkan disk bersama untuk mengelompokkan instans SAP ASCS/SCS pada kluster failover Windows. Daripada menggunakan disk bersama kluster, seseorang dapat menggunakan fitur berbagi file SMB untuk menyebarkan file host global SAP. Azure NetApp Files mendukung SMBv3 (bersama dengan NFS) dengan NTFS ACL menggunakan Active Directory. Azure NetApp Files akan secara otomatis selalu tersedia (karena ini adalah layanan PaaS). Dengan fitur ini, Azure NetApp Files menjadi opsi yang sempurna untuk menghosting berbagi file SMB untuk SAP global.
Microsoft Entra Domain Services dan Active Directory Domain Services (AD DS) didukung. Anda bisa menggunakan pengendali domain Direktori Aktif yang ada dengan Azure NetApp Files. Pengendali domain bisa berada di Azure sebagai komputer virtual, atau secara lokal melalui ExpressRoute atau S2S VPN. Dalam artikel ini, kita akan menggunakan pengontrol Domain di Azure VM.
Ketersediaan tinggi (HA) untuk SAP Netweaver central services memerlukan penyimpanan bersama. Untuk mencapainya pada Windows, sejauh ini perlu untuk membangun klaster SOFS atau menggunakan cluster shared disk s/w seperti SIOS. Sekarang dimungkinkan untuk mencapai Ketersediaan Tinggi SAP Netweaver dengan menggunakan penyimpanan bersama, yang disebarkan pada Azure NetApp Files. Penggunaan Azure NetApp Files untuk penyimpanan bersama membuat SOFS atau SIOS tidak lagi diperlukan.
Catatan
Pengklusteran instans SAP ASCS/SCS dengan berbagi file didukung untuk sistem SAP dengan SAP Kernel 7.22 (dan yang lebih baru). Untuk detailnya lihat catatan SAP 2698948
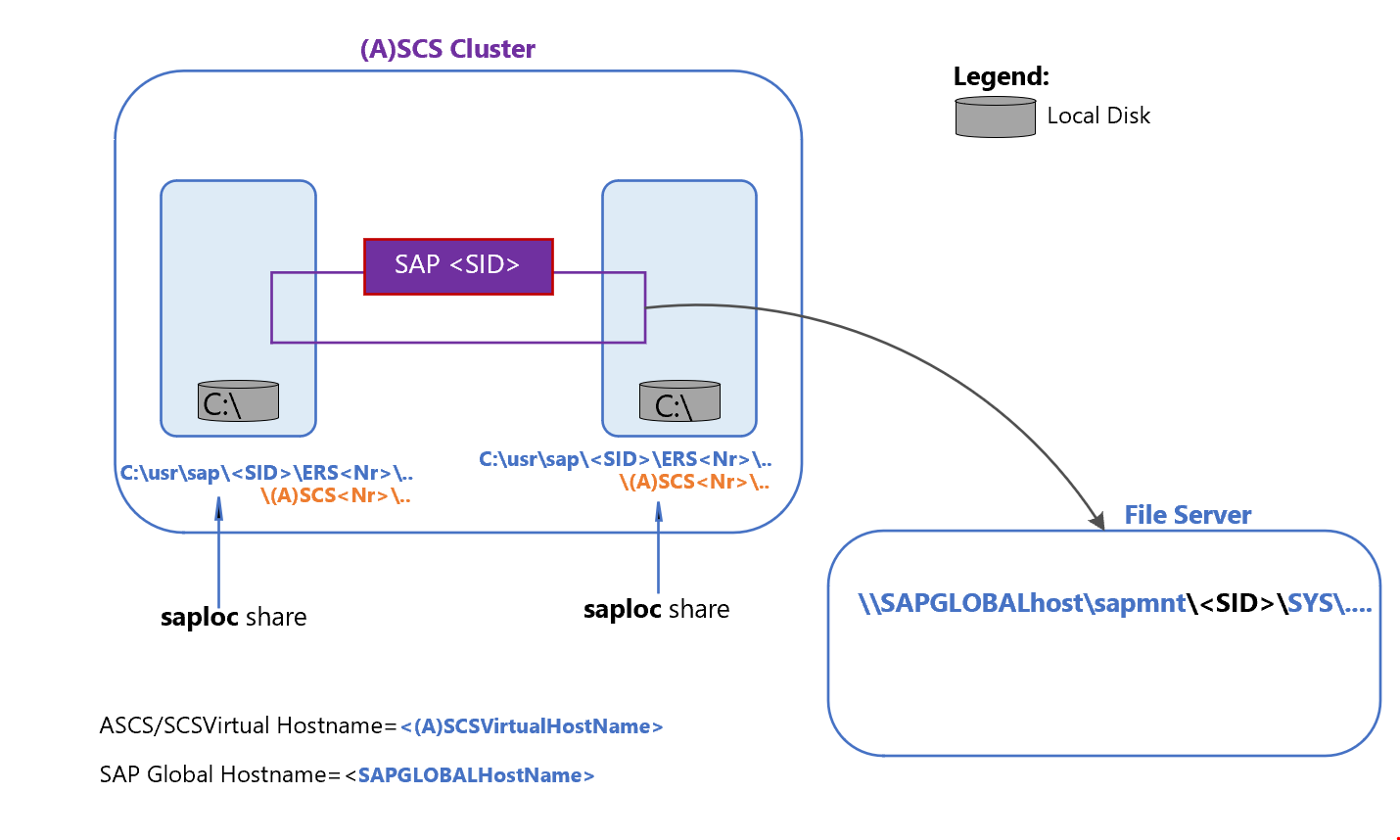
Prasyarat untuk berbagi file SMB adalah:
- Protokol SMB 3.0 (atau yang lebih baru).
- Kemampuan mengatur daftar kontrol akses Direktori Aktif (ACL) untuk grup pengguna Direktori Aktif dan objek komputer.
- Berbagi berkas harus diaktifkan HA.
Fitur berbagi untuk layanan SAP Central dalam arsitektur referensi ini ditawarkan oleh Azure NetApp Files:
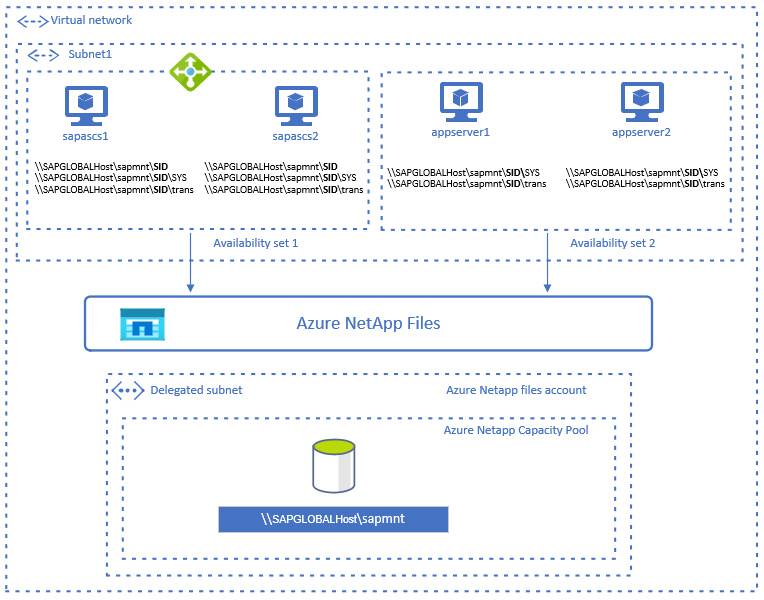
Membuat dan memasang volume SMB untuk Azure NetApp Files
Lakukan langkah-langkah berikut, sebagai persiapan untuk menggunakan Azure NetApp Files.
Buat akun Azure NetApp dengan mengikuti langkah-langkah yang dijelaskan dalam Membuat akun NetApp
Menyiapkan kumpulan kapasitas dengan mengikuti instruksi dalam Menyiapkan kumpulan kapasitas
Sumber daya Azure NetApp Files harus berada di subnet yang didelegasikan. Ikuti instruksi dalam Mendelegasikan subnet ke Azure NetApp Files untuk membuat subnet yang didelegasikan.
Penting
Anda perlu membuat koneksi Active Directory sebelum membuat volume SMB. Ulasan Persyaratan untuk koneksi Direktori Aktif.
Saat membuat koneksi Direktori Aktif, pastikan untuk memasukkan Awalan Server SMB (Akun Komputer) tidak lebih dari 8 karakter untuk menghindari batasan nama host 13 karakter untuk Aplikasi SAP (akhiran secara otomatis ditambahkan ke nama Akun Komputer SMB).
Batasan nama host untuk aplikasi SAP dijelaskan dalam 2718300 - Batasan panjang nama host Fisik dan Virtual dan 611361 - Nama host server SAP ABAP Platform.Koneksi Active Directory, seperti yang dijelaskan di Membuat koneksi Active Directory. Pastikan untuk menambahkan pengguna yang akan menjalankan SWPM untuk menginstal sistem SAP, seperti
Administrators privilege userpada koneksi Active Directory. Jika Anda tidak menambahkan pengguna instalasi SAP sepertiAdministrators privilege userdalam koneksi Active Directory, SWPM akan gagal dengan kesalahan izin, kecuali Jika Anda menjalankan SWPM sebagai pengguna dengan hak Admin Domain yang ditinggikan.Membuat volume SMB Azure NetApp Files SMB, mengikuti instruksi di Menambahkan volume SMB.
Pasang volume SMB pada Mesin Virtual Windows Anda.
Tip
Untuk petunjuk tentang cara memasang volume Azure NetApp Files, masuk ke portal Azure, lalu navigasikan ke objek Azure NetApp Files, pilih bilah Volume, lalu pilih Instruksi Pemasangan.
Pertimbangan penting
Saat mempertimbangkan Azure NetApp Files untuk arsitektur SAP Netweaver, ketahuilah pertimbangan penting berikut:
- Untuk persyaratan ukuran volume dan kumpulan kapasitas Azure NetApp Files, lihat Batas sumber daya Azure NetApp Files dan Membuat kumpulan kapasitas untuk Azure NetApp Files.
- Jaringan virtual yang dipilih harus memiliki subnet, yang didelegasikan ke Azure NetApp Files.
- Karakteristik throughput dan performa volume Azure NetApp Files adalah fungsi dari kuota volume dan tingkat layanan, seperti yang didokumentasikan dalam Tingkat layanan untuk Azure NetApp Files. Saat mengukur volume SAP Azure NetApp, pastikan throughput yang dihasilkan memenuhi persyaratan aplikasi.
Menyiapkan infrastruktur untuk SAP HA dengan menggunakan klaster failover Windows
- Mengatur aturan penyeimbang beban ASCS/SCS untuk penyeimbang muatan internal Azure.
- Menambahkan komputer virtual Windows ke domain.
- Menambahkan entri registri pada kedua node kluster instans SAP ASCS/SCS
- Menyiapkan Kluster Failover Server Windows untuk instans SAP ASCS/SCS
- Saat menggunakan Windows Server 2016, sebaiknya Anda mengonfigurasi Azure Cloud Witness.
Menginstal instans SAP ASCS di kedua node
Anda memerlukan perangkat lunak berikut dari SAP:
- Alat penginstalan SAP Software Provisioning Manager (SWPM) versi SPS25 atau yang lebih baru.
- SAP Kernel 7.22 atau yang lebih baru
- Buat nama host virtual (nama jaringan kluster) untuk instans SAP ASCS/SCS terkluster, seperti yang dijelaskan di Membuat nama host virtual untuk instans SAP ASCS/SCS terkluster.
Menginstal instans ASCS/SCS pada node kluster ASCS/SCS pertama
Instal instans ASCS/SCS pada node kluster ASCS/SCS pertama. Mulai alat penginstalan SAP SWPM, lalu navigasikan ke: Produk>DBMS> Penginstalan >Aplikasi Server ABAP (atau Java) > Sistem Ketersediaan Tinggi > instans ASCS/SCS > Simpul kluster pertama.
Pilih Kluster Berbagi File sebagai Konfigurasi berbagi Kluster di SWPM.
Ketika diminta pada langkah SAP System Cluster Parameters, masukkan nama host untuk Azure NetApp Files SMB berbagi yang sudah Anda buat sebagai File Share Host Name. Dalam contoh ini, nama host berbagi SMB adalah anfsmb-9562.
Penting
Jika Pemeriksa Prasyarat Hasil di SWPM menunjukkan kondisi fitur ketersediaan berkelanjutan tidak terpenuhi, itu dapat diatasi dengan mengikuti instruksi di pesan kesalahan tertunda ketika Anda mencoba mengakses folder berbagi yang tidak lagi ada di Windows.
Tip
Jika Pemeriksa Prasyarat Hasil di SWPM menunjukkan kondisi File Pertukaran tidak terpenuhi, Anda dapat menyesuaikan ukuran SWAP dengan menavigasikan ke My Computer>System Properties>Performance Settings> Advanced> Virtual memory> Change.
Mengonfigurasi sumber daya kluster SAP, port pemeriksaan
SAP-SID-IPdengan menggunakan PowerShell. Jalankan konfigurasi ini pada salah satu node kluster SAP ASCS/SCS, seperti yang dijelaskan di port pemeriksaan Konfigurasi.
Menginstal instans ASCS/SCS pada node kluster ASCS/SCS kedua
- Instal instans ASCS/SCS pada node kluster ASCS/SCS kedua. Mulai alat penginstalan SAP SWPM, lalu navigasikan ke Produk>DBMS> Penginstalan >Aplikasi Server ABAP (atau Java) > Sistem Ketersediaan Tinggi > instans ASCS/SCS > Simpul kluster tambahan.
Memperbarui profil instans SAP ASCS/SCS
Perbarui parameter di profil instan SAP ASCS/SCS <SID>ASCS/SCS<Nr><Host>.
| Nama Parameter | Nilai parameter |
|---|---|
| gw/netstat_once | 0 |
| enque/encni/set_so_keepalive | benar |
| service/ha_check_node | 1 |
Parameter enque/encni/set_so_keepalive hanya diperlukan jika menggunakan ENSA1.
Hidupkan ulang instans SAP ASCS/SCS.
Atur parameter KeepAlive pada kedua node kluster SAP ASCS/SCS mengikuti instruksi untuk Mengatur entri registri pada node kluster instans SAP ASCS/SCS.
Menginstal instans DBMS dan server aplikasi SAP
Lengkapi penginstalan SAP Anda dengan menginstal:
- Instans DBMS
- Server aplikasi SAP utama
- Server aplikasi SAP tambahan
Uji failover instans SAP ASCS/SCS
Gagal dari node kluster A ke node kluster B dan kembali
Dalam skenario pengujian ini kita akan menyebut simpul kluster sapascs1 sebagai simpul A, dan ke kluster simpul sapascs2 sebagai simpul B.
Verifikasi bahwa sumber daya kluster berjalan pada simpul A.
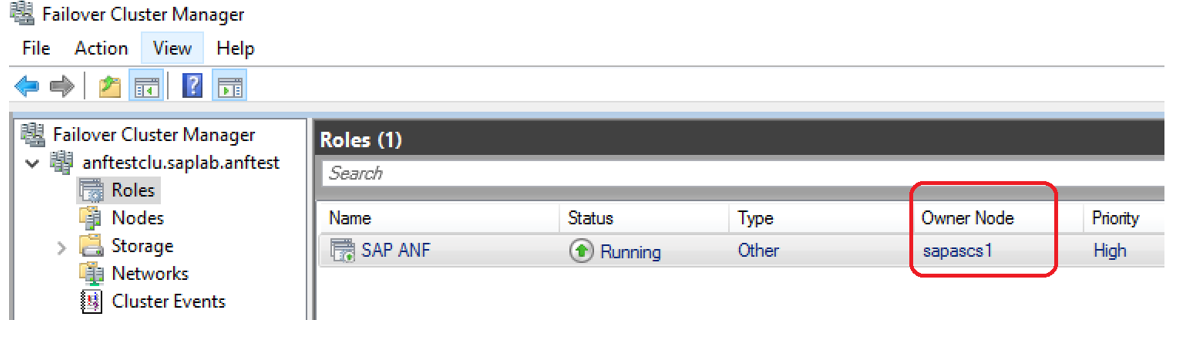
Mulai ulang node kluster A. Sumber daya kluster SAP akan pindah ke node kluster B.
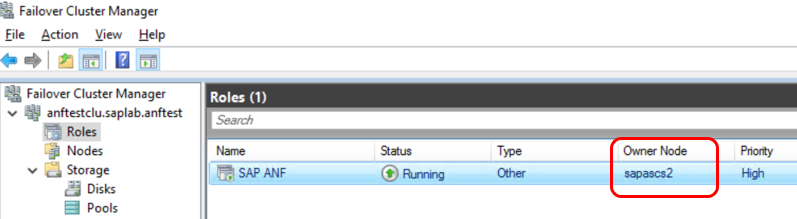
Uji entri penguncian
1.Verifikasi bahwa SAP Enqueue Replication Server (ERS) aktif
2. Masuk ke sistem SAP lalu jalankan transaksi SU01 dan buka ID pengguna dalam mode perubahan. Langkah tersebut akan menghasilkan entri kunci SAP.
3. Saat Anda masuk ke sistem SAP, tampilkan entri kunci dengan menavigasi ke transaksi ST12.
4. Gagal atas sumber daya ASCS dari simpul kluster A ke simpul kluster B.
5. Verifikasi bahwa entri kunci yang dihasilkan sebelum kegagalan sumber daya kluster SAP ASCS/SCS telah dipertahankan.
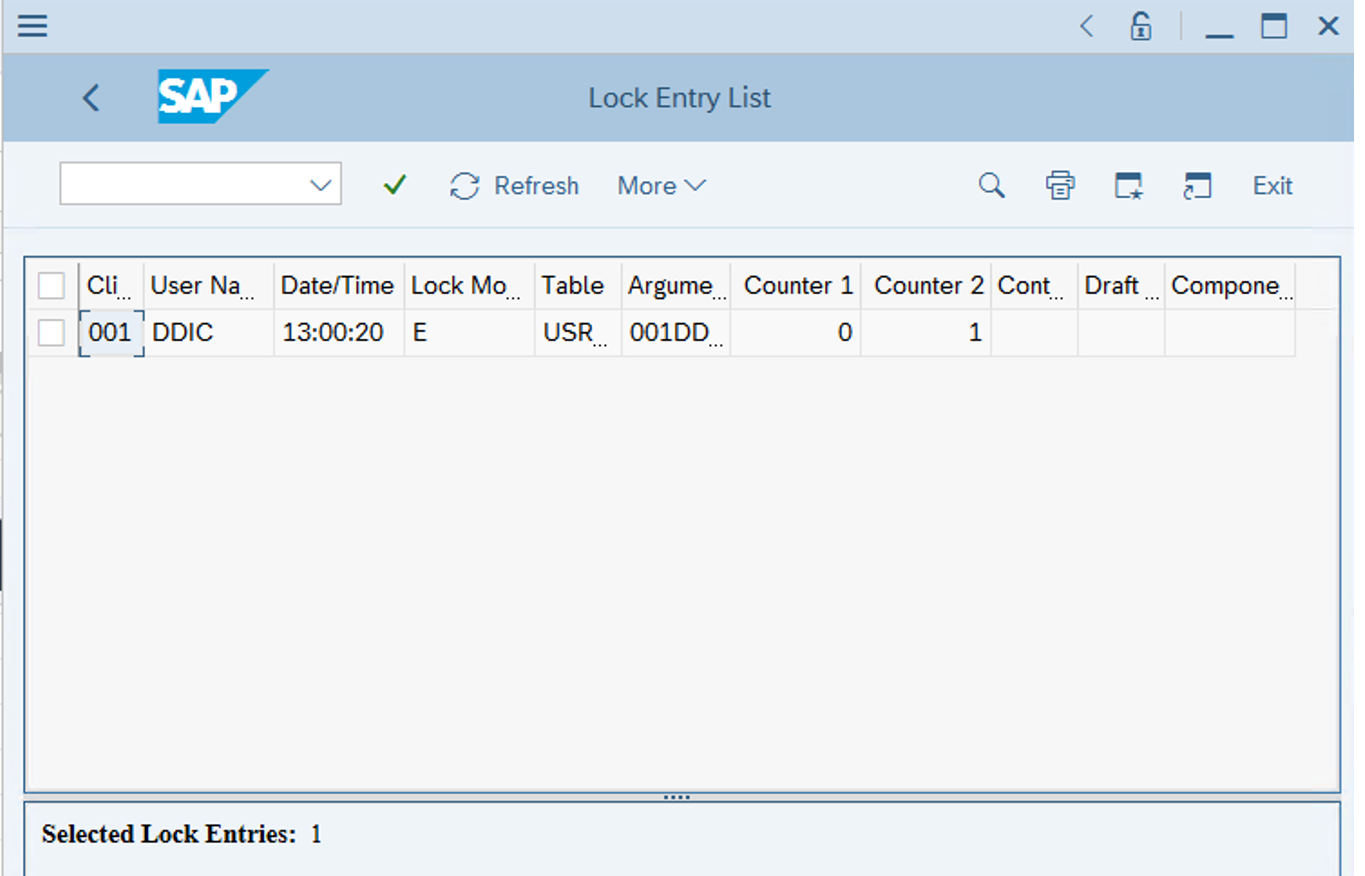
Untuk informasi selengkapnya, lihat Pemecahan Masalah untuk Enqueue Failover di ASCS dengan ERS
Konfigurasi opsional
Diagram berikut menunjukkan beberapa instans SAP pada Azure VM yang menjalankan Kluster Failover Microsoft Windows untuk mengurangi jumlah total VM.
Ini bisa berupa Server Aplikasi SAP lokal pada kluster SAP ASCS/SCS atau Peran Kluster SAP ASCS/SCS pada simpul Microsoft SQL Server Always On.
Penting
Menginstal Server Aplikasi SAP lokal pada simpul SQL Server Always On tidak didukung.
Keduanya, SAP ASCS/SCS dan database Microsoft SQL Server, adalah titik kegagalan tunggal (SPOF). Untuk melindungi SPOF ini di lingkungan Windows Azure NetApp Files SMB digunakan.
Sementara konsumsi sumber daya SAP ASCS/SCS cukup kecil, pengurangan konfigurasi memori baik untuk SQL Server atau Server Aplikasi SAP sebesar 2 GB disarankan.
Server Aplikasi SAP pada simpul WSFC menggunakan NetApp Files SMB
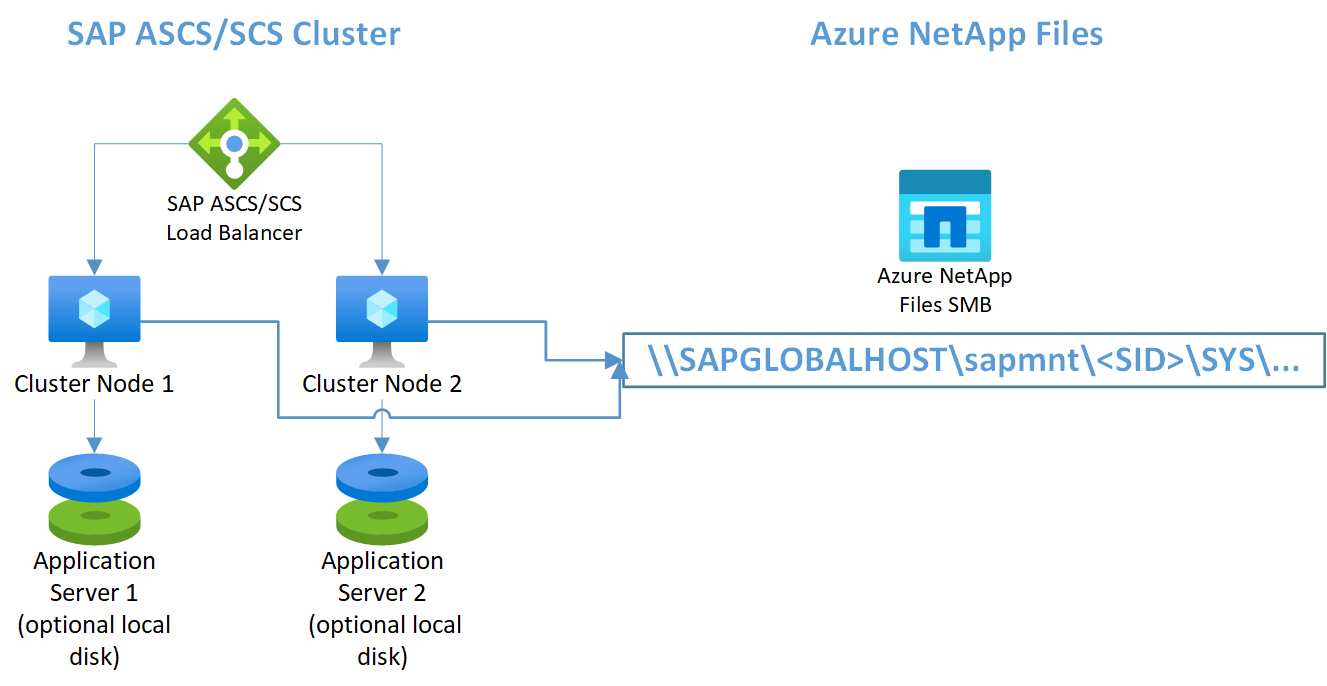
Catatan
Gambar menunjukkan penggunaan disk lokal tambahan. Skenario ini berlaku opsional bagi pelanggan yang tidak akan memasang perangkat lunak aplikasi pada drive OS (C:)
SAP ASCS/SCS pada simpul SQL Server Always On menggunakan Azure NetApp Files SMB
Penting
Menggunakan Azure NetApp Files SMB untuk volume SQL Server apa pun tidak didukung.
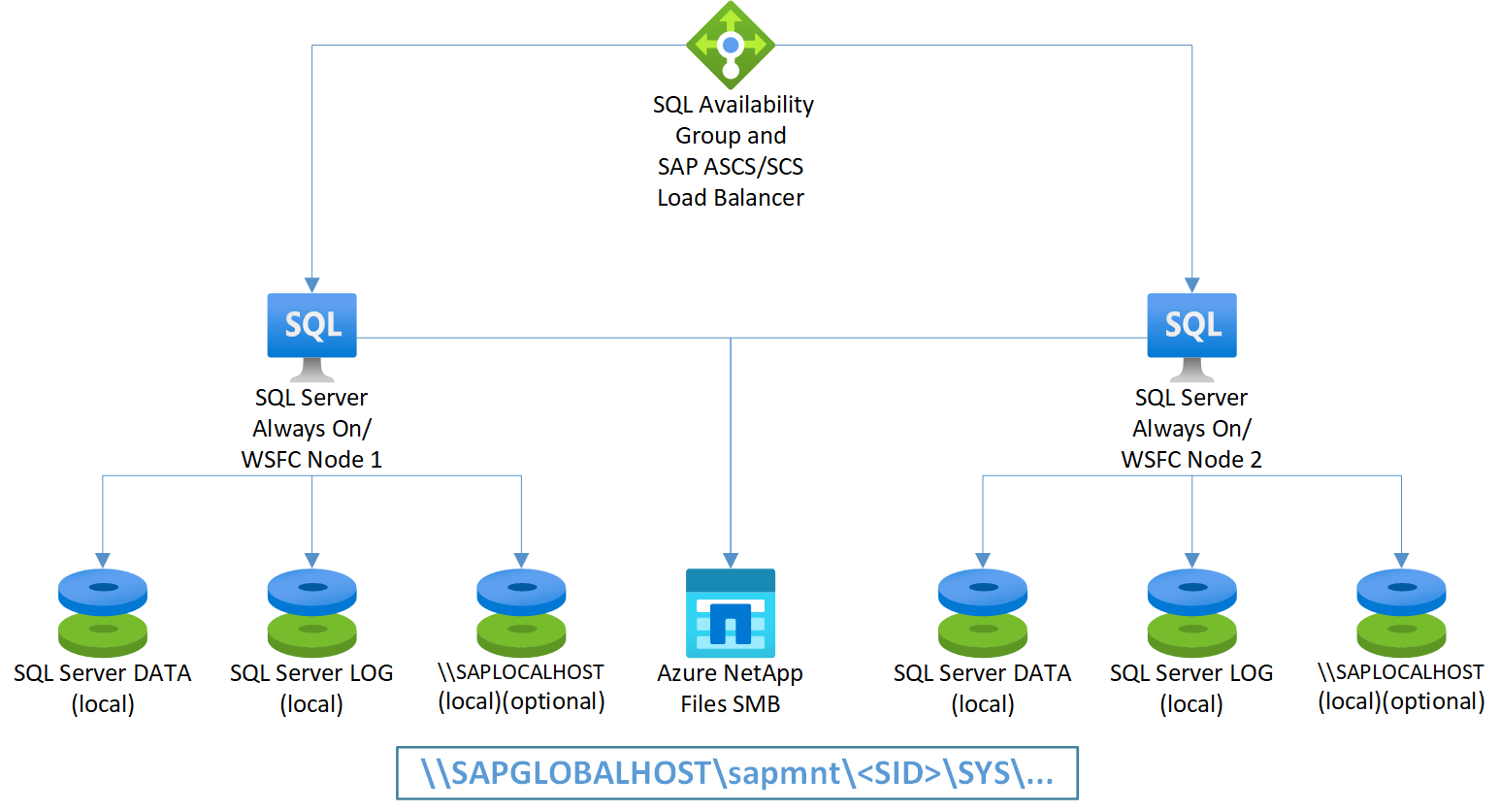
Catatan
Gambar menunjukkan penggunaan disk lokal tambahan. Skenario ini berlaku opsional bagi pelanggan yang tidak akan memasang perangkat lunak aplikasi pada drive OS (C:)
Menggunakan Windows DFS-N untuk mendukung pembuatan berbagi SAPMNT yang fleksibel untuk berbagi file berbasis SMB
Menggunakan DFS-N memungkinkan Anda memanfaatkan volume sapmnt individual untuk sistem SAP yang disebarkan dalam wilayah dan langganan Azure yang sama. Menggunakan Windows DFS-N untuk mendukung pembuatan berbagi SAPMNT yang fleksibel untuk berbagi file berbasis SMB menunjukkan cara mengatur ini.
Langkah berikutnya
- Perencanaan dan implementasi Azure Virtual Machine untuk SAP
- Penerapan Azure Virtual Machine untuk SAP
- Penyebaran Microsoft Azure Virtual Machines DBMS untuk SAP
- Untuk mempelajari cara membuat ketersediaan tinggi dan merencanakan pemulihan bencana SAP
- HANA di Azure (instans besar), lihat Ketersediaan tinggi dan pemulihan bencana SAP HANA (instans besar) di Azure.
- Untuk mempelajari cara menetapkan ketersediaan tinggi dan merencanakan pemulihan bencana SAP Hana di VM Azure, lihat Ketersediaan Tinggi SAP Hana di Microsoft Azure Virtual Machines (VM)
Saran dan Komentar
Segera hadir: Sepanjang tahun 2024 kami akan menghentikan penggunaan GitHub Issues sebagai mekanisme umpan balik untuk konten dan menggantinya dengan sistem umpan balik baru. Untuk mengetahui informasi selengkapnya, lihat: https://aka.ms/ContentUserFeedback.
Kirim dan lihat umpan balik untuk