Catatan
Akses ke halaman ini memerlukan otorisasi. Anda dapat mencoba masuk atau mengubah direktori.
Akses ke halaman ini memerlukan otorisasi. Anda dapat mencoba mengubah direktori.
Azure Virtual Machine (VM) memiliki satu atau beberapa antarmuka jaringan (NIC) yang terlampir. Setiap NIC dapat memiliki satu atau lebih alamat IP publik dan pribadi statis atau dinamis yang ditugaskan untuk itu.
Menetapkan beberapa alamat IP ke VM memungkinkan kapabilitas berikut:
Hosting beberapa situs web atau layanan dengan alamat IP yang berbeda dan sertifikat TLS/SSL pada satu server.
Berfungsi sebagai appliance virtual jaringan, seperti firewall atau penyeimbang muatan.
Kemampuan untuk menambahkan alamat IP pribadi mana pun dari NIC mana saja ke dalam pool ujung belakang Azure Load Balancer. Di masa lalu, hanya alamat IP utama untuk NIC utama yang dapat ditambahkan ke pool back-end. Untuk informasi selengkapnya tentang penyeimbangan beban beberapa konfigurasi IP, lihat Penyeimbangan beban beberapa konfigurasi IP.
Setiap NIC yang terlampir pada VM memiliki satu atau lebih konfigurasi IP yang terkait dengannya. Setiap konfigurasi diberi satu alamat IP pribadi statis atau dinamis. Setiap konfigurasi juga dapat memiliki satu sumber daya alamat IP publik yang terkait dengannya. Untuk mempelajari selengkapnya tentang alamat IP di Azure, lihat Alamat IP di Azure.
Catatan
Semua konfigurasi IP pada NIC tunggal harus terkait ke subnet yang sama. Jika beberapa IP pada subnet berbeda diinginkan, beberapa NIC pada VM dapat digunakan. Untuk mempelajari selengkapnya tentang beberapa NIC pada VM di Azure, lihat Membuat VM dengan Beberapa NIC.
Terdapat batasan jumlah alamat IP privat yang dapat ditetapkan ke NIC. Terdapat juga batasan jumlah alamat IP publik yang dapat digunakan dalam langganan Azure. Lihat Batas Azure untuk detailnya.
Artikel ini menjelaskan cara menambahkan beberapa alamat IP ke komputer virtual menggunakan Azure CLI.
Prasyarat
- Akun Azure dengan langganan aktif. Buat akun secara gratis.
Gunakan lingkungan Bash di Azure Cloud Shell. Untuk informasi selengkapnya, lihat Panduan Singkat untuk Bash di Azure Cloud Shell.
Jika Anda lebih suka menjalankan perintah referensi CLI secara lokal, instal Azure CLI. Jika Anda menjalankan Windows atau macOS, pertimbangkan untuk menjalankan Azure CLI dalam kontainer Docker. Untuk informasi lebih lanjut, lihat Cara menjalankan Azure CLI di kontainer Docker.
Jika Anda menggunakan instalasi lokal, masuk ke Azure CLI dengan menggunakan perintah login az. Untuk menyelesaikan proses autentikasi, ikuti langkah-langkah yang ditampilkan di terminal Anda. Untuk opsi masuk lainnya, lihat Masuk dengan Azure CLI.
Saat Anda diminta, instal ekstensi Azure CLI pada penggunaan pertama. Untuk informasi selengkapnya tentang ekstensi, lihat Menggunakan ekstensi dengan Azure CLI.
Jalankan versi az untuk menemukan versi dan pustaka dependen yang diinstal. Untuk meningkatkan ke versi terbaru, jalankan az upgrade.
- Tutorial ini memerlukan Azure CLI versi 2.0.28 atau yang lebih baru. Jika menggunakan Azure Cloud Shell, versi terbaru sudah terinstal.
Catatan
Meskipun langkah-langkah dalam artikel ini menetapkan semua konfigurasi IP ke NIC tunggal, Anda juga dapat menetapkan beberapa konfigurasi IP ke NIC apa pun dalam VM multi-NIC. Untuk mempelajari cara membuat VM dengan beberapa NIC, lihat Membuat VM dengan beberapa NIC.
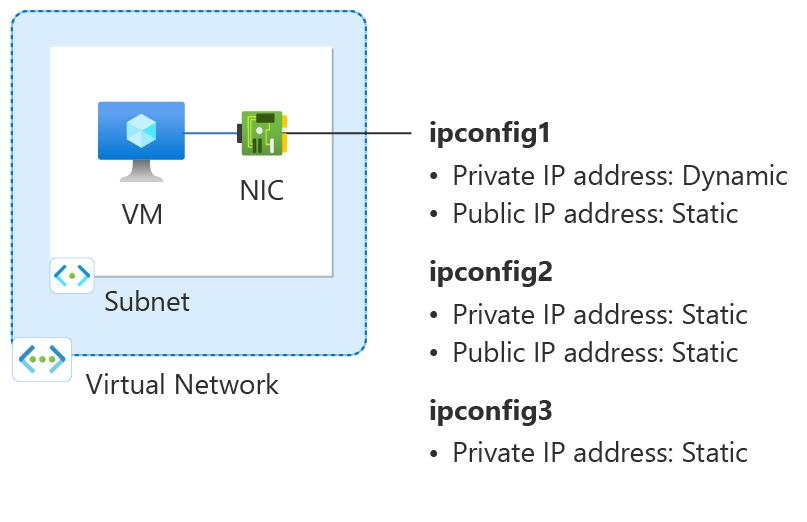
Gambar: Diagram sumber daya konfigurasi jaringan yang dibuat dalam artikel Panduan ini.
Buat grup sumber daya
Grup sumber daya Azure adalah kontainer logis tempat sumber daya Azure disebarkan dan dikelola.
Buat grup sumber daya dengan az group create bernama myResourceGroup di lokasi eastus2.
az group create \
--name myResourceGroup \
--location eastus2
Membuat jaringan virtual
Di bagian ini, Anda membuat jaringan virtual untuk komputer virtual.
Gunakan az network vnet create untuk membuat jaringan virtual.
az network vnet create \
--resource-group myResourceGroup \
--location eastus2 \
--name myVNet \
--address-prefixes 10.1.0.0/16 \
--subnet-name myBackendSubnet \
--subnet-prefixes 10.1.0.0/24
Membuat alamat IP publik
Gunakan az network public-ip create untuk membuat dua alamat IP publik.
az network public-ip create \
--resource-group myResourceGroup \
--name myPublicIP-1 \
--sku Standard \
--version IPv4 \
--zone 1 2 3
az network public-ip create \
--resource-group myResourceGroup \
--name myPublicIP-2 \
--sku Standard \
--version IPv4 \
--zone 1 2 3
Membuat grup keamanan jaringan
Di bagian ini, Anda membuat grup keamanan jaringan untuk komputer virtual dan jaringan virtual.
Gunakan az network nsg create untuk membuat kelompok keamanan jaringan.
az network nsg create \
--resource-group myResourceGroup \
--name myNSG
Membuat aturan kelompok keamanan jaringan
Anda membuat aturan untuk mengizinkan koneksi ke komputer virtual pada port 22 untuk SSH.
Gunakan az network nsg rule create untuk membuat aturan kelompok keamanan jaringan.
az network nsg rule create \
--resource-group myResourceGroup \
--nsg-name myNSG \
--name myNSGRuleSSH \
--protocol '*' \
--direction inbound \
--source-address-prefix '*' \
--source-port-range '*' \
--destination-address-prefix '*' \
--destination-port-range 22 \
--access allow \
--priority 200
Membuat antarmuka jaringan
Anda menggunakan az network nic create untuk membuat antarmuka jaringan untuk komputer virtual. Alamat IP publik dan NSG yang dibuat sebelumnya dikaitkan dengan NIC. Antarmuka jaringan dipasang ke jaringan virtual yang Anda buat sebelumnya.
az network nic create \
--resource-group myResourceGroup \
--name myNIC1 \
--private-ip-address-version IPv4 \
--vnet-name myVNet \
--subnet myBackEndSubnet \
--network-security-group myNSG \
--public-ip-address myPublicIP-1
Membuat konfigurasi IP privat dan publik sekunder
Gunakan az network nic ip-config create untuk membuat konfigurasi IP publik dan privat sekunder untuk NIC. Ganti 10.1.0.5 dengan alamat IP privat sekunder Anda.
az network nic ip-config create \
--resource-group myResourceGroup \
--name ipconfig2 \
--nic-name myNIC1 \
--private-ip-address 10.1.0.5 \
--private-ip-address-version IPv4 \
--vnet-name myVNet \
--subnet myBackendSubnet \
--public-ip-address myPublicIP-2
Membuat konfigurasi tersier untuk IP privat
Gunakan az network nic ip-config create untuk membuat konfigurasi IP privat tersier untuk NIC. Ganti 10.1.0.6 dengan alamat IP privat sekunder Anda.
az network nic ip-config create \
--resource-group myResourceGroup \
--name ipconfig3 \
--nic-name myNIC1 \
--private-ip-address 10.1.0.6 \
--private-ip-address-version IPv4 \
--vnet-name myVNet \
--subnet myBackendSubnet
Catatan
Saat menambahkan alamat IP statis, Anda harus menentukan alamat yang tidak digunakan dan valid pada subnet yang tersambung dengan NIC.
Membuat mesin virtual
Gunakan az vm create untuk membuat mesin virtual.
az vm create \
--resource-group myResourceGroup \
--name myVM \
--nics myNIC1 \
--image Ubuntu2204 \
--admin-username azureuser \
--authentication-type ssh \
--generate-ssh-keys
Menambahkan alamat IP ke sistem operasi VM
Sambungkan dan masuk ke VM yang Anda buat dengan beberapa alamat IP pribadi. Anda perlu menambahkan semua alamat IP pribadi secara manual, termasuk alamat yang utama, yang Anda tambahkan ke mesin virtual. Selesaikan langkah berikut ini untuk sistem operasi mesin virtual Anda.
Windows Server
Luaskan
Buka Prompt Perintah atau PowerShell.
Masukkan
ipconfig /allpada baris perintah. Anda akan melihat alamat IP privat Utama, yang ditetapkan melalui DHCP.Masukkan
ncpa.cplpada baris perintah untuk membuka konfigurasi Koneksi Jaringan.Buka Properti untuk adaptor jaringan, yang menetapkan alamat IP baru.
Klik sebanyak dua kali Protokol Internet Versi 4 (TCP/IPv4).
Harap pilih Gunakan alamat IP berikut:. Masukkan nilai berikut.
Pengaturan Nilai Alamat IP: Harap masukkan alamat IP pribadi Utama. Subnet mask: Harap masukkan subnet mask berdasarkan alamat IP Anda.
Misalnya, jika subnet adalah subnet /24, maka subnet mask adalah 255.255.255.0.Gateway default: Alamat IP pertama pada subnet.
Jika subnet Anda adalah 10.0.0.0/24, maka alamat IP gateway-nya adalah 10.0.0.1.Harap pilih Gunakan alamat server DNS berikut:. Masukkan nilai berikut.
Pengaturan Nilai Server DNS yang dipilih: Harap masukkan server DNS utama Anda.
Masukkan alamat IP 168.63.129.16 untuk menggunakan DNS default yang tersedia pada Azure.Pilih tombol Tingkat Lanjut.
Pilih Tambahkan.
Harap masukkan alamat IP privat yang ditambahkan ke antarmuka jaringan Azure. Harap masukkan Subnet mask yang sesuai. Pilih Tambahkan.
Ulangi langkah sebelumnya guna menambahkan alamat IP privat tambahan yang ditambahkan ke antarmuka jaringan Azure.
Penting
Anda tidak boleh secara manual menetapkan alamat IP publik yang ditetapkan ke komputer virtual Azure dalam sistem operasi komputer virtual. Saat Anda mengatur alamat IP secara manual dalam sistem operasi, pastikan alamat tersebut sama dengan alamat IP privat yang ditetapkan pada antarmuka jaringan Azure. Kegagalan menetapkan alamat dengan benar dapat menyebabkan hilangnya konektivitas ke mesin virtual. Untuk informasi selengkapnya, harap lihat Mengubah pengaturan alamat IP.
Untuk informasi selengkapnya tentang alamat IP privat, harap lihat Alamat IP privat.
Pilih OK guna menutup pengaturan alamat IP sekunder.
Pilih OK guna menutup pengaturan adaptor. Koneksi RDP Anda akan terhubung kembali.
Buka jendela perintah atau PowerShell.
Masukkan
ipconfig /allpada baris perintah.Verifikasi bahwa alamat IP privat primer serta sekunder telah ditambahkan ke konfigurasi.
PS C:\Users\azureuser> ipconfig /all Windows IP Configuration Host Name . . . . . . . . . . . . : myVM Primary Dns Suffix . . . . . . . : Node Type . . . . . . . . . . . . : Hybrid IP Routing Enabled. . . . . . . . : No WINS Proxy Enabled. . . . . . . . : No Ethernet adapter Ethernet: Connection-specific DNS Suffix . : Description . . . . . . . . . . . : Microsoft Hyper-V Network Adapter Physical Address. . . . . . . . . : 00-0D-3A-E6-CE-A3 DHCP Enabled. . . . . . . . . . . : No Autoconfiguration Enabled . . . . : Yes Link-local IPv6 Address . . . . . : fe80::a8d1:11d5:3ab2:6a51%5(Preferred) IPv4 Address. . . . . . . . . . . : 10.1.0.4(Preferred) Subnet Mask . . . . . . . . . . . : 255.255.255.0 IPv4 Address. . . . . . . . . . . : 10.1.0.5(Preferred) Subnet Mask . . . . . . . . . . . : 255.255.255.0 IPv4 Address. . . . . . . . . . . : 10.1.0.6(Preferred) Subnet Mask . . . . . . . . . . . : 255.255.255.0 Default Gateway . . . . . . . . . : 10.1.0.1 DHCPv6 IAID . . . . . . . . . . . : 100666682 DHCPv6 Client DUID. . . . . . . . : 00-01-00-01-2A-A8-26-B1-00-0D-3A-E6-CE-A3 DNS Servers . . . . . . . . . . . : 168.63.129.16 NetBIOS over Tcpip. . . . . . . . : EnabledPastikan alamat IP privat utama yang digunakan pada Windows sama dengan alamat IP utama antarmuka jaringan mesin virtual Azure. Untuk informasi selengkapnya, harap lihat Tidak ada akses Internet dari mesin virtual Azure Windows yang memiliki beberapa alamat IP.
Validasi (Windows Server)
Untuk memvalidasi koneksi ke internet dari konfigurasi IP sekunder melalui IP publik, harap gunakan perintah berikut. Ganti 10.1.0.5 dengan alamat IP privat sekunder yang ditambahkan ke antarmuka jaringan mesin virtual Azure.
ping -S 10.1.0.5 outlook.com
Catatan
Untuk konfigurasi IP sekunder, Anda bisa melakukan ping ke Internet jika konfigurasi memiliki alamat IP publik yang terkait dengannya. Untuk konfigurasi IP utama, alamat IP publik tidak diperlukan untuk melakukan ping ke Internet.
SUSE Linux Enterprise dan openSUSE
Luaskan
Distribusi berbasis SUSE menggunakancloud-netconfig plugin dari cloud-netconfig-azure paket untuk mengelola alamat IP tambahan. Tidak ada konfigurasi manual yang diperlukan pada bagian administrator. Alamat IP pertama dari set antarmuka pada platform ditetapkan melalui DHCP. Plugin cloud-netconfig kemudian memeriksa API Azure Instance Metadata Service terus menerus (sekali per menit) untuk alamat IP tambahan yang ditetapkan ke antarmuka dan menambahkan/menghapusnya sebagai alamat IP sekunder secara otomatis.
Plugin ini harus diinstal dan diaktifkan pada gambar baru secara default. Langkah-langkah konfigurasi untuk beban kerja lama dapat ditemukan di sini: https://www.suse.com/c/multi-nic-cloud-netconfig-ec2-azure/.
Ubuntu 14/16
Luaskan
Sebaiknya lihat dokumentasi terbaru untuk distribusi Linux Anda.
Buka jendela terminal.
Pastikan Anda merupakan pengguna root. Jika Anda tidak dapat tersambung, masukkan perintah berikut:
sudo -iPerbarui file konfigurasi antarmuka jaringan (dengan asumsi ‘eth0’).
Pertahankan baris item yang ada untuk dhcp. Alamat IP utama tetap dikonfigurasi seperti sebelumnya.
Tambahkan konfigurasi untuk alamat IP statis tambahan dengan perintah berikut:
cd /etc/network/interfaces.d/ lsAnda akan melihat file .cfg.
Buka file . Anda akan melihat baris berikut di akhir file:
auto eth0 iface eth0 inet dhcpTambahkan baris berikut sesudah baris yang ada dalam file ini. Ganti
10.1.0.5dengan alamat IP privat serta subnet mask Anda.iface eth0 inet static address 10.1.0.5 netmask 255.255.255.0Untuk menambahkan alamat IP privat tambahan, edit file lalu tambahkan alamat IP privat baru pada baris berikutnya:
iface eth0 inet static address 10.1.0.5 netmask 255.255.255.0 iface eth0 inet static address 10.1.0.6 netmask 255.255.255.0Simpan file dengan menggunakan perintah berikut:
:wqAtur ulang antarmuka jaringan dengan perintah berikut:
ifdown eth0 && ifup eth0Penting
Jalankan ifdown dan ifup pada baris yang sama, jika menggunakan koneksi jarak jauh.
Pastikan alamat IP ditambahkan ke antarmuka jaringan dengan perintah berikut:
ip addr list eth0Anda akan melihat alamat IP yang Anda tambahkan sebagai bagian dari daftar. Contoh:
2: eth0: <BROADCAST,MULTICAST,UP,LOWER_UP> mtu 1500 qdisc mq state UP group default qlen 1000 link/ether 00:0d:3a:04:45:16 brd ff:ff:ff:ff:ff:ff inet 10.1.0.5/24 brd 10.1.0.255 scope global eth0 valid_lft forever preferred_lft forever inet 10.1.0.6/24 brd 10.1.0.255 scope global secondary eth0 valid_lft forever preferred_lft forever inet 10.1.0.4/24 brd 10.1.0.255 scope global secondary eth0 valid_lft forever preferred_lft forever inet6 fe80::20d:3aff:fe04:4516/64 scope link valid_lft forever preferred_lft forever
Validasi (Ubuntu 14/16)
Untuk memastikan Anda tersambung ke internet dari konfigurasi IP sekunder melalui IP publik yang terkait dengannya, gunakan perintah berikut:
ping -I 10.1.0.5 outlook.com
Catatan
Untuk konfigurasi IP sekunder, Anda hanya dapat melakukan ping ke Internet jika konfigurasi memiliki alamat IP publik yang terkait dengannya. Untuk konfigurasi IP utama, alamat IP publik tidak diperlukan untuk melakukan ping ke Internet.
Untuk VM Linux, saat mencoba memvalidasi konektivitas keluar dari NIC sekunder, Anda mungkin perlu menambahkan rute yang sesuai. Silakan lihat dokumentasi yang sesuai bagi distribusi Linux Anda. Berikut ini adalah salah satu metode untuk mencapai hal ini:
echo 150 custom >> /etc/iproute2/rt_tables
ip rule add from 10.1.0.5 lookup custom
ip route add default via 10.1.0.1 dev eth2 table custom
Pastikan untuk mengganti:
10.1.0.5 dengan alamat IP pribadi yang memiliki alamat IP publik yang terkait
10.1.0.1 pada gateway default Anda
eth2 untuk nama NIC sekunder Anda
Ubuntu 18.04
Luaskan
Ubuntu 18.04 dan versi terbaru telah berubah menjadi netplan untuk manajemen jaringan OS. Sebaiknya lihat dokumentasi terbaru untuk distribusi Linux Anda.
Buka jendela terminal.
Pastikan Anda merupakan pengguna akar. Jika tidak, masukkan perintah berikut:
sudo -iBuat file untuk antarmuka kedua dan buka di editor teks:
vi /etc/netplan/60-static.yamlTambahkan baris berikut pada file, ganti
10.1.0.5/24dengan IP dan subnet mask Anda:network: version: 2 ethernets: eth0: addresses: - 10.1.0.5/24Untuk menambahkan alamat IP privat tambahan, edit file lalu tambahkan alamat IP privat baru pada baris berikutnya:
network: version: 2 ethernets: eth0: addresses: - 10.1.0.5/24 - 10.1.0.6/24Simpan file dengan menggunakan perintah berikut:
:wqUji perubahan menggunakan percobaan netplan untuk mengonfirmasi sintaksis:
netplan tryCatatan
netplan tryakan menerapkan perubahan untuk sementara dan mengembalikan perubahan setelah 120 detik. Jika ada kehilangan konektivitas, harap tunggu 120 detik, lalu sambungkan kembali. Pada saat itu, perubahan akan digulung balik.Dengan asumsi tidak ada masalah dengan
netplan try, terapkan perubahan konfigurasi:netplan applyPastikan alamat IP ditambahkan ke antarmuka jaringan dengan perintah berikut:
ip addr list eth0Anda akan melihat alamat IP yang Anda tambahkan sebagai bagian dari daftar. Contoh:
2: eth0: <BROADCAST,MULTICAST,UP,LOWER_UP> mtu 1500 qdisc mq state UP group default qlen 1000 link/ether 00:0d:3a:04:45:16 brd ff:ff:ff:ff:ff:ff inet 10.1.0.5/24 brd 10.1.0.255 scope global eth0 valid_lft forever preferred_lft forever inet 10.1.0.6/24 brd 10.1.0.255 scope global secondary eth0 valid_lft forever preferred_lft forever inet 10.1.0.4/24 brd 10.1.0.255 scope global secondary eth0 valid_lft forever preferred_lft forever inet6 fe80::20d:3aff:fe04:4516/64 scope link valid_lft forever preferred_lft forever
Validasi (Ubuntu 18.04+)
Untuk memastikan Anda tersambung ke internet dari konfigurasi IP sekunder melalui IP publik yang terkait dengannya, gunakan perintah berikut:
ping -I 10.1.0.5 outlook.com
Catatan
Untuk konfigurasi IP sekunder, Anda hanya dapat melakukan ping ke Internet jika konfigurasi memiliki alamat IP publik yang terkait dengannya. Untuk konfigurasi IP utama, alamat IP publik tidak dibutuhkan untuk melakukan ping ke Internet.
Untuk VM Linux, ketika mencoba memvalidasi konektivitas keluar dari NIC sekunder, Anda mungkin perlu menambahkan rute yang sesuai. Ada banyak cara untuk melakukannya. Silakan lihat dokumentasi yang sesuai untuk distribusi Linux Anda. Berikut ini adalah salah satu metode untuk mencapai hal ini:
echo 150 custom >> /etc/iproute2/rt_tables
ip rule add from 10.1.0.5 lookup custom
ip route add default via 10.1.0.1 dev eth2 table custom
Pastikan Anda mengganti:
10.1.0.5 adalah alamat IP pribadi yang memiliki alamat IP publik terkait dengannya
10.1.0.1 pada gateway default Anda
eth2 untuk nama NIC sekunder Anda
Red Hat Enterprise Linux dan lainnya
Luaskan
Buka jendela terminal.
Pastikan Anda merupakan pengguna root. Jika Anda tidak dapat tersambung, masukkan perintah berikut:
sudo -iMasukkan kata sandi Anda dan ikuti instruksi seperti yang diminta. Setelah Anda menjadi pengguna root, navigasikan pada folder skrip jaringan dengan perintah berikut:
cd /etc/sysconfig/network-scriptsDaftar file ifcfg terkait menggunakan perintah berikut:
ls ifcfg-*Anda akan melihat ifcfg-eth0 sebagai salah satu file.
Untuk menambahkan alamat IP, buat file konfigurasi seperti yang ditunjukkan di bawah ini. Perhatikan bahwa salah satu file harus dibuat untuk setiap konfigurasi IP.
touch ifcfg-eth0:0Buka file ifcfg-eth0:0 dengan perintah berikut:
vi ifcfg-eth0:0Tambahkan konten ke file, eth0:0 dalam hal ini dengan perintah berikut. Ganti
10.1.0.5dengan alamat IP tambahan pribadi dan subnet mask Anda.DEVICE=eth0:0 BOOTPROTO=static ONBOOT=yes IPADDR=10.1.0.5 NETMASK=255.255.255.0Simpan file dan jalankan perintah berikut:
:wqUntuk menambahkan alamat IP privat tambahan ke konfigurasi jaringan, harap buat file konfigurasi tambahan dan tambahkan informasi IP ke dalam file.
touch ifcfg-eth0:1vi ifcfg-eth0:1DEVICE=eth0:1 BOOTPROTO=static ONBOOT=yes IPADDR=10.1.0.6 NETMASK=255.255.255.0:wqMulai ulang layanan jaringan dan pastikan perubahan berhasil dengan menjalankan perintah berikut:
systemctl restart NetworkManager.service ifconfigAnda seharusnya melihat alamat IP atau alamat-alamat yang Anda tambahkan pada daftar yang ditampilkan.
eth0: flags=4163<UP,BROADCAST,RUNNING,MULTICAST> mtu 1500 inet 10.1.0.4 netmask 255.255.255.0 broadcast 10.1.0.255 inet6 fe80::6245:bdff:fe7d:704a prefixlen 64 scopeid 0x20<link> ether 60:45:bd:7d:70:4a txqueuelen 1000 (Ethernet) RX packets 858 bytes 244215 (238.4 KiB) RX errors 0 dropped 0 overruns 0 frame 0 TX packets 1021 bytes 262077 (255.9 KiB) TX errors 0 dropped 0 overruns 0 carrier 0 collisions 0 eth0:0: flags=4163<UP,BROADCAST,RUNNING,MULTICAST> mtu 1500 inet 10.1.0.5 netmask 255.255.255.0 broadcast 10.1.0.255 ether 60:45:bd:7d:70:4a txqueuelen 1000 (Ethernet) eth0:1: flags=4163<UP,BROADCAST,RUNNING,MULTICAST> mtu 1500 inet 10.1.0.6 netmask 255.255.255.0 broadcast 10.1.0.255 ether 60:45:bd:7d:70:4a txqueuelen 1000 (Ethernet)
Validasi (Red Hat dan lainnya)
Untuk memastikan Anda tersambung ke internet dari konfigurasi IP sekunder melalui IP publik yang terkait dengannya, gunakan perintah berikut:
ping -I 10.0.0.5 outlook.com
Catatan
Untuk konfigurasi IP sekunder, Anda hanya dapat melakukan ping ke Internet jika konfigurasi memiliki alamat IP publik yang terkait dengannya. Untuk konfigurasi IP utama, alamat IP publik tidak diperlukan untuk melakukan ping ke Internet.
Untuk VM Linux, saat mencoba memvalidasi konektivitas keluar dari NIC sekunder, Anda mungkin perlu menambahkan rute yang sesuai. Silakan lihat dokumentasi yang sesuai untuk distribusi Linux Anda. Berikut ini adalah salah satu metode untuk mencapai hal ini:
echo 150 custom >> /etc/iproute2/rt_tables
ip rule add from 10.1.0.5 lookup custom
ip route add default via 10.1.0.1 dev eth2 table custom
Pastikan untuk mengganti:
10.0.0.5 dengan alamat IP pribadi yang memiliki alamat IP publik yang terkait dengannya
10.0.0.1 ke gateway default Anda
eth2 untuk nama NIC sekunder Anda
Debian GNU/Linux
Luaskan
Sebaiknya lihat dokumentasi terbaru untuk distribusi Linux Anda.
Buka jendela terminal.
Pastikan Anda adalah pengguna root. Jika Anda tidak dapat tersambung, masukkan perintah berikut:
sudo -iPerbarui file konfigurasi antarmuka jaringan (dengan asumsi ‘eth0’).
Pertahankan item baris yang ada untuk dhcp. Alamat IP utama tetap dikonfigurasi seperti sebelumnya.
Tambahkan konfigurasi untuk alamat IP statis tambahan dengan perintah berikut:
cd /etc/network/interfaces.d/ lsAnda akan melihat file .cfg.
Buka file . Anda akan melihat baris berikut di akhir file:
auto eth0 iface eth0 inet dhcpTambahkan baris berikut sesudah baris yang ada dalam file ini. Ganti
10.1.0.5dengan alamat IP privat serta subnet mask Anda.iface eth0 inet static address 10.1.0.5 netmask 255.255.255.0Untuk menambahkan alamat IP privat tambahan, edit file lalu tambahkan alamat IP privat baru pada baris berikutnya:
iface eth0 inet static address 10.1.0.5 netmask 255.255.255.0 iface eth0 inet static address 10.1.0.6 netmask 255.255.255.0Simpan file dengan menggunakan perintah berikut:
:wqHidupkan ulang layanan jaringan agar perubahan diterapkan. Untuk Debian 8 ke atas, hal ini dapat dilakukan dengan menggunakan perintah di bawah ini:
systemctl restart networkingUntuk versi Debian sebelumnya, Anda dapat menggunakan perintah di bawah ini:
service networking restartPastikan alamat IP ditambahkan ke antarmuka jaringan dengan perintah berikut:
ip addr list eth0Anda akan melihat alamat IP yang Anda tambahkan sebagai bagian dari daftar. Contoh:
2: eth0: <BROADCAST,MULTICAST,UP,LOWER_UP> mtu 1500 qdisc mq state UP group default qlen 1000 link/ether 00:0d:3a:04:45:16 brd ff:ff:ff:ff:ff:ff inet 10.1.0.5/24 brd 10.1.0.255 scope global eth0 valid_lft forever preferred_lft forever inet 10.1.0.6/24 brd 10.1.0.255 scope global secondary eth0 valid_lft forever preferred_lft forever inet 10.1.0.4/24 brd 10.1.0.255 scope global secondary eth0 valid_lft forever preferred_lft forever inet6 fe80::20d:3aff:fe04:4516/64 scope link valid_lft forever preferred_lft forever
Validasi (Debian GNU/Linux)
Untuk memastikan Anda tersambung ke internet dari konfigurasi IP sekunder melalui IP publik yang terkait dengannya, gunakan perintah berikut:
ping -I 10.1.0.5 outlook.com
Catatan
Untuk konfigurasi IP sekunder, Anda hanya dapat melakukan ping ke Internet jika konfigurasi memiliki alamat IP publik yang terkait dengannya. Untuk konfigurasi IP utama, alamat IP publik tidak diperlukan untuk melakukan ping ke Internet.
Untuk VM Linux, saat mencoba memvalidasi konektivitas keluar dari NIC sekunder, Anda mungkin perlu menambahkan rute yang sesuai. Silakan lihat dokumentasi yang sesuai bagi distribusi Linux Anda. Berikut ini adalah salah satu metode untuk mencapai hal ini:
echo 150 custom >> /etc/iproute2/rt_tables
ip rule add from 10.1.0.5 lookup custom
ip route add default via 10.1.0.1 dev eth2 table custom
Pastikan untuk mengganti:
10.1.0.5 dengan alamat IP pribadi yang terkait dengan alamat IP publik
10.1.0.1 pada gateway default Anda
eth2 untuk nama NIC sekunder Anda
Langkah berikutnya
- Pelajari selengkapnya tentang alamat IP publik di Azure.
- Pelajari selengkapnya tentang alamat IP privat di Azure.
- Pelajari cara Mengonfigurasi alamat IP untuk antarmuka jaringan Azure.
