Azure secara otomatis merutekan traffic antara subnet Azure, jaringan virtual, dan jaringan lokal. Jika Anda ingin mengubah perutean default Azure, Anda melakukannya dengan membuat tabel rute. Jika belum mengenal perutean di jaringan virtual, Anda dapat mempelajarinya lebih lanjut tentang hal ini di perutean lalu lintas jaringan virtual atau dengan menyelesaikan tutorial.
Membuat, mengubah, atau menghapus tabel rute
Prasyarat
Jika belum memiliki akun Azure, siapkan akun Azure dengan langganan aktif. Buat akun secara gratis. Kemudian, selesaikan salah satu tugas ini sebelum memulai langkah-langkah di bagian mana pun dari artikel ini:
Pengguna portal: Masuk ke portal Azure dengan akun Azure Anda.
Pengguna PowerShell: Jalankan perintah di Azure Cloud Shell, atau jalankan PowerShell dari komputer Anda. Azure Cloud Shell adalah shell interaktif gratis yang dapat Anda gunakan untuk menjalankan langkah-langkah dalam artikel ini. Shell ini memiliki alat Azure umum yang telah dipasang sebelumnya dan dikonfigurasi untuk digunakan dengan akun Anda. Di tab browser Azure Cloud Shell, temukan menu geser turunPilih lingkungan, lalu pilih PowerShell jika belum dipilih.
Jika Anda menjalankan PowerShell secara lokal, gunakan modul Azure PowerShell versi 1.0.0 atau versi yang lebih baru. Jalankan
Get-Module -ListAvailable Az.Networkuntuk menemukan versi terinstal. Jika Anda perlu peningkatan, lihat Instal modul Azure PowerShell. JalankanConnect-AzAccountuntuk membuat koneksi dengan Azure.Pengguna Azure CLI: Jalankan perintah melalui Azure Cloud Shell atau Azure CLI yang berjalan secara lokal. Gunakan Azure CLI versi 2.0.31 atau yang terbaru jika Anda menjalankan Azure CLI secara lokal. Jalankan
az --versionuntuk menemukan versi terinstal. Jika Anda perlu memasang atau meningkatkan, lihat Memasang Azure CLI. Jalankanaz loginuntuk membuat koneksi dengan Azure.Tetapkan peran Kontributor jaringan atau peran Kustom dengan Izin yang sesuai.
Membuat tabel rute
Ada batasan atas berapa banyak tabel rute yang bisa Anda buat per lokasi dan langganan Azure. Untuk detailnya, lihat Batas jaringan - Azure Resource Manager.
Pada menu portal Microsoft Azure atau dari halaman Beranda, pilih Buat sumber daya.
Dalam kotak pencarian, masukkan Tabel rute. Ketika Tabel rute muncul di hasil pencarian, pilih opsi tersebut.
Di halaman Tabel rute, pilih Buat.
Dalam kotak dialog Buat tabel rute:
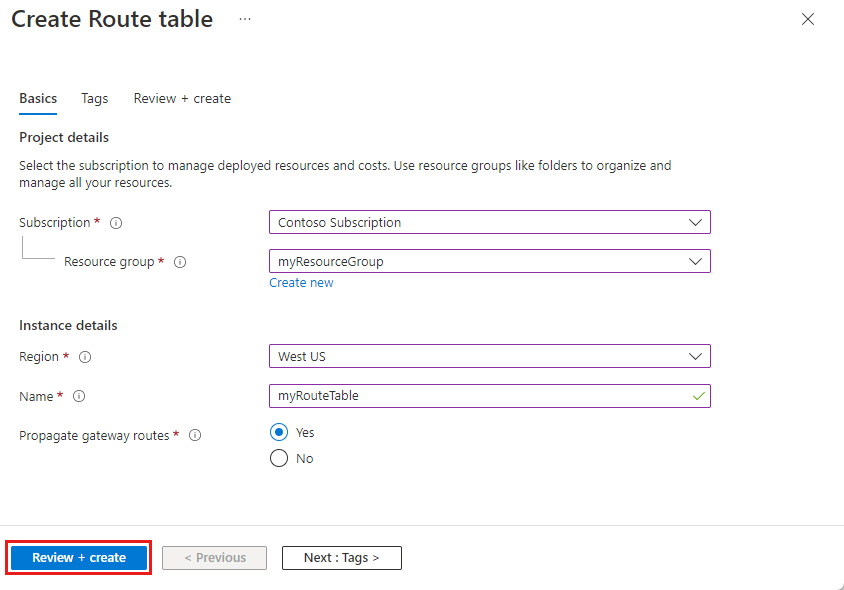
Pengaturan Nilai Nama Masukkan nama untuk tabel rute. Langganan Pilih langganan untuk menyebarkan tabel rute. Grup sumber daya Pilih Grup sumber daya yang sudah ada atau pilih Buat baru untuk membuat grup sumber daya baru. Lokasi Pilih wilayah untuk menyebarkan tabel rute. Merambat rute gateway Jika Anda berencana untuk mengaitkan tabel rute ke subnet di jaringan virtual yang tersambung ke jaringan lokal Anda melalui gateway VPN, dan Anda tidak ingin menyebarluaskan rute lokal Anda ke antarmuka jaringan di subnet, atur Propagasi rute gateway jaringan virtual ke Nonaktif. Pilih Tinjau + buat lalu Buat untuk membuat tabel rute baru Anda.
Buat tabel rute - perintah
Alat Perintah Azure CLI az network route-table create PowerShell New-AzRouteTable
Menampilkan tabel rute
Untuk mengelola jaringan virtual Anda, akses portal Azure dan gunakan fungsi pencarian untuk menemukan "Tabel rute." Di sini, Anda akan menemukan daftar semua tabel rute yang tersedia dalam langganan Anda.
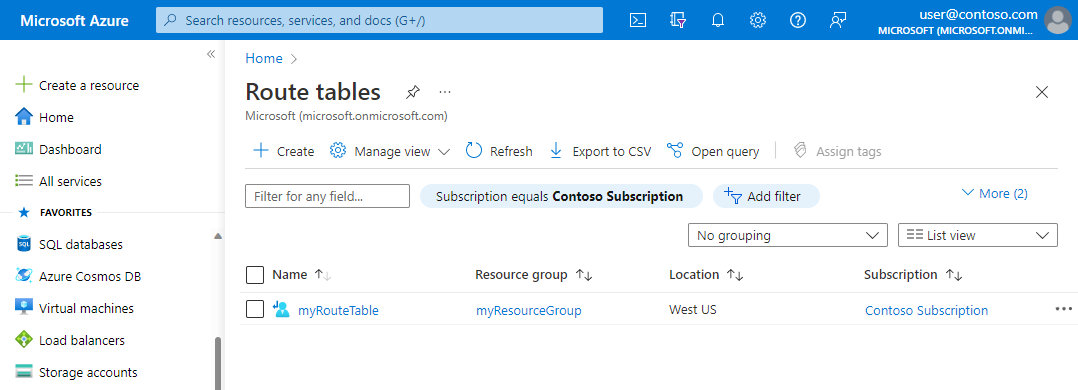
Buka portal microsoft Azure untuk mengelola jaringan virtual Anda.
Cari dan pilih Tabel rute. Tabel rute yang ada di langganan Anda tercantum.
Lihat tabel rute - perintah
Alat Perintah Azure CLI az network route-table list PowerShell Get-AzRouteTable
Menampilkan detail tabel rute
Ikuti langkah-langkah di bawah ini:
Buka portal microsoft Azure untuk mengelola jaringan virtual Anda. Cari dan pilih Tabel rute.
Di daftar tabel rute, pilih tabel rute yang ingin Anda tampilkan detailnya.
Di halaman tabel rute, di bawah Pengaturan, lihat Rute di tabel rute atau Subnet yang berkaitan dengan tabel rute tersebut.
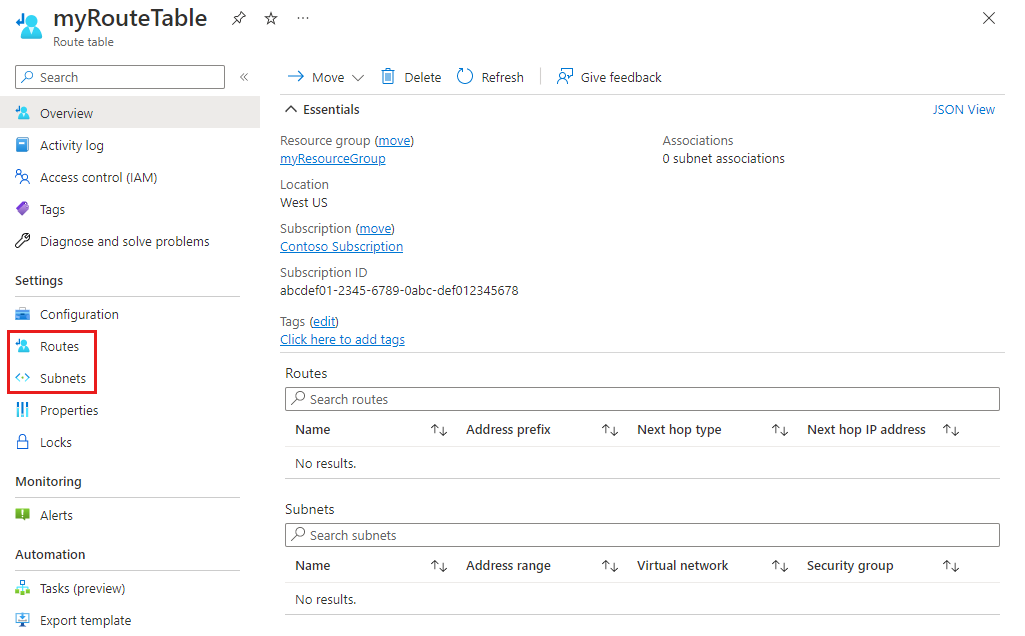
Untuk mempelajari selengkapnya tentang pengaturan Azure umum, lihat informasi berikut ini:
Lihat detail tabel rute - perintah
Alat Perintah Azure CLI az network route-table show PowerShell Get-AzRouteTable
Mengubah tabel rute
Ikuti langkah-langkah di bawah ini:
Buka portal microsoft Azure untuk mengelola jaringan virtual Anda. Cari dan pilih Tabel rute.
Di daftar tabel rute, pilih tabel rute yang ingin Anda ubah.
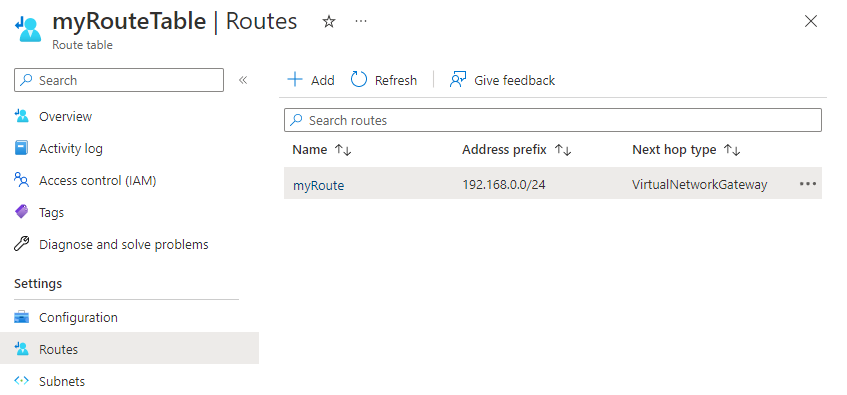
Perubahan paling umum adalah menambahkan rute, menghapus rute, mengaitkan tabel rute ke subnet, atau memisahkan tabel rute dari subnet.
Ubah tabel rute - perintah
Alat Perintah Azure CLI az network route-table update PowerShell New-AzRouteTable
Mengaitkan tabel rute ke subnet
Anda dapat secara opsional mengaitkan tabel rute ke subnet. Tabel rute dapat dikaitkan dengan subnet nol atau lebih. Tabel rute tidak terkait dengan jaringan virtual. Anda harus mengaitkan tabel rute ke setiap subnet yang ingin Anda kaitkan dengan tabel rute.
Azure merutekan semua lalu lintas yang meninggalkan subnet berdasarkan rute yang telah Anda buat:
Dalam tabel rute
Rute yang disebarkan dari jaringan lokal, jika jaringan virtual terhubung ke gateway jaringan virtual Azure (ExpressRoute atau VPN).
Anda hanya bisa mengaitkan tabel rute ke subnet di jaringan virtual yang ada di lokasi Azure dan langganan yang sama dengan tabel rute.
Buka portal microsoft Azure untuk mengelola jaringan virtual Anda. Cari dan pilih Komputer virtual.
Di daftar jaringan virtual, pilih jaringan virtual yang berisi subnet tempat Anda ingin mengaitkan tabel rute.
Di bilah menu jaringan virtual, pilih Subnet.
Pilih subnet tempat Anda ingin mengaitkan tabel rute.
Di Tabel rute, pilih tabel rute yang ingin Anda kaitkan ke subnet.
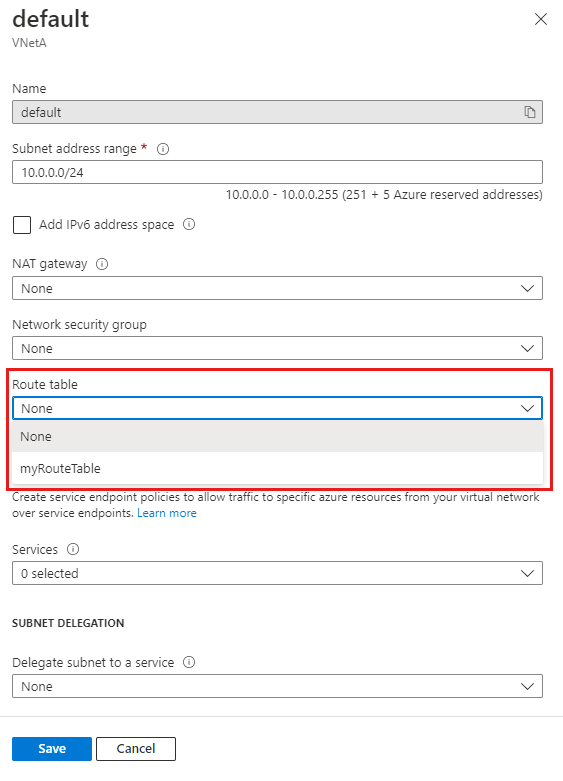
Pilih Simpan.
Jika Anda ingin jaringan virtual tersambung ke gateway VPN Azure, jangan kaitkan tabel rute ke subnet gateway yang berisi rute dengan tujuan 0.0.0.0/0. Melakukannya dapat mencegah gateway berfungsi dengan baik. Untuk informasi selengkapnya tentang menggunakan 0.0.0.0/0 di rute, lihat Perutean lalu lintas jaringan virtual.
Kaitkan tabel rute - perintah
Alat Perintah Azure CLI pembaruan subnet vnet jaringan az PowerShell Set-AzVirtualNetworkSubnetConfig
Memisahkan tabel rute dari subnet
Saat Anda memisahkan tabel rute dari subnet, Azure merutekan lalu lintas berdasarkan rute defaultnya.
Buka portal microsoft Azure untuk mengelola jaringan virtual Anda. Cari dan pilih Komputer virtual.
Di daftar jaringan virtual, pilih jaringan virtual yang berisi subnet yang ingin Anda pisahkan tabel rutenya.
Di bilah menu jaringan virtual, pilih Subnet.
Pilih subnet tempat Anda ingin mengaitkan tabel rute.
Di Tabel rute, pilih Tidak Ada.
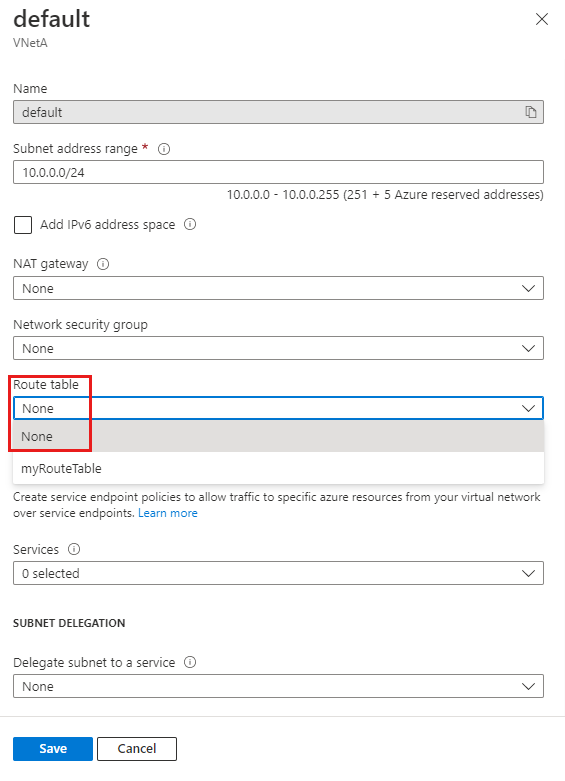
Pilih Simpan.
Pisahkan tabel rute - perintah
Alat Perintah Azure CLI pembaruan subnet vnet jaringan az PowerShell Set-AzVirtualNetworkSubnetConfig
Menghapus tabel rute
Anda tidak dapat menghapus tabel rute yang terkait dengan subnet apa pun. Pisahkan tabel rute dari semua subnet sebelum mencoba menghapusnya.
Buka Portal Microsoft Azure untuk mengelola tabel rute Anda. Cari dan pilih Tabel rute.
Di daftar tabel rute, pilih tabel rute yang ingin Anda hapus.
Pilih Hapus, lalu pilih Ya di kotak dialog konfirmasi.
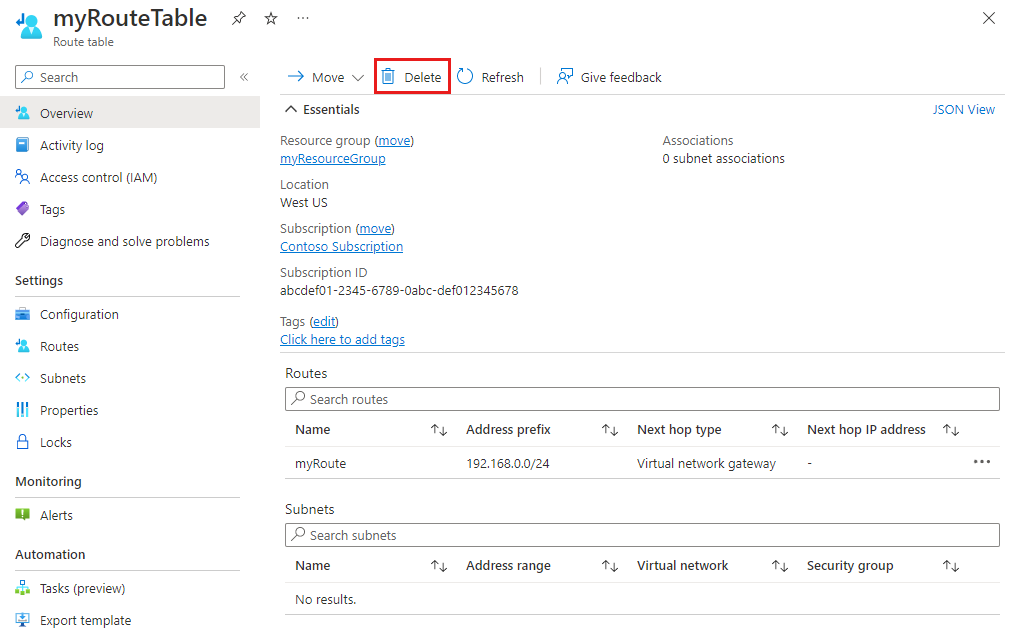
Hapus tabel rute - perintah
Alat Perintah Azure CLI az network route-table delete PowerShell Remove-AzRouteTable
Membuat rute
Ada batasan atas berapa banyak rute per tabel rute yang dapat dibuat per lokasi dan langganan Azure. Untuk detailnya, lihat Batas jaringan - Azure Resource Manager.
Buka Portal Microsoft Azure untuk mengelola tabel rute Anda. Cari dan pilih Tabel rute.
Di daftar tabel rute, pilih tabel rute yang ingin Anda tambahi sebuah rute.
Dari bilah menu tabel rute, pilih Rute lalu pilih + Tambahkan.
Masukkan Nama rute yang unik untuk rute di dalam tabel rute.
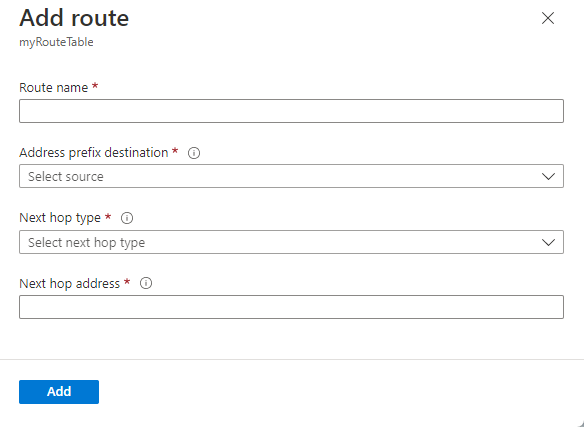
Masukkan Prefiks alamat, di notasi Classless Inter-Domain Routing (CIDR), yang ingin Anda arahkan lalu lintasnya. Prefiks tidak dapat diduplikasi di lebih dari satu rute di dalam tabel rute, meskipun prefiks dapat berada di dalam prefiks lain. Misalnya, jika Anda menentukan 10.0.0.0/16 sebagai prefiks di satu rute, Anda tetap dapat menentukan rute lain dengan prefiks alamat 10.0.0.0/22. Azure memilih rute untuk lalu lintas berdasarkan kecocokan prefiks terpanjang. Untuk mempelajari selengkapnya, lihat Bagaimana Azure memilih rute.
Pilih Jenis lompatan berikutnya. Untuk mempelajari selengkapnya tentang jenis lompatan berikutnya, lihat Perutean lalu lintas jaringan virtual
Jika Anda memilih Jenis lompatan berikutnya dari Appliance virtual,masukkan alamat IP untuk Alamat lompatan berikutnya.
Pilih OK.
Buat rute - perintah
Alat Perintah Azure CLI az network route-table route create PowerShell New-AzRouteConfig
Lihat rute
Tabel rute berisi nol atau beberapa rute. Untuk mempelajari selengkapnya tentang informasi yang tercantum saat melihat rute, lihat Perutean lalu lintas jaringan virtual.
Buka Portal Microsoft Azure untuk mengelola tabel rute Anda. Cari dan pilih Tabel rute.
Di daftar tabel rute, pilih tabel rute yang ingin Anda hapus.
Di bilah menu tabel rute, pilih Rute untuk melihat daftar rute.
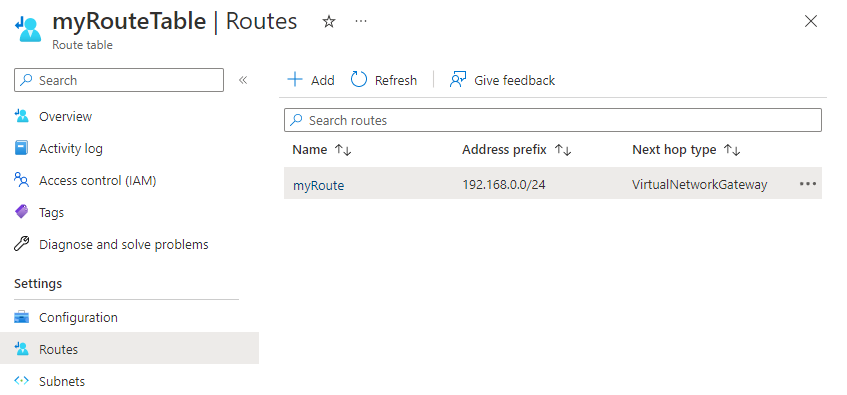
Lihat rute - perintah
Alat Perintah Azure CLI az network route-table route list PowerShell Get-AzRouteConfig
Menampilkan detail rute
Ikuti langkah-langkah di bawah ini:
Buka Portal Microsoft Azure untuk mengelola tabel rute Anda. Cari dan pilih Tabel rute.
Di daftar tabel rute, pilih tabel rute yang berisi rute yang ingin Anda tampilkan detailnya.
Di bilah menu tabel rute, pilih Rute untuk melihat daftar rute.
Pilih rute yang ingin Anda tampilkan detailnya.
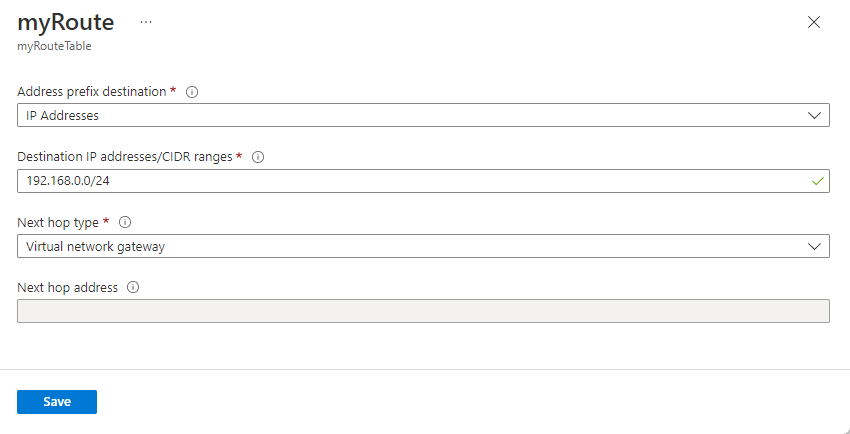
Lihat detail rute - perintah
Alat Perintah Azure CLI az network route-table route show PowerShell Get-AzRouteConfig
Mengubah rute
Ikuti langkah-langkah di bawah ini:
Buka Portal Microsoft Azure untuk mengelola tabel rute Anda. Cari dan pilih Tabel rute.
Di daftar tabel rute, pilih tabel rute yang berisi rute yang ingin Anda ubah.
Di bilah menu tabel rute, pilih Rute untuk melihat daftar rute.
Pilih rute yang ingin Anda ubah.
Ubah pengaturan yang sudah ada ke pengaturan barunya, lalu pilih Simpan.
Ubah rute - perintah
Alat Perintah Azure CLI az network route-table route update PowerShell Set-AzRouteConfig
Menghapus rute
Ikuti langkah-langkah di bawah ini:
Buka Portal Microsoft Azure untuk mengelola tabel rute Anda. Cari dan pilih Tabel rute.
Di daftar tabel rute, pilih tabel rute yang berisi rute yang ingin Anda hapus.
Di bilah menu tabel rute, pilih Rute untuk melihat daftar rute.
Pilih rute yang ingin Anda ubah.
Pilih ... lalu pilih Hapus. Pilih Ya dalam kotak dialog konfirmasi.
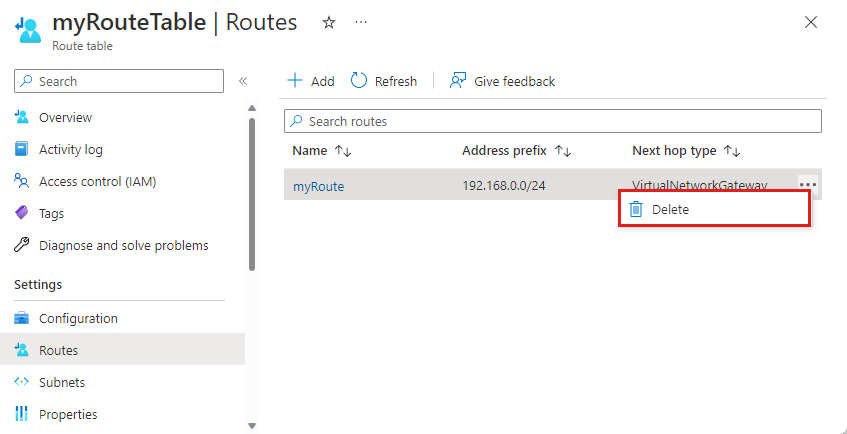
Hapus rute - perintah
Alat Perintah Azure CLI az network route-table route delete PowerShell Remove-AzRouteConfig
Melihat rute yang efektif
Rute efektif untuk setiap antarmuka jaringan yang terpasang VM adalah kombinasi tabel rute yang telah Anda buat, rute default Azure, dan rute apa pun yang disebarkan dari jaringan lokal melalui Border Gateway Protocol (BGP) melalui gateway jaringan virtual Azure. Memahami rute efektif untuk antarmuka jaringan sangat membantu saat memecahkan masalah perutean. Anda bisa melihat rute efektif untuk antarmuka jaringan apa pun yang terlampir pada VM yang sedang berjalan.
Buka portal Azure untuk mengelola VM. Cari dan pilih Mesin virtual.
Dalam daftar mesin virtual, pilih VM yang ingin Anda lihat rute efektifnya.
Di bilah menu VM, pilih Jaringan.
Pilih nama antarmuka jaringan.
Di bilah menu antarmuka jaringan, pilih Rute efektif.
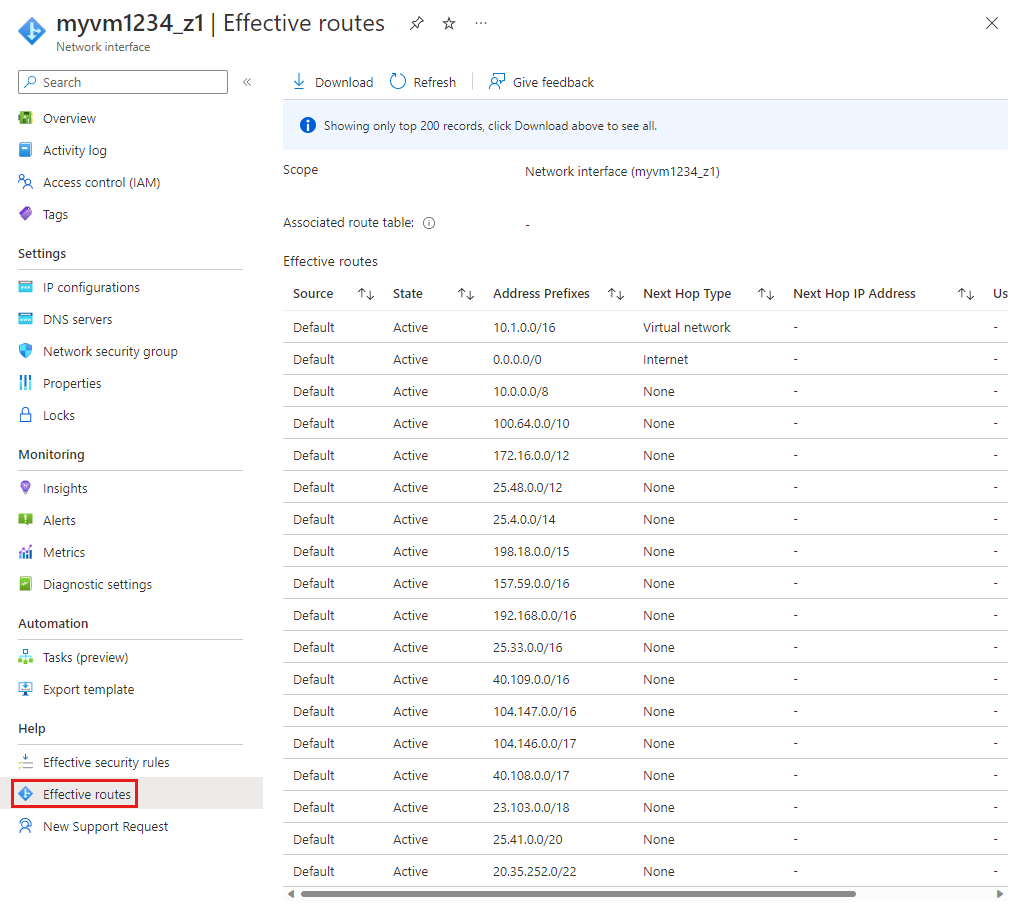
Tinjau daftar rute yang efektif untuk melihat apakah rute yang benar ada untuk perutean lalu lintas. Pelajari selengkapnya tentang jenis lompatan berikutnya yang Anda lihat dalam daftar ini di Perutean lalu lintas jaringan virtual.
Lihat rute yang efektif - perintah
Alat Perintah Azure CLI az network nic show-effective-route-table PowerShell Get-AzEffectiveRouteTable
Memvalidasi perutean antara dua titik akhir
Anda dapat menentukan jenis lompatan berikutnya antara mesin virtual dan alamat IP sumber daya Azure lain, sumber daya lokal, atau sumber daya di Internet. Menentukan perutean Azure sangat membantu saat memecahkan masalah perutean. Untuk menyelesaikan tugas ini, Anda harus memiliki pengamat jaringan yang ada. Jika pengamat jaringan belum ada, buat dengan menyelesaikan langkah-langkah di Buat instans Network Watcher.
Buka portal Azure untuk mengelola jaringan virtual Anda. Cari dan pilih Network Watcher.
Di bilah menu pengamat jaringan, pilih Lompatan berikutnya.
Di Network Watcher | Halaman lompatan berikutnya:
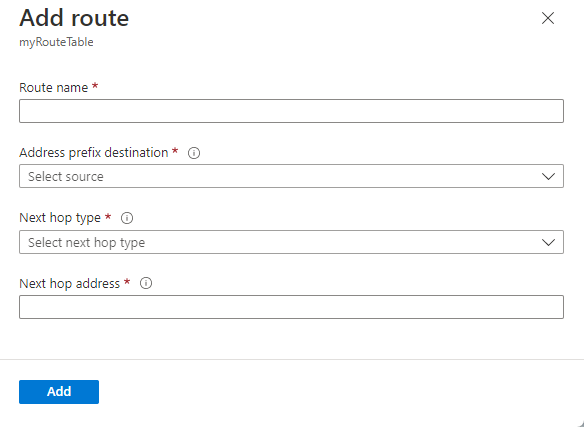
Pengaturan Nilai Langganan Pilih langganan tempat VM sumber berada. Grup sumber daya Pilih grup sumber daya yang berisi VM. Mesin virtual Pilih VM yang ingin Anda uji. Antarmuka jaringan Pilih antarmuka jaringan yang ingin Anda uji hop berikutnya. Alamat IP sumber IP sumber default telah dipilih untuk Anda. Anda dapat mengubah IP sumber jika antarmuka jaringan memiliki lebih dari satu. Alamat IP tujuan Masukkan IP tujuan yang ingin menampilkan hop berikutnya untuk VM. Pilih Lompatan selanjutnya.
Setelah menunggu beberapa saat, Azure memberi tahu Anda jenis lompatan berikutnya dan ID rute yang merutekan lalu lintas. Pelajari selengkapnya tentang jenis lompatan berikutnya yang Anda lihat dikembalikan di Perutean lalu lintas jaringan virtual.
Validasikan perutean antara dua titik akhir - perintah
Alat Perintah Azure CLI az network watcher show-next-hop PowerShell Get-AzNetworkWatcherNextHop
Izin
Untuk melakukan tugas pada tabel rute dan rute, akun Anda harus ditetapkan ke
atau ke peran Kustom yang diberi tindakan yang sesuai yang tercantum dalam tabel berikut ini:
Perbuatan Nama Microsoft.Network/routeTables/read Baca tabel rute Microsoft.Network/routeTables/write Buat atau perbarui tabel rute Microsoft.Network/routeTables/delete Hapus tabel rute Microsoft.Network/routeTables/join/action Mengaitkan tabel rute ke subnet Microsoft.Network/routeTables/routes/read Baca rute Microsoft.Network/routeTables/routes/write Buat atau perbarui tabel rute Microsoft.Network/routeTables/routes/delete Menghapus rute Microsoft.Network/networkInterfaces/effectiveRouteTable/action Dapatkan tabel rute yang efektif untuk antarmuka jaringan Microsoft.Network/networkWatchers/nextHop/action Dapatkan lompatan berikutnya dari VM