Tutorial: Menggunakan gateway NAT dengan jaringan hub dan spoke
Jaringan hub dan spoke adalah salah satu blok penyusun dari beberapa infrastruktur jaringan lokasi yang sangat tersedia. Penyebaran jaringan hub dan spoke yang paling umum dilakukan dengan niat merutekan semua lalu lintas internet antar-spoke dan keluar melalui hub pusat. Tujuannya adalah untuk memeriksa semua lalu lintas yang melintas jaringan dengan Network Virtual Appliance (NVA) untuk pemindaian keamanan dan inspeksi paket.
Untuk lalu lintas keluar ke internet, appliance virtual jaringan biasanya akan memiliki satu antarmuka jaringan dengan alamat IP publik yang ditetapkan. NVA setelah memeriksa lalu lintas keluar meneruskan lalu lintas keluar dari antarmuka publik dan ke internet. Azure NAT Gateway menghilangkan kebutuhan akan alamat IP publik yang ditetapkan ke NVA. Mengaitkan gateway NAT dengan subnet publik NVA mengubah perutean antarmuka publik untuk merutekan semua lalu lintas internet keluar melalui gateway NAT. Penghapusan alamat IP publik meningkatkan keamanan dan memungkinkan penskalaan terjemahan alamat jaringan sumber keluar (SNAT) dengan beberapa alamat IP publik dan atau awalan IP publik.
Penting
NVA yang digunakan dalam artikel ini hanya untuk tujuan demonstrasi dan disimulasikan dengan komputer virtual Ubuntu. Solusi ini tidak menyertakan penyeimbang beban untuk ketersediaan tinggi penyebaran NVA. Ganti komputer virtual Ubuntu dalam artikel ini dengan NVA pilihan Anda. Konsultasikan dengan vendor NVA yang dipilih untuk instruksi perutean dan konfigurasi. Penyeimbang beban dan zona ketersediaan direkomendasikan untuk infrastruktur NVA yang sangat tersedia.
Dalam tutorial ini, Anda akan mempelajari cara:
- Membuat gateway NAT.
- Buat jaringan virtual hub dan spoke.
- Buat Network Virtual Appliance (NVA) yang disimulasikan.
- Paksa semua lalu lintas dari spoke melalui hub.
- Paksa semua lalu lintas internet di hub dan spoke keluar gateway NAT.
- Uji gateway NAT dan perutean antar-spoke.
Prasyarat
- Akun Azure dengan langganan aktif. Buat akun secara gratis.
Membuat gateway NAT
Semua lalu lintas internet keluar melintasi gateway NAT ke internet. Gunakan contoh berikut untuk membuat gateway NAT untuk jaringan hub dan spoke.
Masuk ke portal Azure.
Di kotak pencarian di bagian atas portal, masukkan gateway NAT. Pilih gateway NAT di hasil pencarian.
Pilih + Buat.
Di tab Dasar-dasar gateway Buat terjemahan alamat jaringan (NAT) masukkan atau pilih informasi berikut:
Pengaturan Nilai Detail proyek Langganan Pilih langganan Anda. Grup sumber daya Pilih Buat baru.
Masukkan test-rg di Nama.
Pilih OK.Detail instans Nama gateway NAT Masukkan nat-gateway. Wilayah Pilih US Timur 2. Zona ketersediaan Pilih Zona atau Tidak Ada zona. Batas waktu diam TCP (menit) Biarkan default 4. Pilih Berikutnya: IP keluar.
Di IP Keluar di alamat IP Publik, pilih Buat alamat IP publik baru.
Masukkan public-ip-nat di Nama.
Pilih OK.
Pilih Tinjau + buat.
Pilih Buat.
Membuat jaringan virtual hub
Jaringan virtual hub adalah jaringan pusat solusi. Jaringan hub berisi appliance NVA dan subnet publik dan privat. Gateway NAT ditetapkan ke subnet publik selama pembuatan jaringan virtual. Host Azure Bastion dikonfigurasi sebagai bagian dari contoh berikut. Host bastion digunakan untuk terhubung dengan aman ke komputer virtual NVA dan mesin virtual pengujian yang disebarkan dalam spoke nanti di artikel.
Di kotak pencarian di bagian atas portal, masukkan Jaringan virtual. Pilih Jaringan Virtual di hasil pencarian.
Pilih + Buat.
Di tab Dasar-dasar buat jaringan virtual, masukkan atau pilih informasi berikut:
Pengaturan Nilai Detail proyek Langganan Pilih langganan Anda. Grup sumber daya Pilih test-rg. Detail instans Nama Masukkan vnet-hub. Wilayah Pilih US Timur 2. Pilih Berikutnya untuk melanjutkan ke tab Keamanan .
Pilih Aktifkan Bastion di bagian Azure Bastion pada tab Keamanan .
Azure Bastion menggunakan browser Anda untuk menyambungkan ke VM di jaringan virtual Anda melalui secure shell (SSH) atau protokol desktop jarak jauh (RDP) dengan menggunakan alamat IP privat mereka. VM tidak memerlukan alamat IP publik, perangkat lunak klien, atau konfigurasi khusus. Untuk informasi selengkapnya tentang Azure Bastion, lihat Azure Bastion
Masukkan atau pilih informasi berikut di Azure Bastion:
Pengaturan Nilai Nama host Azure Bastion Masukkan bastion. Alamat IP publik Azure Bastion Pilih Buat alamat IP publik.
Masukkan ip publik di Nama.
Pilih OK.Pilih Berikutnya untuk melanjutkan ke tab Alamat IP.
Dalam kotak ruang alamat di Subnet, pilih subnet default .
Di Edit subnet, masukkan atau pilih informasi berikut:
Pengaturan Nilai Detail subnet Templat subnet Biarkan Default default. Nama Masukkan subnet-privat. Alamat awal Biarkan default 10.0.0.0. Ukuran subnet Biarkan default /24(256 alamat). Pilih Simpan.
Pilih + Tambahkan subnet.
Di Tambahkan subnet, masukkan atau pilih informasi berikut:
Pengaturan Nilai Detail subnet Templat subnet Biarkan Default default. Nama Masukkan subnet-publik. Alamat awal Masukkan 10.0.253.0. Ukuran subnet Pilih /28(16 alamat). Keamanan Gateway NAT Pilih nat-gateway. Pilih Tambahkan.
Pilih Tinjau + buat.
Pilih Buat.
Dibutuhkan beberapa menit bagi host bastion untuk disebarkan. Saat jaringan virtual dibuat sebagai bagian dari penyebaran, Anda dapat melanjutkan ke langkah berikutnya.
Membuat komputer virtual NVA yang disimulasikan
NVA yang disimulasikan bertindak sebagai appliance virtual untuk merutekan semua lalu lintas antara spoke dan hub dan lalu lintas keluar ke internet. Komputer virtual Ubuntu digunakan untuk NVA yang disimulasikan. Gunakan contoh berikut untuk membuat NVA yang disimulasikan dan mengonfigurasi antarmuka jaringan.
Di kotak pencarian di bagian atas portal, masukkan Jaringan virtual. Pilih Jaringan Virtual dalam hasil pencarian.
Pilih + Buat lalu Mesin virtual Azure.
Di Buat komputer virtual masukkan atau pilih informasi berikut di tab Dasar :
Pengaturan Nilai Detail proyek Langganan Pilih langganan Anda. Grup sumber daya Pilih test-rg. Detail instans Nama komputer virtual Masukkan vm-nva. Wilayah Pilih (US) US Timur 2. Opsi ketersediaan Pilih Tidak diperlukan redundansi infrastruktur. Jenis keamanan Pilih Standar. Gambar Pilih Ubuntu Server 22.04 LTS - x64 Gen2. Arsitektur Mesin virtual Biarkan default x64. Ukuran Pilih ukuran. Akun administrator Jenis autentikasi Pilih Kata sandi. Nama Pengguna Masukkan nama pengguna. Kata sandi Masukkan kata sandi. Mengonfirmasikan kata sandi Masukkan ulang kata sandi. Aturan port masuk Port masuk publik Pilih Tidak ada. Pilih Berikutnya: Disk lalu Berikutnya: Jaringan.
Di tab Jaringan, masukkan atau pilih informasi berikut ini:
Pengaturan Nilai Antarmuka jaringan Jaringan virtual Pilih vnet-hub. Subnet Pilih subnet-public (10.0.253.0/28). IP Publik Pilih Tidak ada. kelompok keamanan jaringan NIC Pilih Tingkat Lanjut. Mengonfigurasi grup keamanan jaringan Pilih Buat baru.
Di Nama masukkan nsg-nva.
Pilih OK.Biarkan opsi lainnya di default dan pilih Tinjau + buat.
Pilih Buat.
Mengonfigurasi antarmuka jaringan komputer virtual
Konfigurasi IP antarmuka jaringan utama komputer virtual diatur ke dinamis secara default. Gunakan contoh berikut untuk mengubah konfigurasi IP antarmuka jaringan utama menjadi statis dan menambahkan antarmuka jaringan sekunder untuk antarmuka privat NVA.
Di kotak pencarian di bagian atas portal, masukkan Jaringan virtual. Pilih Jaringan Virtual dalam hasil pencarian.
Pilih vm-nva.
Di Gambaran Umum pilih Hentikan jika komputer virtual sedang berjalan.
Pilih Jaringan di Pengaturan.
Di Jaringan pilih nama antarmuka jaringan di samping Antarmuka Jaringan:. Nama antarmuka adalah nama komputer virtual dan angka dan huruf acak. Dalam contoh ini, nama antarmukanya adalah vm-nva271.
Di properti antarmuka jaringan, pilih IP konfigurasi di Pengaturan.
Pilih kotak di samping Aktifkan penerusan IP.
Pilih Terapkan.
Saat tindakan terapkan selesai, pilih ipconfig1.
Di Penugasan di ipconfig1 pilih Statis.
Di Alamat IP privat masukkan 10.0.253.10.
Pilih Simpan.
Ketika tindakan simpan selesai, kembali ke konfigurasi jaringan untuk vm-nva.
Di Jaringanvm-nva pilih Lampirkan antarmuka jaringan.
Pilih Buat dan lampirkan antarmuka jaringan.
Di Buat antarmuka jaringan masukkan atau pilih informasi berikut:
Pengaturan Nilai Detail proyek Grup sumber daya Pilih test-rg. Antarmuka jaringan Nama Masukkan nic-private. Subnet Pilih subnet-privat (10.0.0.0/24). kelompok keamanan jaringan NIC Pilih Tingkat Lanjut. Mengonfigurasi grup keamanan jaringan Pilih nsg-nva. Penetapan alamat IP Privat Pilih Statik. Alamat IP privat Masukkan 10.0.0.10. Pilih Buat.
Mengonfigurasi perangkat lunak komputer virtual
Perutean untuk NVA yang disimulasikan menggunakan tabel IP dan NAT internal di komputer virtual Ubuntu. Koneksi ke komputer virtual NVA dengan Azure Bastion untuk mengonfigurasi tabel IP dan konfigurasi perutean.
Di kotak pencarian di bagian atas portal, masukkan Jaringan virtual. Pilih Jaringan Virtual dalam hasil pencarian.
Pilih vm-nva.
Mulai vm-nva.
Ketika komputer virtual selesai booting, lanjutkan dengan langkah berikutnya.
Di Operasi, pilih Bastion.
Masukkan nama pengguna dan kata sandi yang Anda masukkan saat komputer virtual dibuat.
Pilih Sambungkan.
Masukkan informasi berikut pada perintah komputer virtual untuk mengaktifkan penerusan IP:
sudo vim /etc/sysctl.confDi editor Vim, hapus
#dari barisnet.ipv4.ip_forward=1:Tekan tombol Sisipkan .
# Uncomment the next line to enable packet forwarding for IPv4 net.ipv4.ip_forward=1Tekan tombol Esc .
Masukkan
:wqdan tekan Enter.Masukkan informasi berikut untuk mengaktifkan NAT internal di komputer virtual:
sudo iptables -t nat -A POSTROUTING -o eth0 -j MASQUERADE sudo apt-get update sudo apt install iptables-persistentPilih Ya dua kali.
sudo su iptables-save > /etc/iptables/rules.v4 exitGunakan Vim untuk mengedit konfigurasi dengan informasi berikut:
sudo vim /etc/rc.localTekan tombol Sisipkan .
Tambahkan baris berikut ke file konfigurasi:
/sbin/iptables-restore < /etc/iptables/rules.v4Tekan tombol Esc .
Masukkan
:wqdan tekan Enter.Reboot komputer virtual:
sudo reboot
Membuat tabel rute jaringan hub
Tabel rute digunakan untuk menimpa perutean default Azure. Buat tabel rute untuk memaksa semua lalu lintas dalam subnet privat hub melalui NVA yang disimulasikan.
Di kotak pencarian di bagian atas portal, masukkan Tabel rute. Pilih Tabel rute di hasil pencarian.
Pilih + Buat.
Di Buat tabel Rute masukkan atau pilih informasi berikut:
Pengaturan Nilai Detail proyek Langganan Pilih langganan Anda. Grup sumber daya Pilih test-rg. Detail instans Wilayah Pilih US Timur 2. Nama Masukkan route-table-nat-hub. Merambat rute gateway Biarkan default Ya. Pilih Tinjau + buat.
Pilih Buat.
Di kotak pencarian di bagian atas portal, masukkan Tabel rute. Pilih Tabel rute di hasil pencarian.
Pilih route-table-nat-hub.
Di Pengaturan pilih Rute.
Pilih + Tambahkan di Rute.
Masukkan atau pilih informasi berikut di Tambahkan rute:
Pengaturan Nilai Nama rute Masukkan default-via-nat-hub. Tipe tujuan Pilih Alamat IP. Alamat IP tujuan/rentang CIDR Masukkan 0.0.0.0/0. Jenis hop berikutnya Pilih Peralatan Virtual. Alamat lompatan berikutnya Masukkan 10.0.0.10.
Ini adalah alamat IP yang Anda tambahkan ke antarmuka privat NVA di langkah-langkah sebelumnya.Pilih Tambahkan.
Pilih Subnet di Pengaturan.
Pilih + Asosiasikan.
Masukkan atau pilih informasi berikut di Kaitkan subnet:
Pengaturan Nilai Jaringan virtual Pilih vnet-hub (test-rg). Subnet Pilih subnet-privat. Pilih OK.
Membuat spoke satu jaringan virtual
Buat jaringan virtual lain di wilayah yang berbeda untuk spoke pertama jaringan hub dan spoke.
Di kotak pencarian di bagian atas portal, masukkan Jaringan virtual. Pilih Jaringan Virtual di hasil pencarian.
Pilih + Buat.
Di tab Dasar-dasar buat jaringan virtual, masukkan atau pilih informasi berikut:
Pengaturan Nilai Detail proyek Langganan Pilih langganan Anda. Grup sumber daya Pilih test-rg. Detail instans Nama Masukkan vnet-spoke-1. Wilayah Pilih (US) US Tengah Selatan. Pilih Berikutnya untuk melanjutkan ke tab Keamanan .
Pilih Berikutnya untuk melanjutkan ke tab alamat IP.
Di tab Alamat IP di ruang alamat IPv4, pilih tempat sampah untuk menghapus ruang alamat yang diisi secara otomatis.
Di ruang alamat IPv4 masukkan 10.1.0.0. Biarkan default /16 (65.536 alamat) dalam pemilihan masker.
Pilih + Tambahkan subnet.
Di Tambahkan subnet masukkan atau pilih informasi berikut:
Pengaturan Nilai Detail subnet Templat subnet Biarkan Default default. Nama Masukkan subnet-privat. Alamat awal Masukkan 10.1.0.0. Ukuran subnet Biarkan default /24(256 alamat). Pilih Tambahkan.
Pilih Tinjau + buat.
Pilih Buat.
Membuat peering antara hub dan spoke one
Peering jaringan virtual digunakan untuk menyambungkan hub untuk berbicara satu dan berbicara satu ke hub. Gunakan contoh berikut untuk membuat peering jaringan dua arah antara hub dan spoke one.
Di kotak pencarian di bagian atas portal, masukkan Jaringan virtual. Pilih Jaringan Virtual di hasil pencarian.
Pilih vnet-hub.
Pilih Peering di Pengaturan.
Pilih + Tambah.
Masukkan atau pilih informasi berikut di Tambahkan peering:
Pengaturan Nilai Jaringan virtual ini Nama tautan penyerekan Masukkan vnet-hub-to-vnet-spoke-1. Izinkan 'vnet-hub' untuk mengakses 'vnet-spoke-1' Biarkan default Dipilih. Izinkan 'vnet-hub' menerima lalu lintas yang diteruskan dari 'vnet-spoke-1' Pilih kotak centang. Izinkan gateway di 'vnet-hub' untuk meneruskan lalu lintas ke 'vnet-spoke-1' Biarkan default Tidak Dipilih. Aktifkan 'vnet-hub' untuk menggunakan gateway jarak jauh 'vnet-spoke-1' Biarkan default Tidak Dipilih. Jaringan virtual jarak jauh Nama tautan penyerekan Masukkan vnet-spoke-1-to-vnet-hub. Model penyebaran jaringan virtual Biarkan default Resource manager. Langganan Pilih langganan Anda. Jaringan virtual Pilih vnet-spoke-1. Izinkan 'vnet-spoke-1' untuk mengakses 'vnet-hub' Biarkan default Dipilih. Izinkan 'vnet-spoke-1' menerima lalu lintas yang diteruskan dari 'vnet-hub' Pilih kotak centang. Izinkan gateway di 'vnet-spoke-1' untuk meneruskan lalu lintas ke 'vnet-hub' Biarkan default Tidak Dipilih. Aktifkan 'vnet-spoke-1' untuk menggunakan gateway jarak jauh 'vnet-hub's' Biarkan default Tidak Dipilih. Pilih Tambahkan.
Pilih Refresh dan verifikasi statusPeering Koneksi.
Membuat tabel rute jaringan spoke one
Buat tabel rute untuk memaksa semua lalu lintas keluar antar-spoke dan internet melalui NVA yang disimulasikan di jaringan virtual hub.
Di kotak pencarian di bagian atas portal, masukkan Tabel rute. Pilih Tabel rute di hasil pencarian.
Pilih + Buat.
Di Buat tabel Rute masukkan atau pilih informasi berikut:
Pengaturan Nilai Detail proyek Langganan Pilih langganan Anda. Grup sumber daya Pilih test-rg. Detail instans Wilayah Pilih US Tengah Selatan. Nama Masukkan route-table-nat-spoke-1. Merambat rute gateway Biarkan default Ya. Pilih Tinjau + buat.
Pilih Buat.
Di kotak pencarian di bagian atas portal, masukkan Tabel rute. Pilih Tabel rute di hasil pencarian.
Pilih route-table-nat-spoke-1.
Di Pengaturan pilih Rute.
Pilih + Tambahkan di Rute.
Masukkan atau pilih informasi berikut di Tambahkan rute:
Pengaturan Nilai Nama rute Masukkan default-via-nat-spoke-1. Tipe tujuan Pilih Alamat IP. Alamat IP tujuan/rentang CIDR Masukkan 0.0.0.0/0. Jenis hop berikutnya Pilih Peralatan Virtual. Alamat lompatan berikutnya Masukkan 10.0.0.10.
Ini adalah alamat IP yang Anda tambahkan ke antarmuka privat NVA di langkah-langkah sebelumnya.Pilih Tambahkan.
Pilih Subnet di Pengaturan.
Pilih + Asosiasikan.
Masukkan atau pilih informasi berikut di Kaitkan subnet:
Pengaturan Nilai Jaringan virtual Pilih vnet-spoke-1 (test-rg). Subnet Pilih subnet-privat. Pilih OK.
Membuat mesin virtual uji spoke one
Komputer virtual Windows Server 2022 digunakan untuk menguji lalu lintas internet keluar melalui gateway NAT dan lalu lintas antar-spoke di jaringan hub dan spoke. Gunakan contoh berikut untuk membuat komputer virtual Windows Server 2022.
Di kotak pencarian di bagian atas portal, masukkan Jaringan virtual. Pilih Jaringan Virtual dalam hasil pencarian.
Pilih + Buat lalu Mesin virtual Azure.
Di Buat komputer virtual masukkan atau pilih informasi berikut di tab Dasar :
Pengaturan Nilai Detail proyek Langganan Pilih langganan Anda. Grup sumber daya Pilih test-rg. Detail instans Nama komputer virtual Masukkan vm-spoke-1. Wilayah Pilih (US) US Tengah Selatan. Opsi ketersediaan Pilih Tidak diperlukan redundansi infrastruktur. Jenis keamanan Pilih Standar. Gambar Pilih Pusat Data Windows Server 2022 - x64 Gen2. Arsitektur Mesin virtual Biarkan default x64. Ukuran Pilih ukuran. Akun administrator Jenis autentikasi Pilih Kata sandi. Nama Pengguna Masukkan nama pengguna. Kata sandi Masukkan kata sandi. Mengonfirmasikan kata sandi Masukkan ulang kata sandi. Aturan port masuk Port masuk publik Pilih Tidak ada. Pilih Berikutnya: Disk lalu Berikutnya: Jaringan.
Di tab Jaringan, masukkan atau pilih informasi berikut ini:
Pengaturan Nilai Antarmuka jaringan Jaringan virtual Pilih vnet-spoke-1. Subnet Pilih subnet-privat (10.1.0.0/24). IP Publik Pilih Tidak ada. kelompok keamanan jaringan NIC Pilih Tingkat Lanjut. Mengonfigurasi grup keamanan jaringan Pilih Buat baru.
Masukkan nsg-spoke-1.Aturan masuk Pilih + Tambahkan aturan masuk.
Pilih HTTP di Layanan.
Pilih tambahkan.
Pilih OK.Pilih OK.
Biarkan opsi lainnya di default dan pilih Tinjau + buat.
Pilih Buat.
Menginstal IIS pada spoke satu mesin virtual pengujian
IIS diinstal pada komputer virtual Windows Server 2022 untuk menguji lalu lintas internet keluar melalui gateway NAT dan lalu lintas antar-spoke di jaringan hub dan spoke.
Di kotak pencarian di bagian atas portal, masukkan Jaringan virtual. Pilih Jaringan Virtual dalam hasil pencarian.
Pilih vm-spoke-1.
Di Operasi, pilih Jalankan perintah.
Pilih RunPowerShellScript.
Masukkan skrip berikut di Jalankan Skrip Perintah:
# Install IIS server role Install-WindowsFeature -name Web-Server -IncludeManagementTools # Remove default htm file Remove-Item C:\inetpub\wwwroot\iisstart.htm # Add a new htm file that displays server name Add-Content -Path "C:\inetpub\wwwroot\iisstart.htm" -Value $("Hello World from " + $env:computername)Pilih Jalankan.
Tunggu hingga skrip selesai sebelum melanjutkan ke langkah berikutnya. Diperlukan waktu beberapa menit agar skrip selesai.
Saat skrip selesai, Output* menampilkan hal berikut:
Success Restart Needed Exit Code Feature Result ------- -------------- --------- -------------- True No Success {Common HTTP Features, Default Document, D...
Membuat jaringan virtual spoke kedua
Buat jaringan virtual kedua untuk spoke kedua dari jaringan hub dan spoke.
Di kotak pencarian di bagian atas portal, masukkan Jaringan virtual. Pilih Jaringan Virtual di hasil pencarian.
Pilih + Buat.
Di tab Dasar-dasar buat jaringan virtual, masukkan atau pilih informasi berikut:
Pengaturan Nilai Detail proyek Langganan Pilih langganan Anda. Grup sumber daya Pilih test-rg. Detail instans Nama Masukkan vnet-spoke-2. Wilayah Pilih (AS) AS Barat 2. Pilih Berikutnya untuk melanjutkan ke tab Keamanan .
Pilih Berikutnya untuk melanjutkan ke tab alamat IP.
Di tab Alamat IP di ruang alamat IPv4, pilih tempat sampah untuk menghapus ruang alamat yang diisi secara otomatis.
Di ruang alamat IPv4 masukkan 10.2.0.0. Biarkan default /16 (65.536 alamat) dalam pemilihan masker.
Pilih + Tambahkan subnet.
Di Tambahkan subnet masukkan atau pilih informasi berikut:
Pengaturan Nilai Detail subnet Templat subnet Biarkan Default default. Nama Masukkan subnet-privat. Alamat awal Masukkan 10.2.0.0. Ukuran subnet Biarkan default /24(256 alamat). Pilih Tambahkan.
Pilih Tinjau + buat.
Pilih Buat.
Membuat peering antara hub dan spoke dua
Buat serekan jaringan virtual dua arah antara hub dan spoke dua.
Di kotak pencarian di bagian atas portal, masukkan Jaringan virtual. Pilih Jaringan Virtual di hasil pencarian.
Pilih vnet-hub.
Pilih Peering di Pengaturan.
Pilih + Tambah.
Di kotak pencarian di bagian atas portal, masukkan Jaringan virtual. Pilih Jaringan Virtual di hasil pencarian.
Pilih vnet-hub.
Pilih Peering di Pengaturan.
Pilih + Tambah.
Masukkan atau pilih informasi berikut di Tambahkan peering:
Pengaturan Nilai Jaringan virtual ini Nama tautan penyerekan Masukkan vnet-hub-to-vnet-spoke-2. Izinkan 'vnet-hub' untuk mengakses 'vnet-spoke-2' Biarkan default Dipilih. Izinkan 'vnet-hub' menerima lalu lintas yang diteruskan dari 'vnet-spoke-2' Pilih kotak centang. Izinkan gateway di 'vnet-hub' untuk meneruskan lalu lintas ke 'vnet-spoke-2' Biarkan default Tidak Dipilih. Aktifkan 'vnet-hub' untuk menggunakan gateway jarak jauh 'vnet-spoke-2' Biarkan default Tidak Dipilih. Jaringan virtual jarak jauh Nama tautan penyerekan Masukkan vnet-spoke-2-to-vnet-hub. Model penyebaran jaringan virtual Biarkan default Resource manager. Langganan Pilih langganan Anda. Jaringan virtual Pilih vnet-spoke-2. Izinkan 'vnet-spoke-1' untuk mengakses 'vnet-hub' Biarkan default Dipilih. Izinkan 'vnet-spoke-1' menerima lalu lintas yang diteruskan dari 'vnet-hub' Pilih kotak centang. Izinkan gateway di 'vnet-spoke-1' untuk meneruskan lalu lintas ke 'vnet-hub' Biarkan default Tidak Dipilih. Aktifkan 'vnet-spoke-1' untuk menggunakan gateway jarak jauh 'vnet-hub's' Biarkan default Tidak Dipilih. Pilih Tambahkan.
Pilih Refresh dan verifikasi statusPeering Koneksi.
Membuat tabel rute jaringan spoke dua
Buat tabel rute untuk memaksa semua internet keluar dan lalu lintas antar-spoke melalui NVA yang disimulasikan di jaringan virtual hub.
Di kotak pencarian di bagian atas portal, masukkan Tabel rute. Pilih Tabel rute di hasil pencarian.
Pilih + Buat.
Di Buat tabel Rute masukkan atau pilih informasi berikut:
Pengaturan Nilai Detail proyek Langganan Pilih langganan Anda. Grup sumber daya Pilih test-rg. Detail instans Wilayah Pilih Barat US 2. Nama Masukkan route-table-nat-spoke-2. Merambat rute gateway Biarkan default Ya. Pilih Tinjau + buat.
Pilih Buat.
Di kotak pencarian di bagian atas portal, masukkan Tabel rute. Pilih Tabel rute di hasil pencarian.
Pilih route-table-nat-spoke-2.
Di Pengaturan pilih Rute.
Pilih + Tambahkan di Rute.
Masukkan atau pilih informasi berikut di Tambahkan rute:
Pengaturan Nilai Nama rute Masukkan default-via-nat-spoke-2. Tipe tujuan Pilih Alamat IP. Alamat IP tujuan/rentang CIDR Masukkan 0.0.0.0/0. Jenis hop berikutnya Pilih Peralatan Virtual. Alamat lompatan berikutnya Masukkan 10.0.0.10.
Ini adalah alamat IP yang Anda tambahkan ke antarmuka privat NVA di langkah-langkah sebelumnya.Pilih Tambahkan.
Pilih Subnet di Pengaturan.
Pilih + Asosiasikan.
Masukkan atau pilih informasi berikut di Kaitkan subnet:
Pengaturan Nilai Jaringan virtual Pilih vnet-spoke-2 (test-rg). Subnet Pilih subnet-privat. Pilih OK.
Membuat mesin virtual uji spoke dua
Buat komputer virtual Windows Server 2022 untuk mesin virtual pengujian di spoke dua.
Di kotak pencarian di bagian atas portal, masukkan Jaringan virtual. Pilih Jaringan Virtual dalam hasil pencarian.
Pilih + Buat lalu Mesin virtual Azure.
Di Buat komputer virtual masukkan atau pilih informasi berikut di tab Dasar :
Pengaturan Nilai Detail proyek Langganan Pilih langganan Anda. Grup sumber daya Pilih test-rg. Detail instans Nama komputer virtual Masukkan vm-spoke-2. Wilayah Pilih (AS) AS Barat 2. Opsi ketersediaan Pilih Tidak diperlukan redundansi infrastruktur. Jenis keamanan Pilih Standar. Gambar Pilih Pusat Data Windows Server 2022 - x64 Gen2. Arsitektur Mesin virtual Biarkan default x64. Ukuran Pilih ukuran. Akun administrator Jenis autentikasi Pilih Kata sandi. Nama Pengguna Masukkan nama pengguna. Kata sandi Masukkan kata sandi. Mengonfirmasikan kata sandi Masukkan ulang kata sandi. Aturan port masuk Port masuk publik Pilih Tidak ada. Pilih Berikutnya: Disk lalu Berikutnya: Jaringan.
Di tab Jaringan, masukkan atau pilih informasi berikut ini:
Pengaturan Nilai Antarmuka jaringan Jaringan virtual Pilih vnet-spoke-2. Subnet Pilih subnet-privat (10.2.0.0/24). IP Publik Pilih Tidak ada. kelompok keamanan jaringan NIC Pilih Tingkat Lanjut. Mengonfigurasi grup keamanan jaringan Pilih Buat baru.
Masukkan nsg-spoke-2.Aturan masuk Pilih + Tambahkan aturan masuk.
Pilih HTTP di Layanan.
Pilih tambahkan.
Pilih OK.Biarkan opsi lainnya di default dan pilih Tinjau + buat.
Pilih Buat.
Menginstal IIS pada mesin virtual uji spoke dua
IIS diinstal pada komputer virtual Windows Server 2022 untuk menguji lalu lintas internet keluar melalui gateway NAT dan lalu lintas antar-spoke di jaringan hub dan spoke.
Di kotak pencarian di bagian atas portal, masukkan Jaringan virtual. Pilih Jaringan Virtual dalam hasil pencarian.
Pilih vm-spoke-2.
Di Operasi, pilih Jalankan perintah.
Pilih RunPowerShellScript.
Masukkan skrip berikut di Jalankan Skrip Perintah:
# Install IIS server role Install-WindowsFeature -name Web-Server -IncludeManagementTools # Remove default htm file Remove-Item C:\inetpub\wwwroot\iisstart.htm # Add a new htm file that displays server name Add-Content -Path "C:\inetpub\wwwroot\iisstart.htm" -Value $("Hello World from " + $env:computername)Pilih Jalankan.
Tunggu hingga skrip selesai sebelum melanjutkan ke langkah berikutnya. Diperlukan waktu beberapa menit agar skrip selesai.
Saat skrip selesai, Output* menampilkan hal berikut:
Success Restart Needed Exit Code Feature Result ------- -------------- --------- -------------- True No Success {Common HTTP Features, Default Document, D...
Menguji gateway NAT
Koneksi ke komputer virtual Windows Server 2022 yang Anda buat di langkah-langkah sebelumnya untuk memverifikasi bahwa lalu lintas internet keluar meninggalkan gateway NAT.
Mendapatkan alamat IP publik gateway NAT
Dapatkan alamat IP publik gateway NAT untuk verifikasi langkah-langkah nanti di artikel.
Di kotak pencarian di bagian atas portal, masukkan gateway NAT. Pilih Alamat IP publik di hasil pencarian.
Pilih public-ip-nat.
Catat nilai dalam alamat IP. Contoh yang digunakan dalam artikel ini adalah 52.153.224.79.
Menguji gateway NAT dari spoke one
Gunakan Microsoft Edge pada komputer virtual Windows Server 2022 untuk menyambungkan untuk https://whatsmyip.com memverifikasi fungsionalitas gateway NAT.
Di kotak pencarian di bagian atas portal, masukkan Jaringan virtual. Pilih Jaringan Virtual dalam hasil pencarian.
Pilih vm-spoke-1.
Di Operasi, pilih Bastion.
Masukkan nama pengguna dan kata sandi yang Anda masukkan saat komputer virtual dibuat.
Pilih Sambungkan.
Buka Microsoft Edge saat desktop selesai dimuat.
Di bilah alamat, masukkan https://whatsmyip.com.
Verifikasi alamat IP keluar yang ditampilkan sama dengan IP gateway NAT yang Anda peroleh sebelumnya.
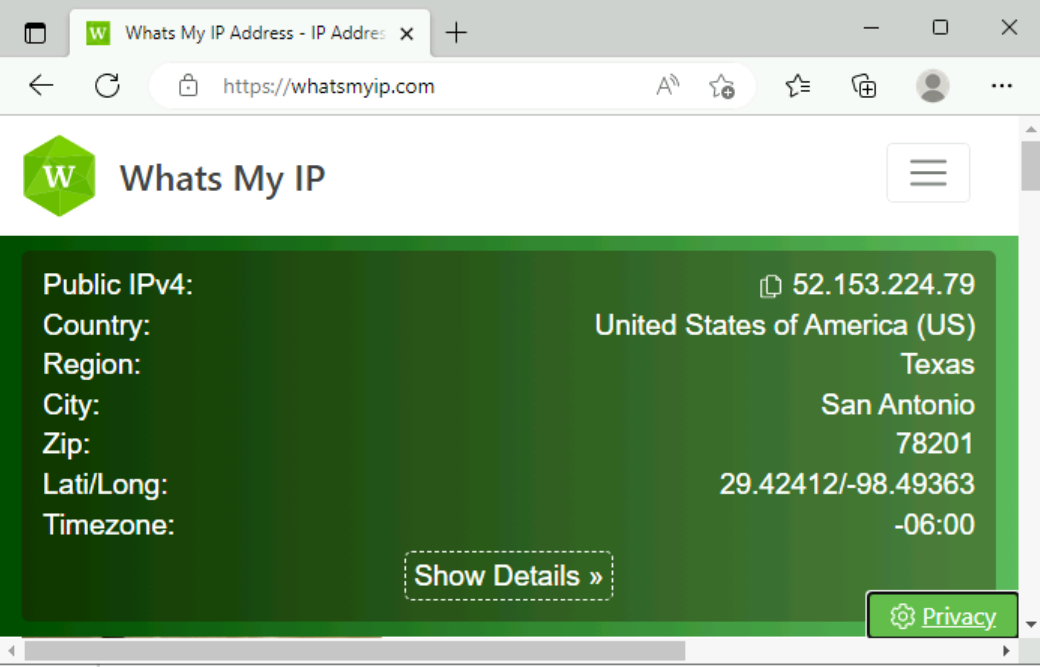
Biarkan koneksi bastion terbuka ke vm-spoke-1.
Menguji gateway NAT dari spoke dua
Gunakan Microsoft Edge pada komputer virtual Windows Server 2022 untuk menyambungkan untuk https://whatsmyip.com memverifikasi fungsionalitas gateway NAT.
Di kotak pencarian di bagian atas portal, masukkan Jaringan virtual. Pilih Jaringan Virtual dalam hasil pencarian.
Pilih vm-spoke-2.
Di Operasi, pilih Bastion.
Masukkan nama pengguna dan kata sandi yang Anda masukkan saat komputer virtual dibuat.
Pilih Sambungkan.
Buka Microsoft Edge saat desktop selesai dimuat.
Di bilah alamat, masukkan https://whatsmyip.com.
Verifikasi alamat IP keluar yang ditampilkan sama dengan IP gateway NAT yang Anda peroleh sebelumnya.
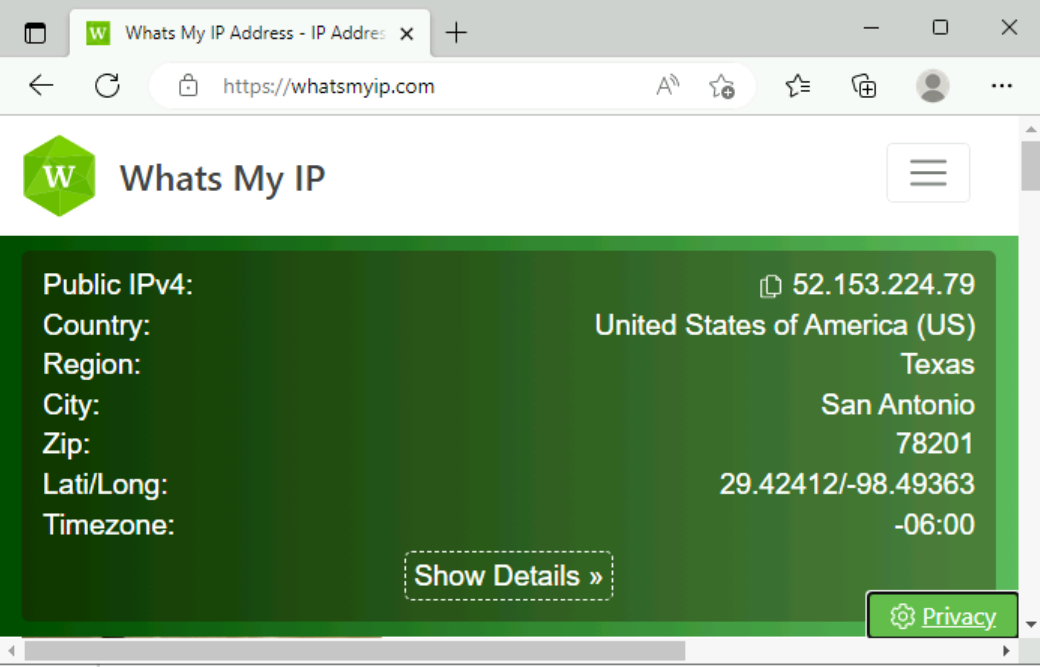
Biarkan koneksi bastion terbuka ke vm-spoke-2.
Menguji perutean antara spoke
Lalu lintas dari spoke satu ke spoke dua dan berbicara dua untuk berbicara satu rute melalui NVA yang disimulasikan di jaringan virtual hub. Gunakan contoh berikut untuk memverifikasi perutean antara spoke jaringan hub dan spoke.
Menguji perutean dari spoke satu ke spoke dua
Gunakan Microsoft Edge untuk menyambungkan ke server web di vm-spoke-2 yang Anda instal di langkah-langkah sebelumnya.
Kembali ke koneksi bastion terbuka ke vm-spoke-1.
Buka Microsoft Edge jika tidak terbuka.
Di bilah alamat, masukkan 10.2.0.4.
Verifikasi halaman IIS ditampilkan dari vm-spoke-2.
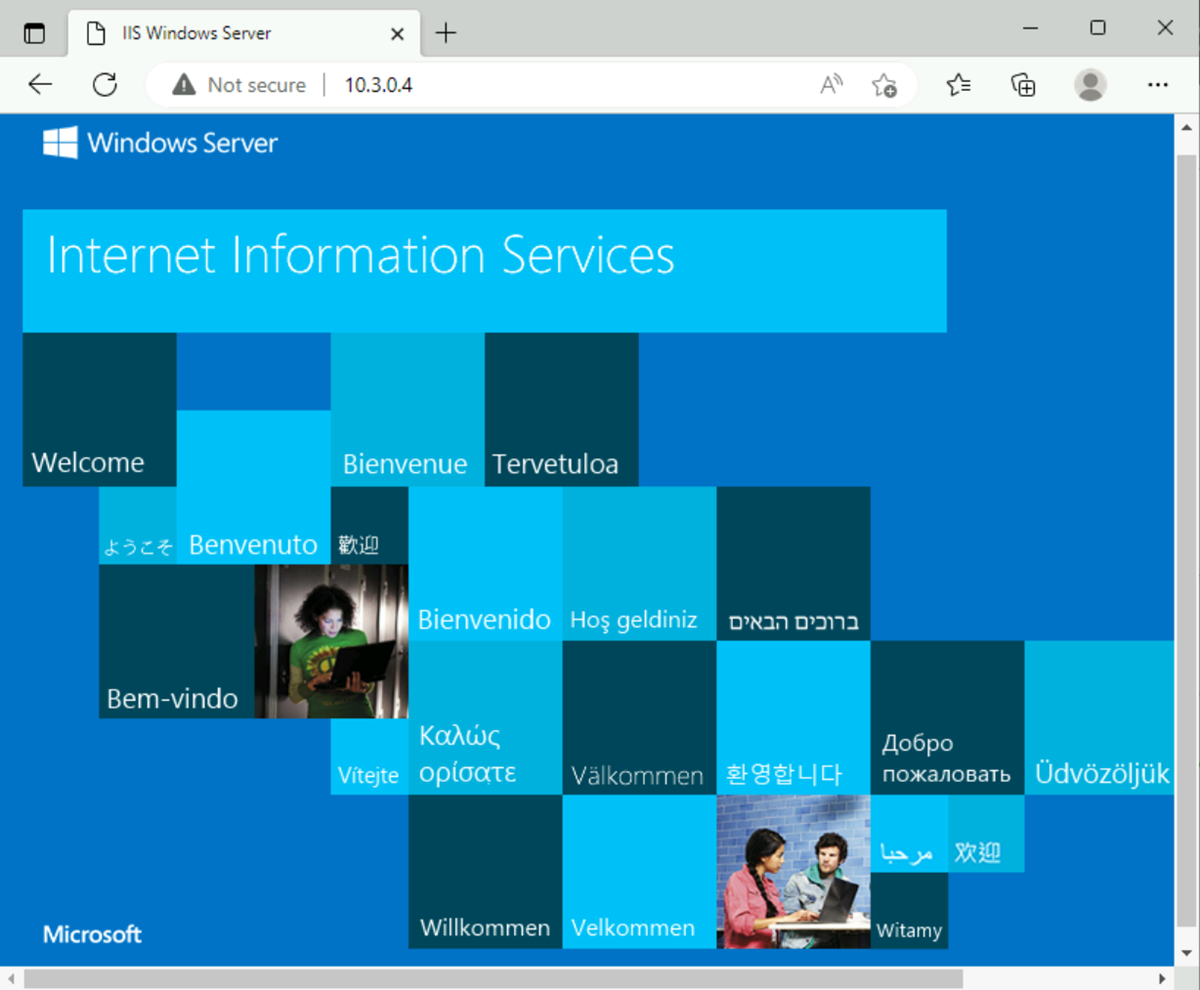
Tutup koneksi bastion ke vm-spoke-1.
Menguji perutean dari spoke dua ke spoke one
Gunakan Microsoft Edge untuk menyambungkan ke server web di vm-spoke-1 yang Anda instal di langkah-langkah sebelumnya.
Kembali ke koneksi bastion terbuka ke vm-spoke-2.
Buka Microsoft Edge jika tidak terbuka.
Di bilah alamat, masukkan 10.1.0.4.
Verifikasi halaman IIS ditampilkan dari vm-spoke-1.
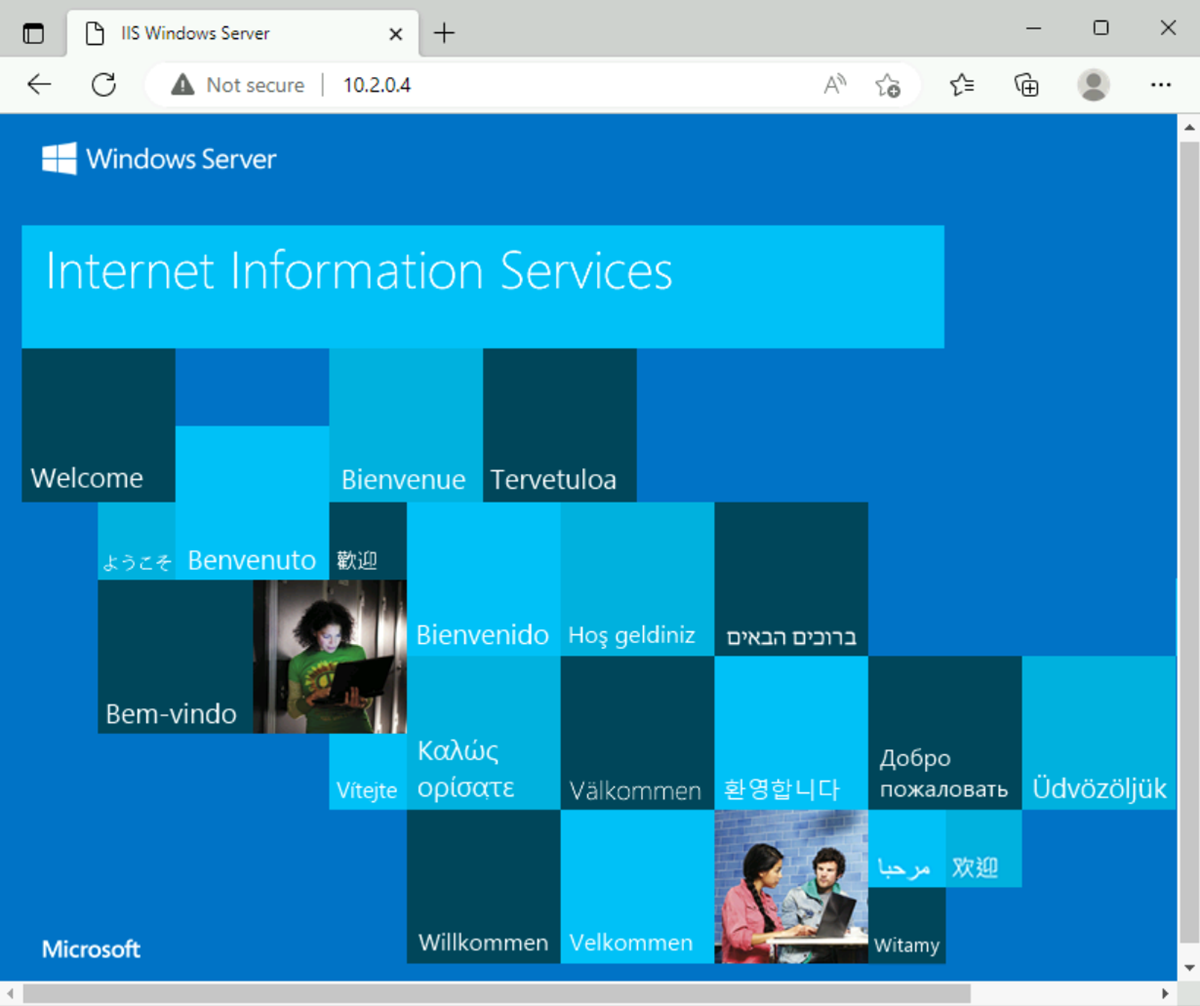
Tutup koneksi bastion ke vm-spoke-1.
Membersihkan sumber daya
Setelah selesai menggunakan sumber daya yang Anda buat, Anda dapat menghapus grup sumber daya dan semua sumber dayanya:
Di portal Microsoft Azure, cari dan pilih Grup sumber daya.
Pada halaman Grup sumber daya, pilih grup sumber daya test-rg .
Pada halaman test-rg , pilih Hapus grup sumber daya.
Masukkan test-rg di Masukkan nama grup sumber daya untuk mengonfirmasi penghapusan, lalu pilih Hapus.
Langkah berikutnya
Lanjutkan ke artikel berikutnya untuk mempelajari cara menggunakan Azure Gateway Load Balancer untuk appliance virtual jaringan yang sangat tersedia: