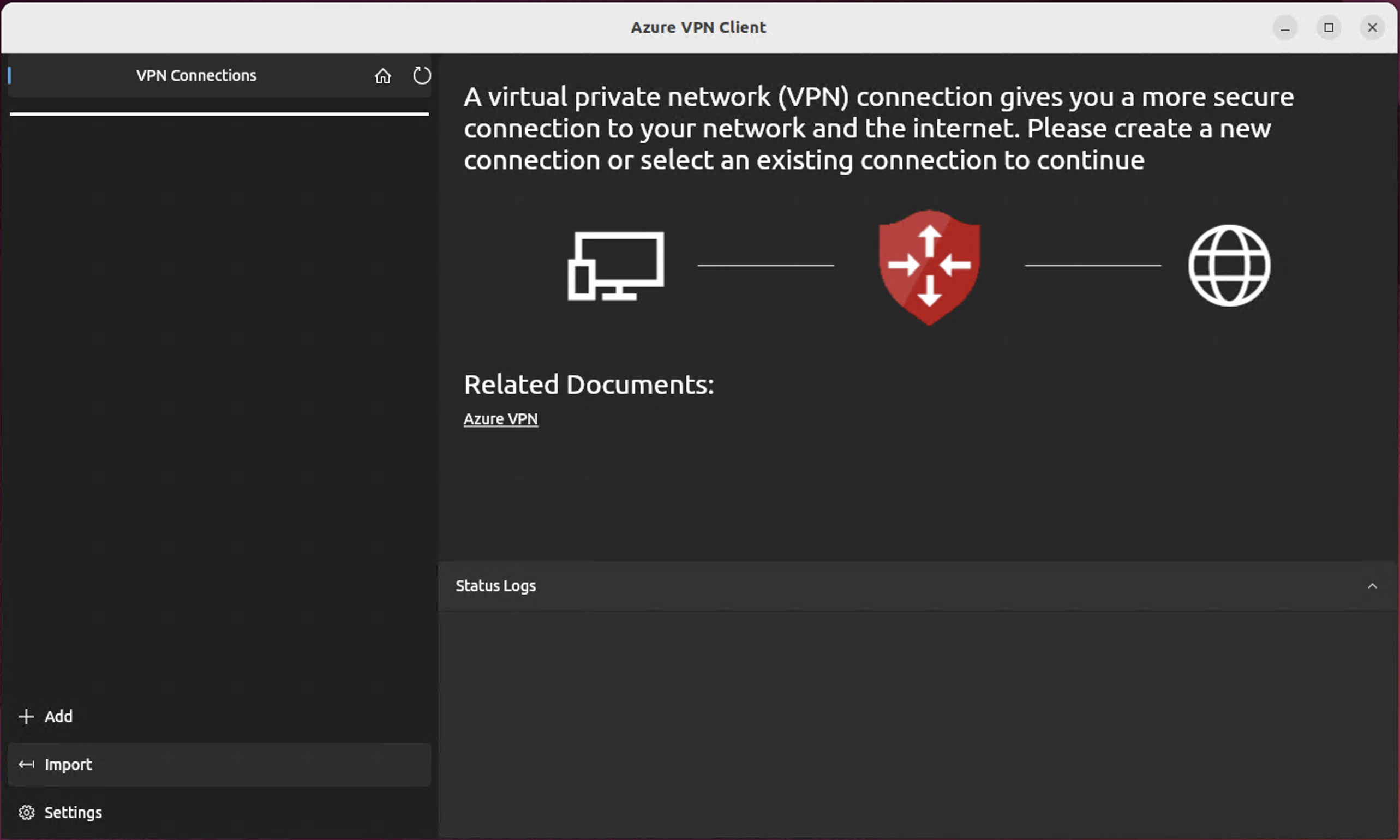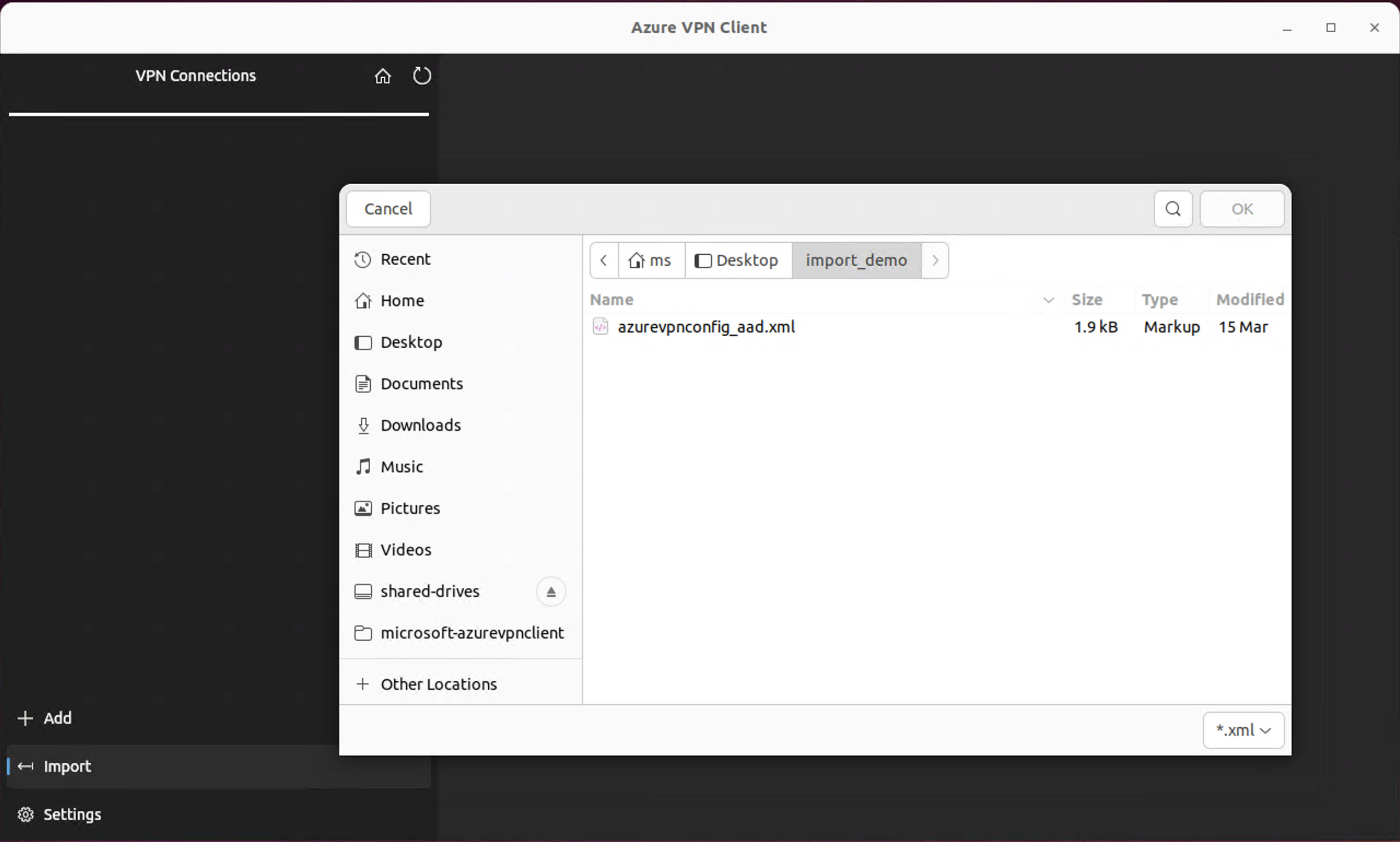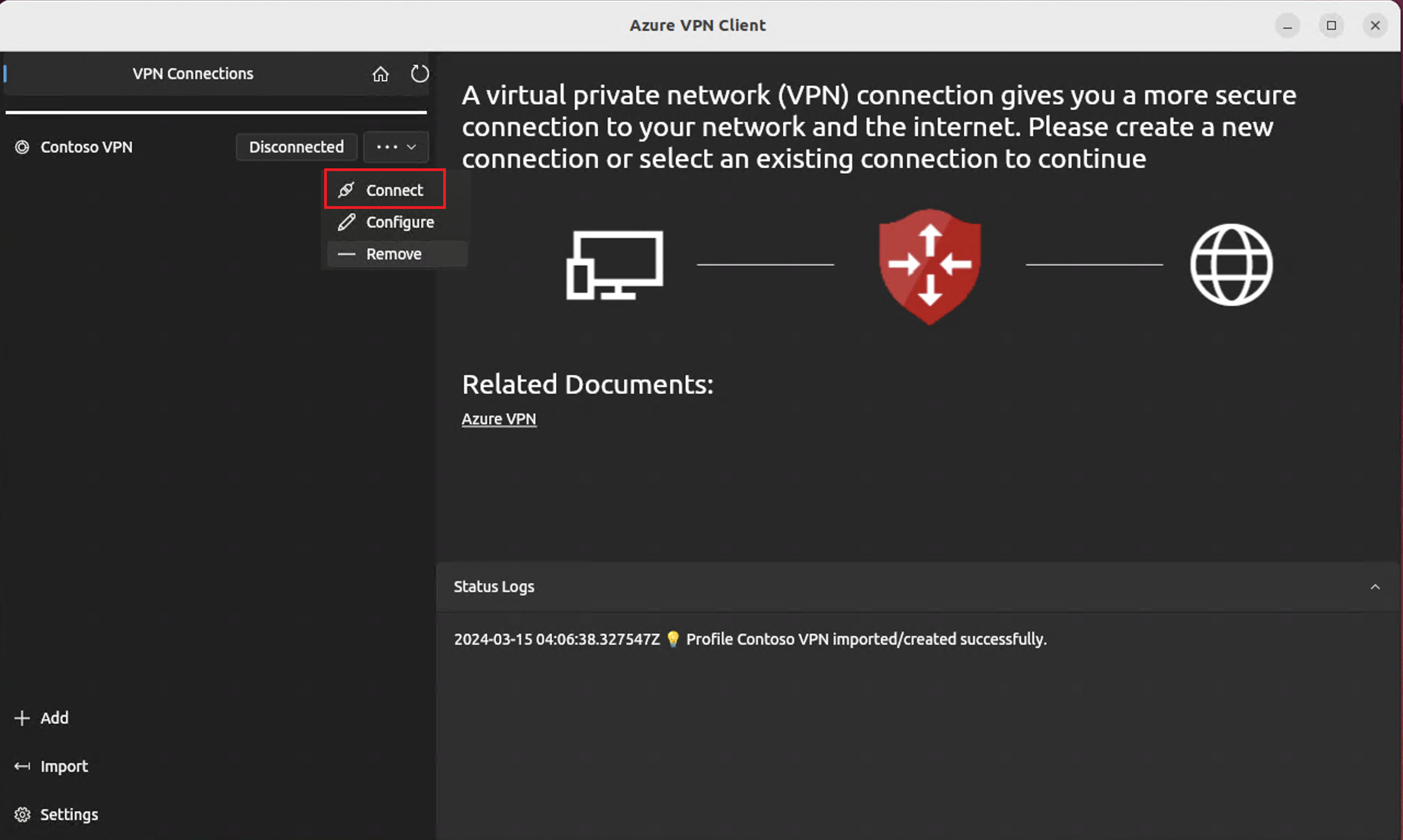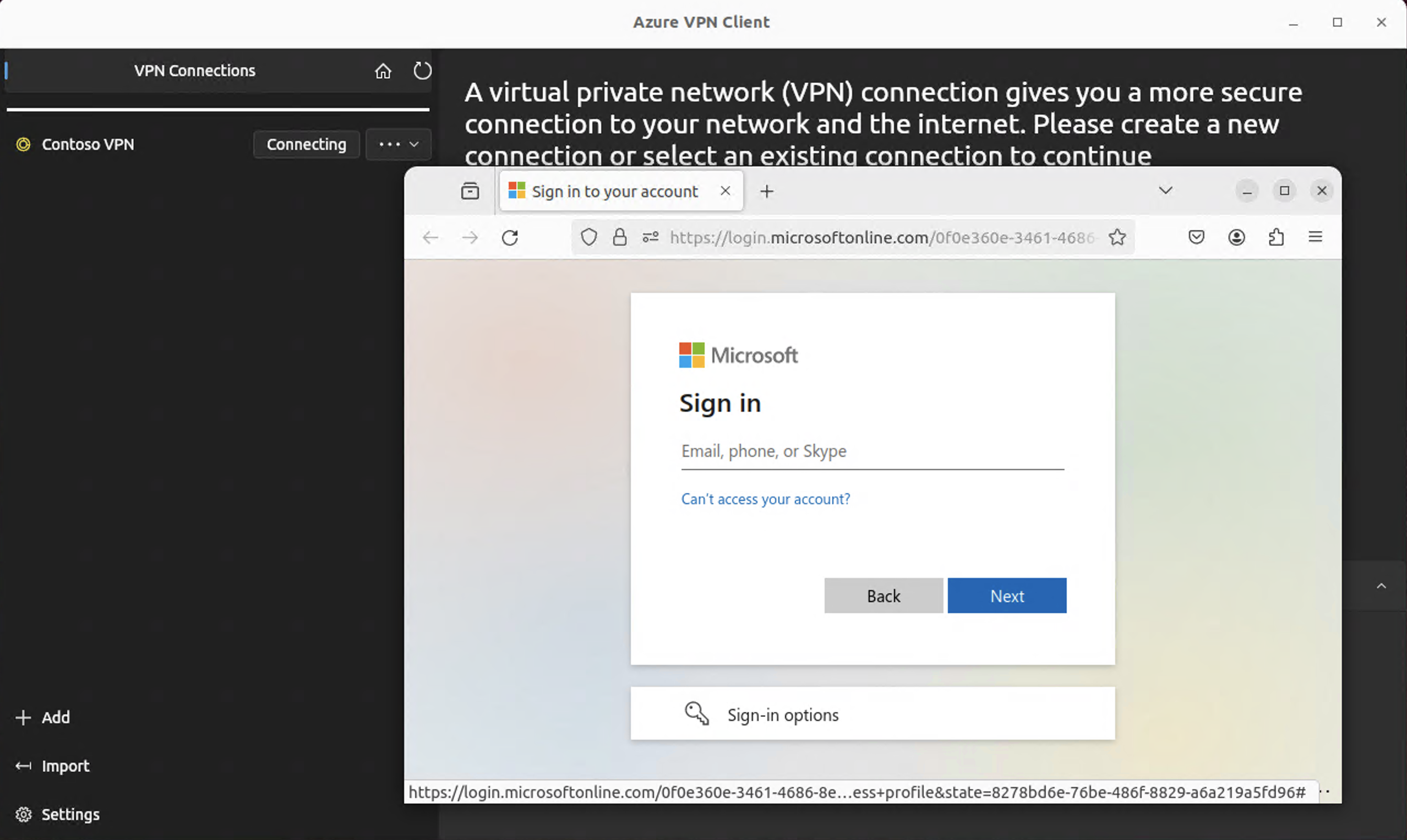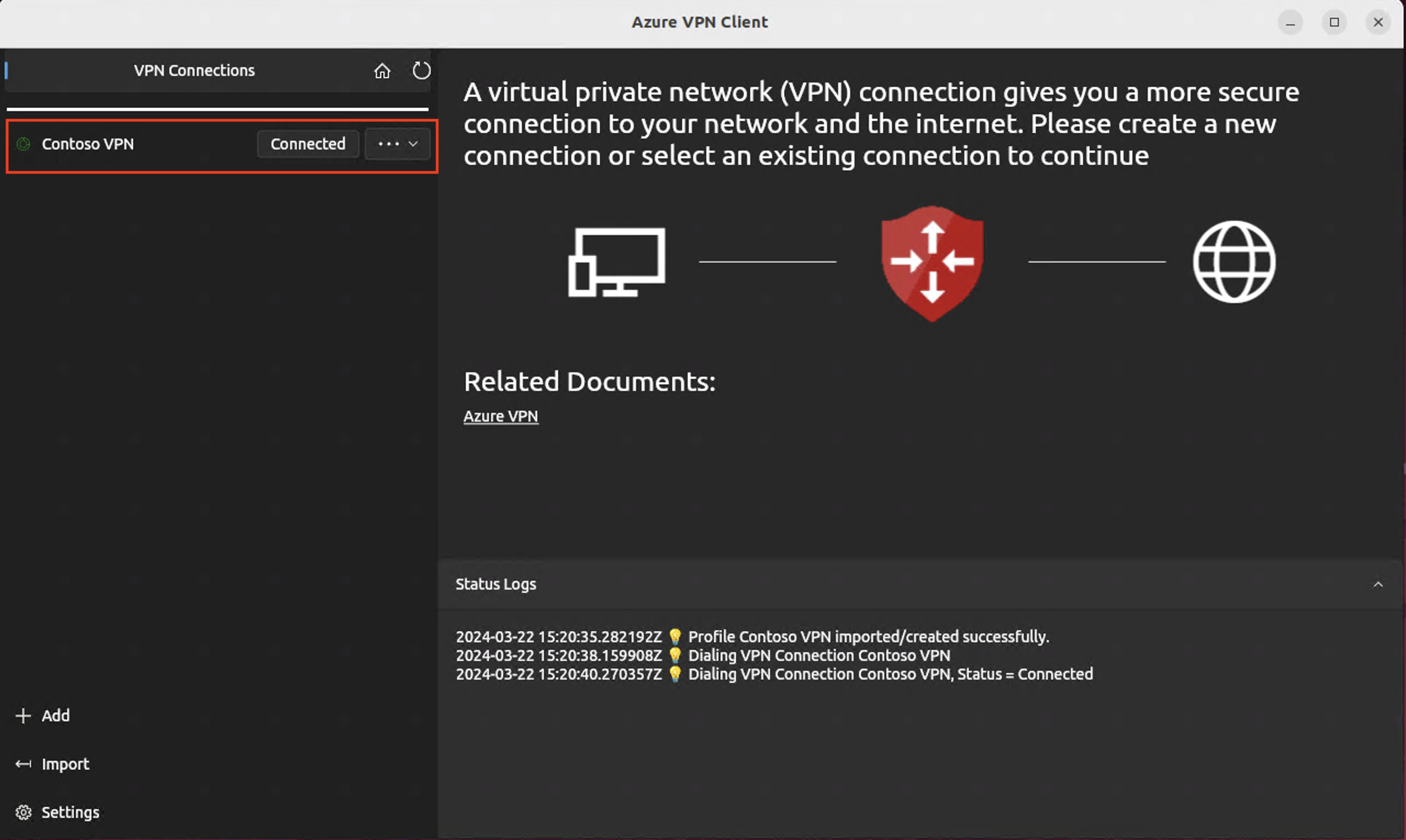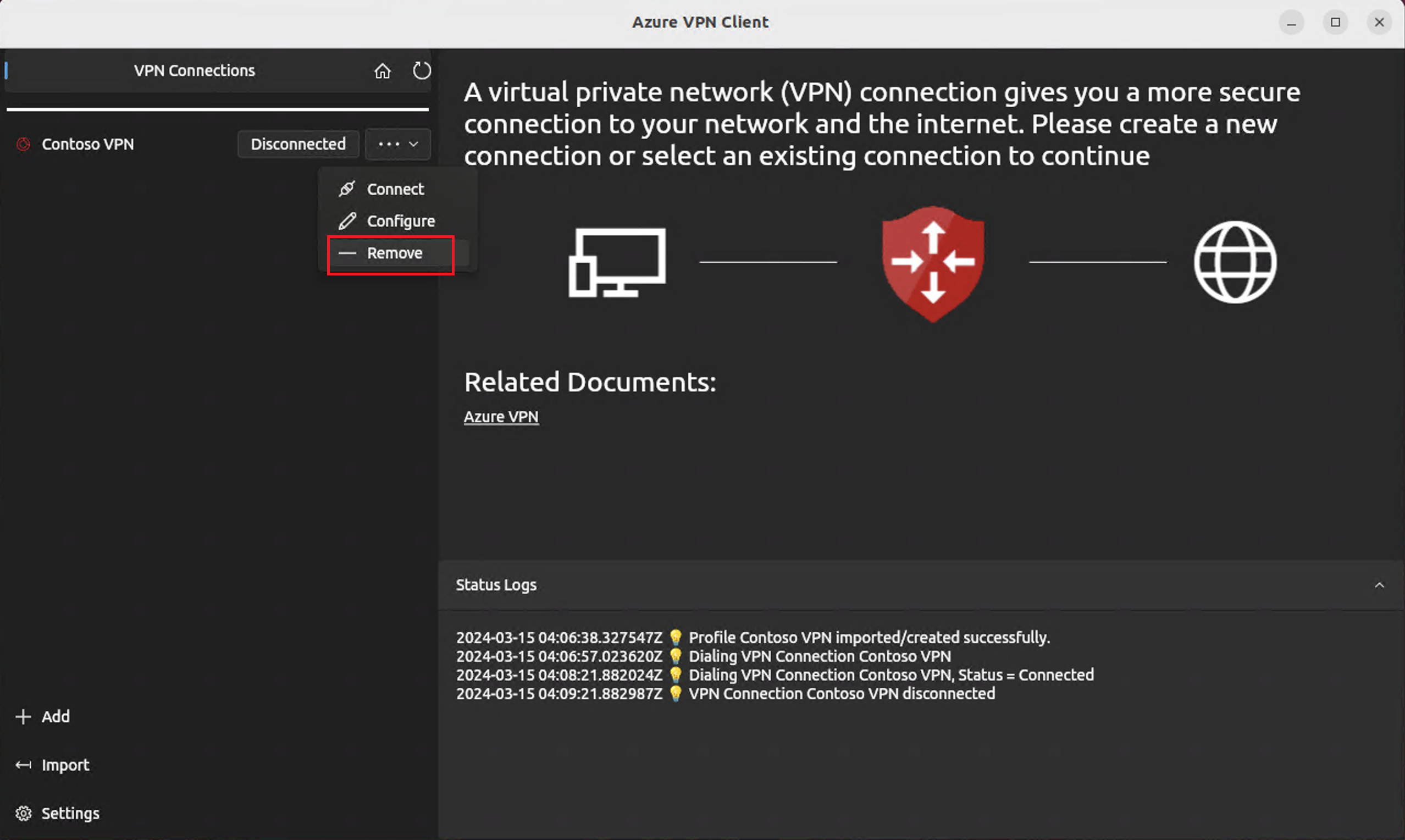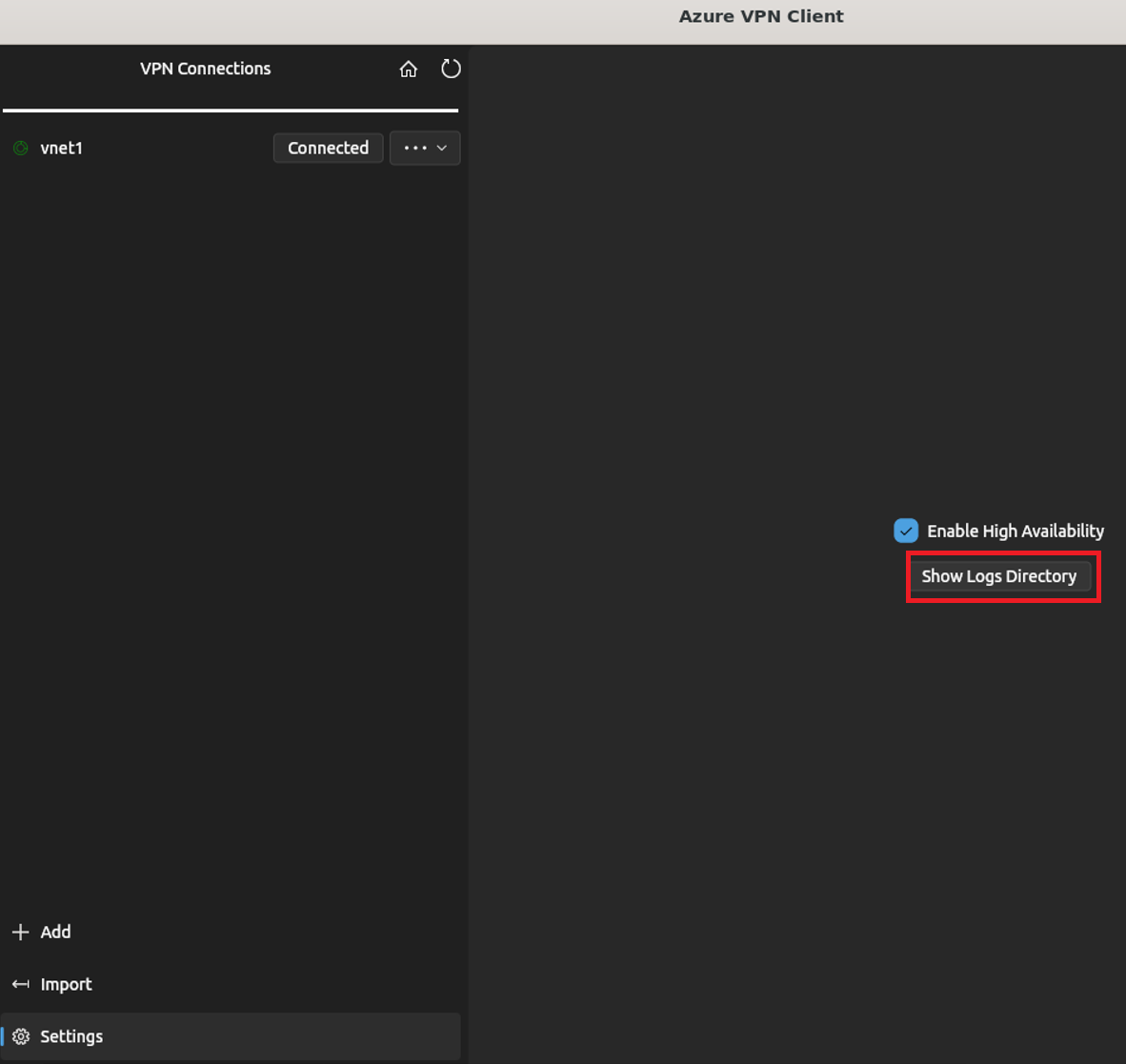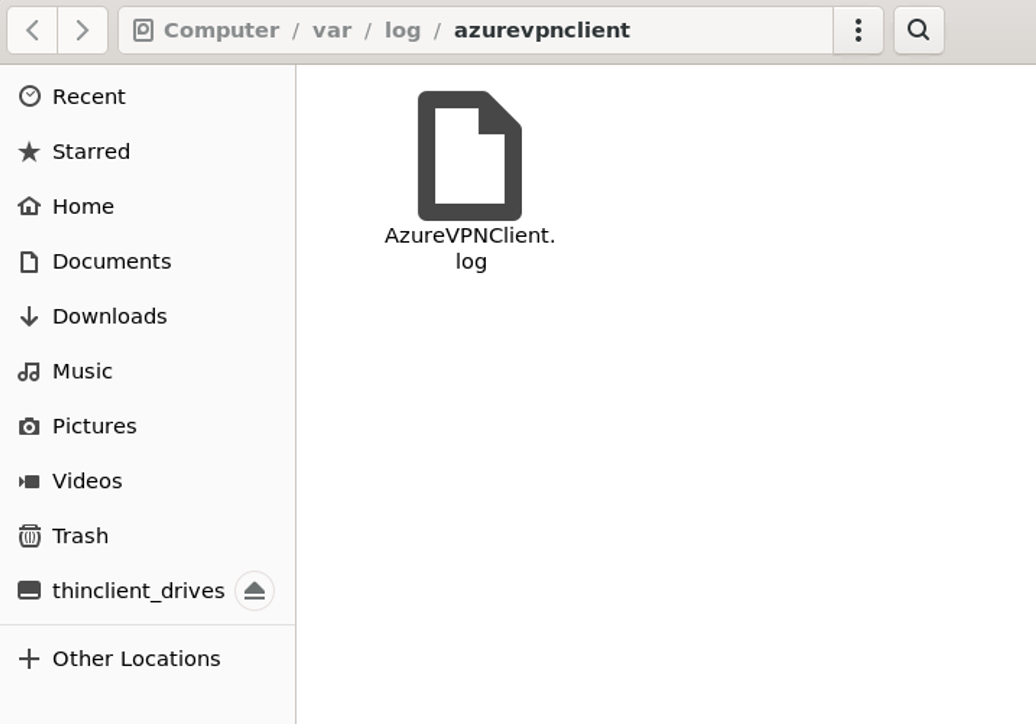Mengonfigurasi Klien Azure VPN – Autentikasi ID Microsoft Entra – Linux (Pratinjau)
Artikel ini membantu Anda mengonfigurasi Klien Azure VPN di komputer Linux (Ubuntu) untuk menyambungkan ke jaringan virtual menggunakan VPN Gateway point-to-site (P2S) VPN dan autentikasi ID Microsoft Entra. Untuk informasi selengkapnya tentang koneksi titik-ke-situs, lihat Tentang koneksi Titik-ke-Situs.
Langkah-langkah dalam artikel ini berlaku untuk autentikasi ID Microsoft Entra menggunakan aplikasi Klien Azure VPN yang terdaftar di Microsoft dengan nilai ID Aplikasi dan Audiens terkait. Artikel ini tidak berlaku untuk aplikasi Klien Azure VPN yang lebih lama dan terdaftar secara manual untuk penyewa Anda. Untuk informasi selengkapnya, lihat Tentang VPN titik-ke-situs - Autentikasi ID Microsoft Entra.
Meskipun ada kemungkinan bahwa Klien Azure VPN untuk Linux mungkin bekerja pada distribusi dan rilis Linux lainnya, Klien Azure VPN untuk Linux hanya didukung pada rilis berikut:
- Ubuntu 20.04
- Ubuntu 22.04
Prasyarat
Selesaikan langkah-langkah untuk konfigurasi server titik-ke-situs. Lihat Mengonfigurasi gateway VPN P2S untuk autentikasi ID Microsoft Entra.
Alur kerja
Setelah konfigurasi server Azure VPN Gateway P2S Anda selesai, langkah Anda berikutnya adalah sebagai berikut:
- Unduh dan instal Klien Azure VPN untuk Linux.
- Impor pengaturan profil klien ke klien VPN.
- Buat sambungan.
Mengunduh dan menginstal Klien Azure VPN
Gunakan langkah-langkah berikut untuk mengunduh dan menginstal versi terbaru Klien Azure VPN untuk Linux.
Catatan
Tambahkan hanya daftar repositori Ubuntu Versi 20.04 atau 22.04 Anda. Untuk informasi selengkapnya, lihat Repositori Perangkat Lunak Linux untuk Produk Microsoft.
# install curl utility
sudo apt-get install curl
# Install Microsoft's public key
curl -sSl https://packages.microsoft.com/keys/microsoft.asc | sudo tee /etc/apt/trusted.gpg.d/microsoft.asc
# Install the production repo list for focal
# For Ubuntu 20.04
curl https://packages.microsoft.com/config/ubuntu/20.04/prod.list | sudo tee /etc/apt/sources.list.d/microsoft-
ubuntu-focal-prod.list
# Install the production repo list for jammy
# For Ubuntu 22.04
curl https://packages.microsoft.com/config/ubuntu/22.04/prod.list | sudo tee /etc/apt/sources.list.d/microsoft-
ubuntu-jammy-prod.list
sudo apt-get update
sudo apt-get install microsoft-azurevpnclient
Mengekstrak paket konfigurasi profil klien VPN
Untuk mengonfigurasi profil Klien Azure VPN, Anda mengunduh paket konfigurasi profil Klien VPN dari gateway Azure P2S. Paket ini berisi pengaturan yang diperlukan untuk mengonfigurasi klien VPN.
Jika Anda menggunakan langkah-langkah konfigurasi server P2S seperti yang disebutkan di bagian Prasyarat , Anda telah membuat dan mengunduh paket konfigurasi profil klien VPN yang berisi file konfigurasi profil VPN yang akan Anda butuhkan. Jika Anda perlu membuat file konfigurasi, lihat Mengunduh paket konfigurasi profil klien VPN.
Jika konfigurasi gateway P2S Anda sebelumnya dikonfigurasi untuk menggunakan versi ID Aplikasi yang lebih lama dan terdaftar secara manual, konfigurasi P2S Anda tidak mendukung klien VPN Linux. Lihat Tentang ID Aplikasi terdaftar Microsoft untuk Klien AZURE VPN.
Temukan dan ekstrak file zip yang berisi paket konfigurasi profil klien VPN. File zip berisi folder AzureVPN . Di folder AzureVPN, Anda akan melihat file azurevpnconfig_aad.xml , atau file azurevpnconfig.xml , tergantung pada apakah konfigurasi P2S Anda menyertakan beberapa jenis autentikasi. File .xml berisi pengaturan yang Anda gunakan untuk mengonfigurasi profil klien VPN.
Mengubah file konfigurasi profil
Jika konfigurasi P2S Anda menggunakan audiens kustom dengan ID Aplikasi terdaftar Microsoft, Anda mungkin menerima pesan kesalahan AADSTS650057 saat mencoba menyambungkan. Mencoba kembali autentikasi biasanya menyelesaikan masalah. Ini terjadi karena profil klien VPN memerlukan ID audiens kustom dan ID aplikasi Microsoft. Untuk mencegah hal ini, ubah konfigurasi profil Anda .xml file untuk menyertakan ID aplikasi kustom dan ID aplikasi Microsoft.
Catatan
Langkah ini diperlukan untuk konfigurasi gateway P2S yang menggunakan nilai audiens kustom dan aplikasi terdaftar Anda dikaitkan dengan ID aplikasi Klien Azure VPN yang terdaftar di Microsoft. Jika ini tidak berlaku untuk konfigurasi gateway P2S, Anda dapat melewati langkah ini.
Untuk mengubah file .xml konfigurasi Klien Azure VPN, buka file menggunakan editor teks seperti Notepad.
Selanjutnya, tambahkan nilai untuk applicationid dan simpan perubahan Anda. Contoh berikut menunjukkan nilai ID aplikasi untuk
c632b3df-fb67-4d84-bdcf-b95ad541b5c8.Contoh
<aad> <audience>{customAudienceID}</audience> <issuer>https://sts.windows.net/{tenant ID value}/</issuer> <tenant>https://login.microsoftonline.com/{tenant ID value}/</tenant> <applicationid>c632b3df-fb67-4d84-bdcf-b95ad541b5c8</applicationid> </aad>
Mengimpor pengaturan konfigurasi profil klien
Di bagian ini, Anda mengonfigurasi klien Azure VPN untuk Linux.
Di halaman Klien Azure VPN, pilih Impor.
Pilih Impor Profil dan telusuri untuk menemukan file xml profil. Pilih file. Dengan file yang dipilih, pilih OK.
Lihat informasi profil koneksi. Ubah nilai Informasi Sertifikat untuk memperlihatkan DigiCert_Global_Root G2.pem default atau DigiCert_Global_Root_CA.pem. Jangan biarkan kosong.
Jika profil klien VPN Anda berisi beberapa autentikasi klien, untuk Autentikasi Klien, Jenis Autentikasi pilih opsi untuk ID Microsoft Entra.
Untuk bidang Penyewa, tentukan URL Penyewa Microsoft Entra Anda. Pastikan URL Penyewa tidak memiliki
\(garis miring terbelakang) di akhir. Garis miring diperbolehkan.ID Penyewa memiliki struktur berikut:
https://login.microsoftonline.com/{Entra TenantID}Untuk bidang Audiens, tentukan ID Aplikasi (ID Aplikasi).
ID Aplikasi untuk Azure Public adalah:
c632b3df-fb67-4d84-bdcf-b95ad541b5c8. Kami juga mendukung ID Aplikasi kustom untuk bidang ini.Untuk bidang Pengeluar Sertifikat, tentukan URL Layanan Token Aman. Sertakan garis miring berikutnya di akhir nilai Penerbit. Jika tidak, koneksi mungkin gagal.
Contoh:
https://sts.windows.net/{AzureAD TenantID}/Saat bidang diisi, klik Simpan.
Di panel Koneksi VPN, pilih profil koneksi yang Anda simpan. Kemudian, dari menu dropdown, klik Sambungkan.
Browser web secara otomatis muncul. Isi kredensial nama pengguna/kata sandi untuk autentikasi ID Microsoft Entra, lalu sambungkan.
Jika koneksi berhasil diselesaikan, klien menampilkan ikon hijau dan jendela Log Status memperlihatkan Status = Tersambung.
Setelah tersambung, status berubah menjadi Tersambung. Untuk memutuskan sambungan dari sesi, dari menu dropdown, pilih Putuskan sambungan.
Menghapus profil klien VPN
Pada klien Azure VPN, pilih koneksi yang ingin Anda hapus. Kemudian, dari menu dropdown, pilih Hapus.
Pada Hapus Koneksi VPN?, pilih OK.
Periksa log
Untuk mendiagnosis masalah, Anda dapat menggunakan Log Klien Azure VPN.
Di Klien Azure VPN, buka Pengaturan. Di panel kanan, pilih Perlihatkan Direktori Log.
Untuk mengakses file log, buka folder /var/log/azurevpnclient dan temukan file AzureVPNClient.log .
Langkah berikutnya
Untuk informasi selengkapnya tentang VPN Gateway, lihat TANYA JAWAB UMUM VPN Gateway.
Untuk informasi selengkapnya tentang koneksi titik-ke-situs, lihat Tentang koneksi Titik-ke-Situs.