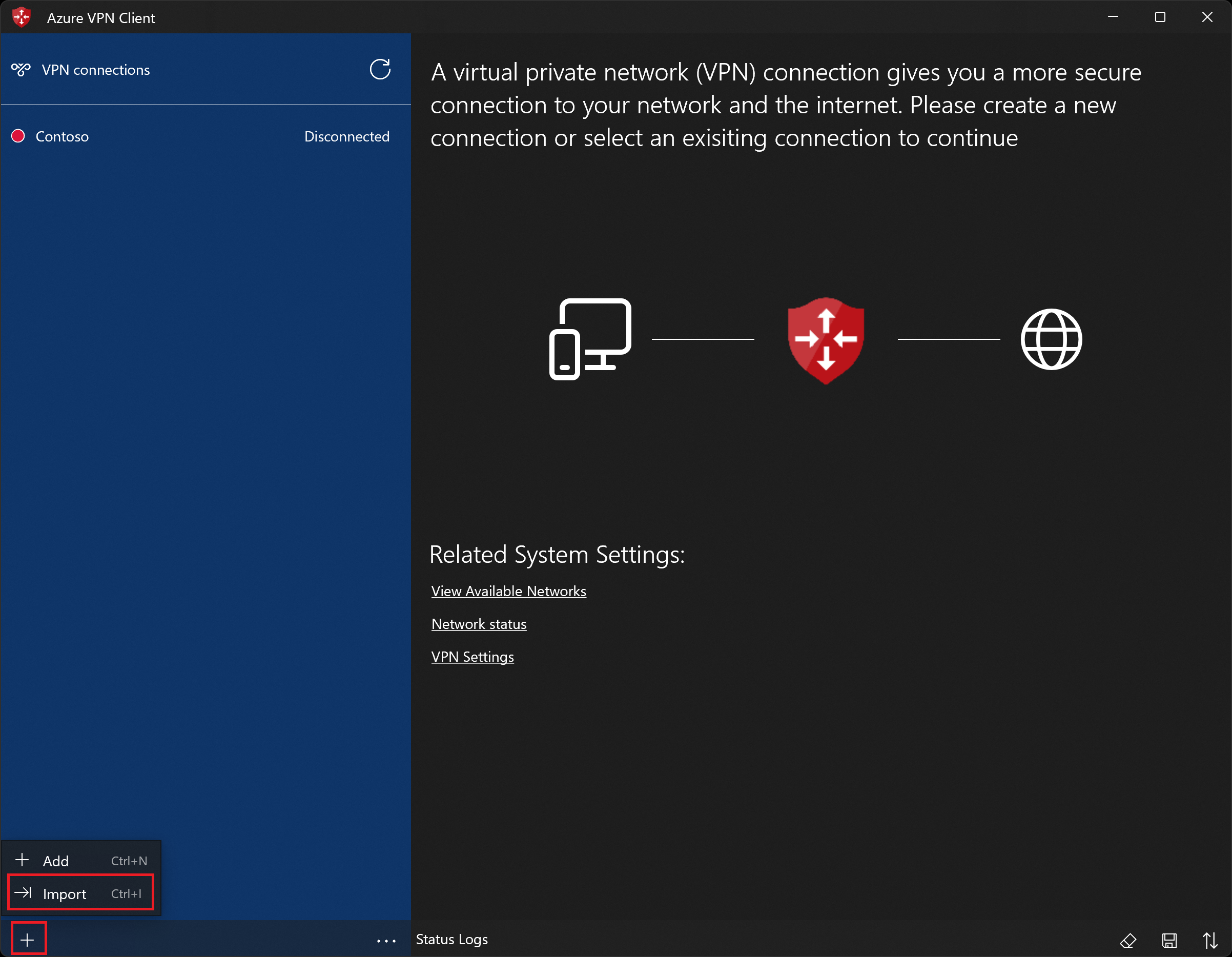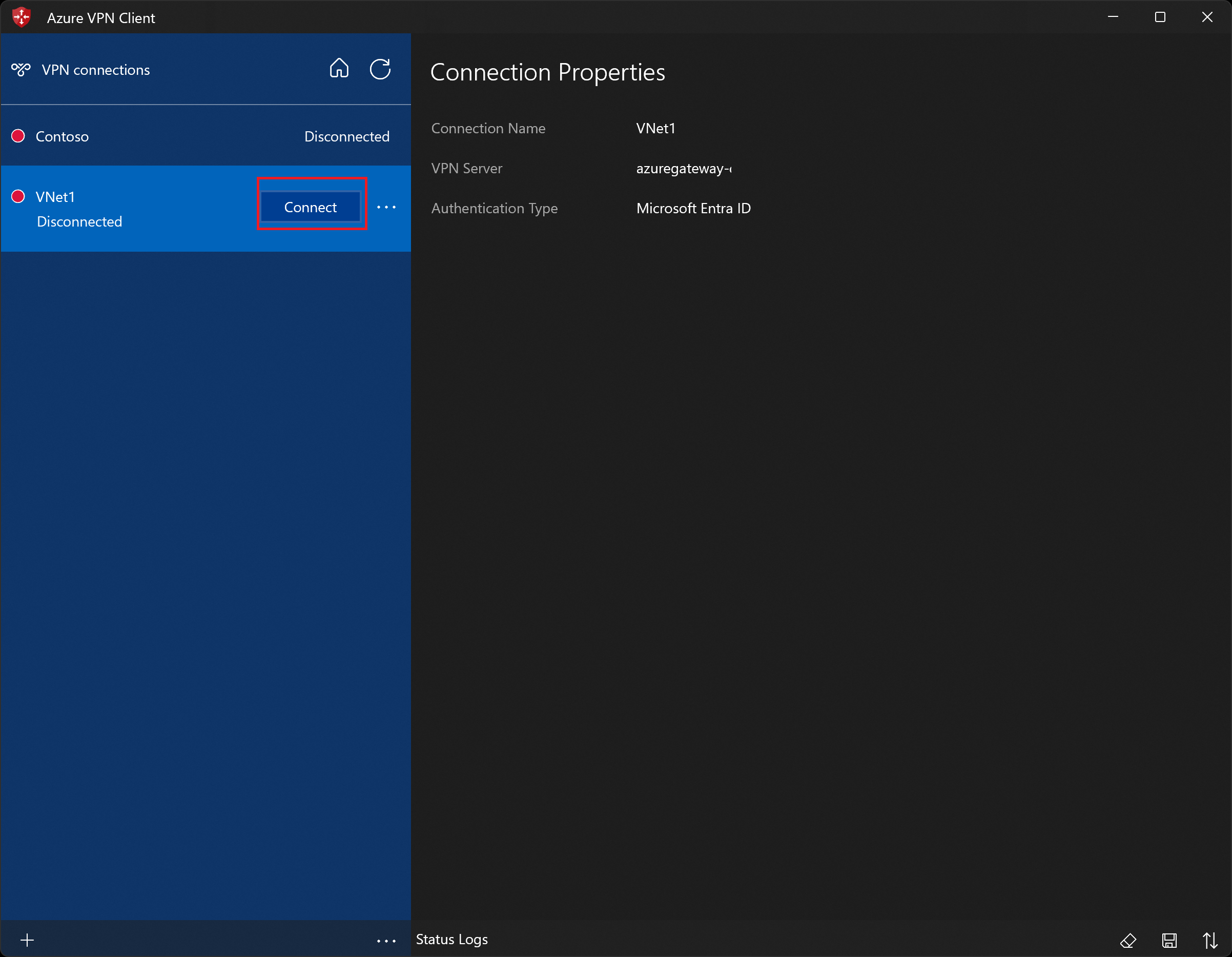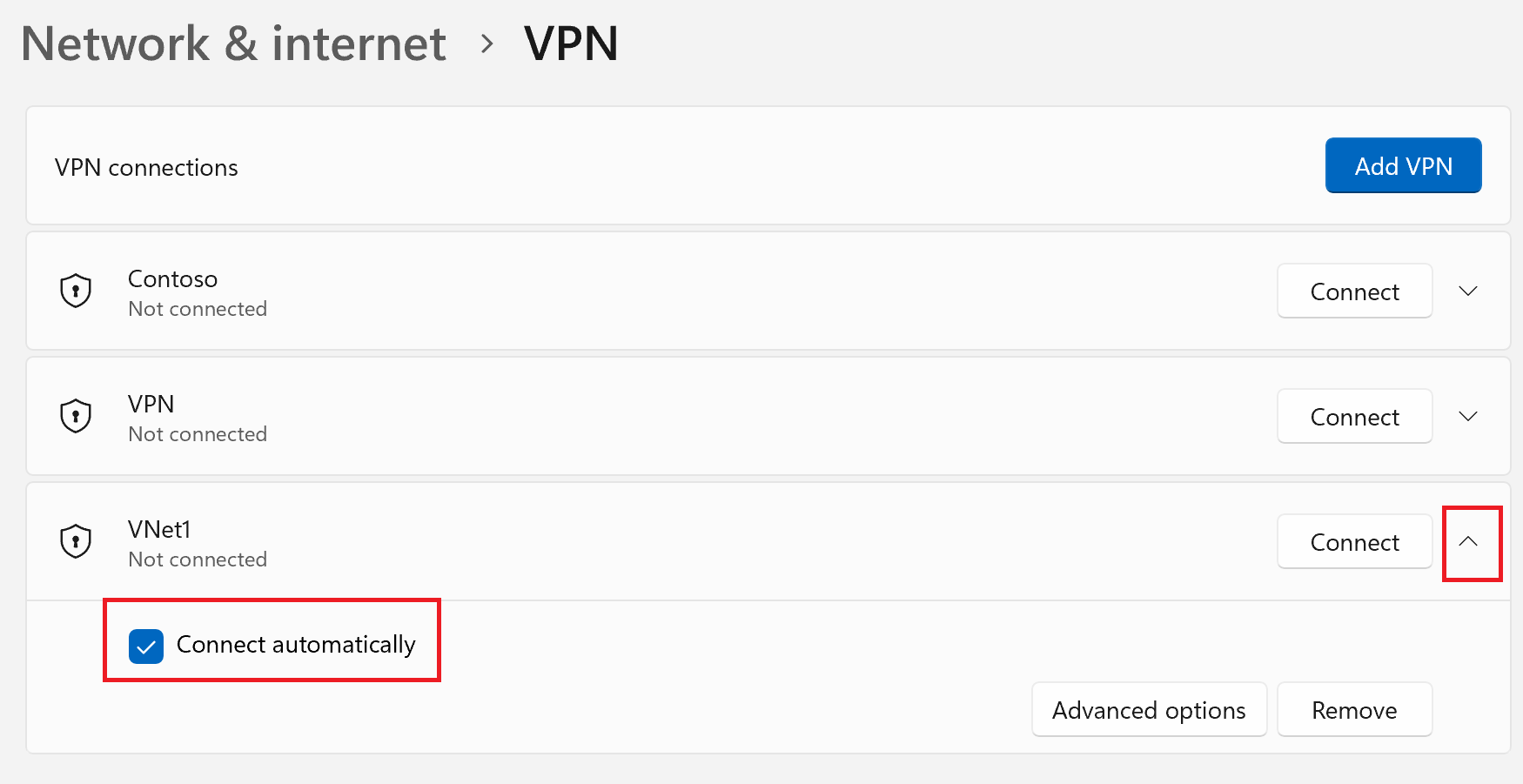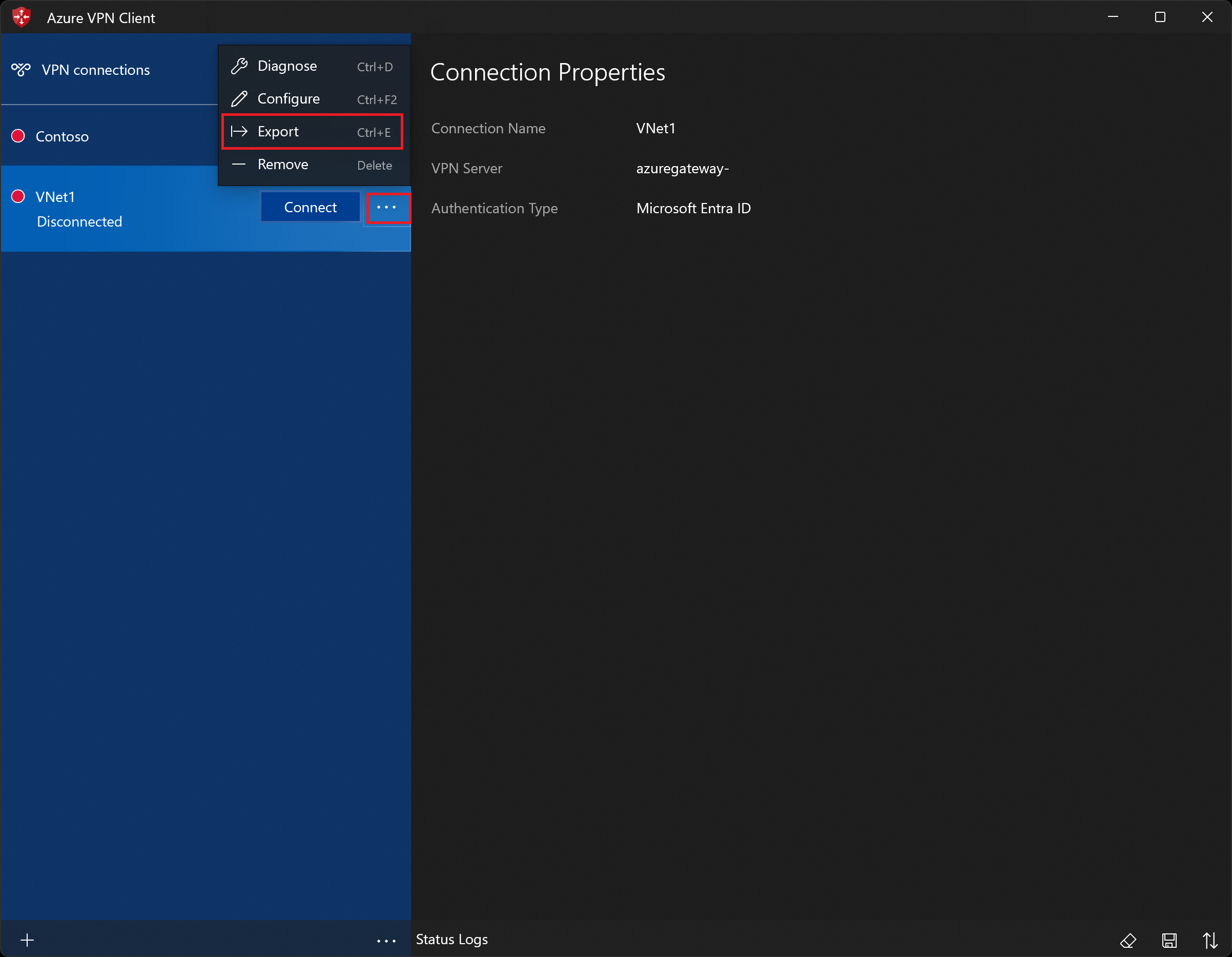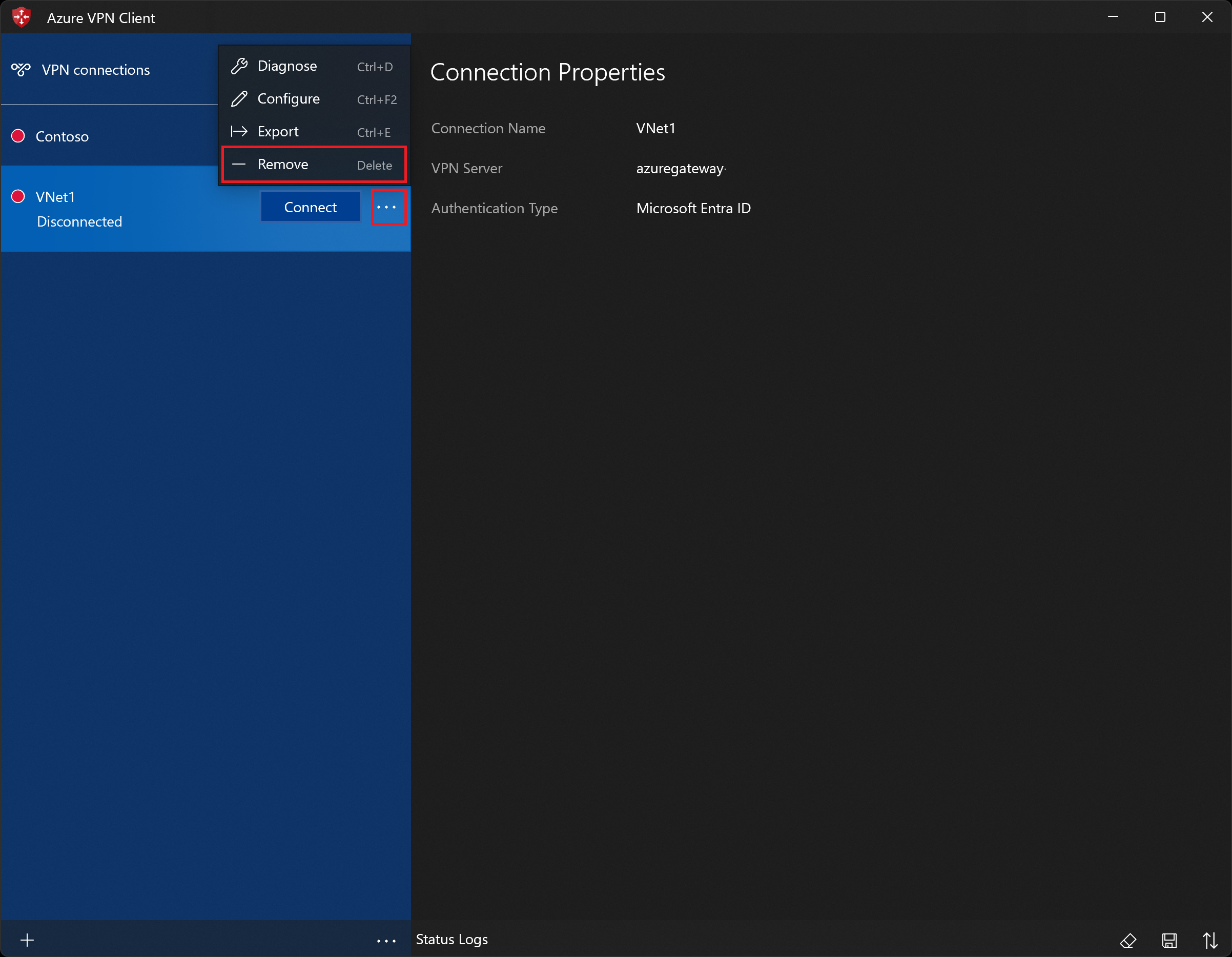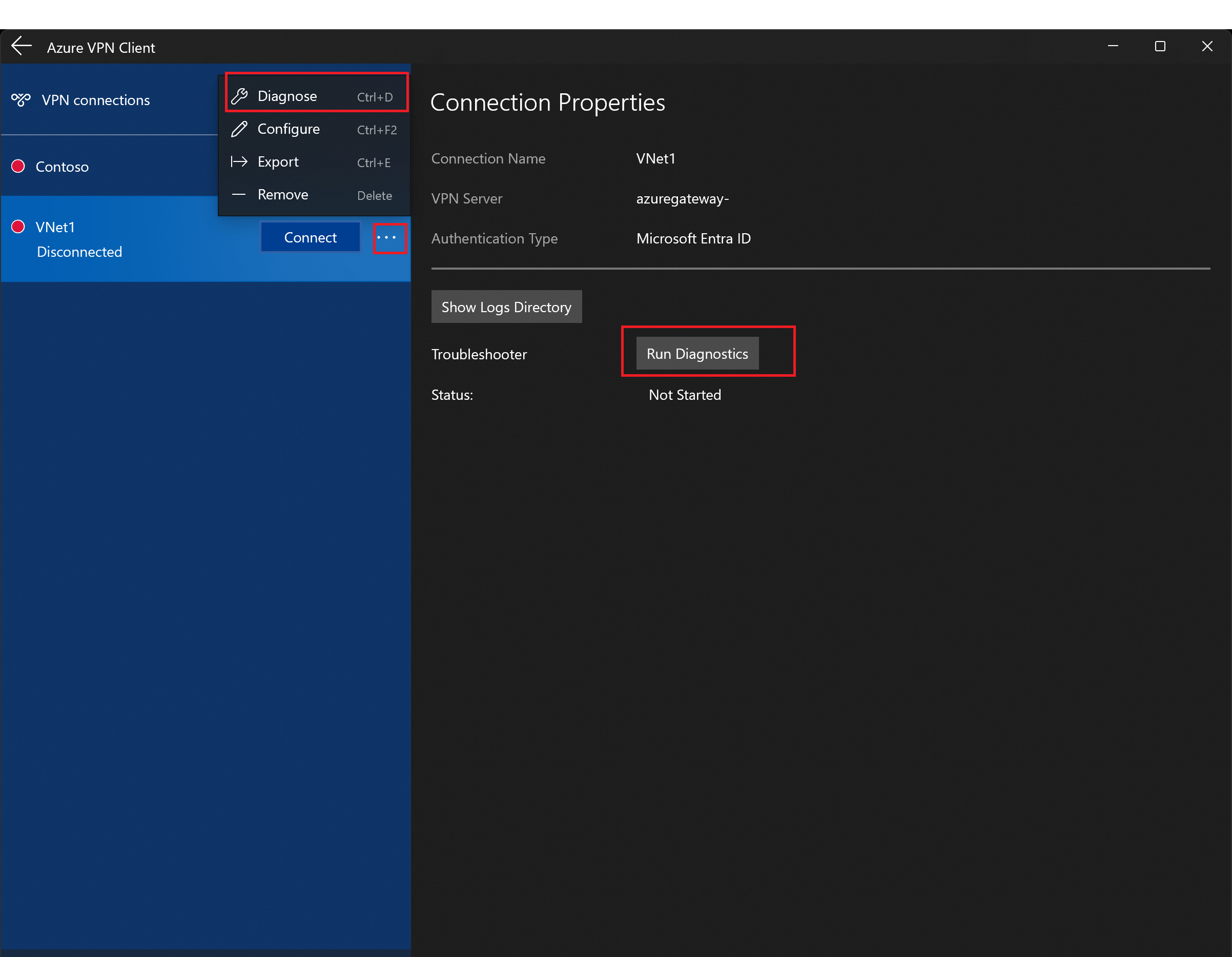Mengonfigurasi Klien Azure VPN – Autentikasi ID Microsoft Entra – Windows
Artikel ini membantu Anda mengonfigurasi Klien Azure VPN di komputer Windows untuk menyambungkan ke jaringan virtual menggunakan VPN Gateway point-to-site (P2S) VPN dan autentikasi ID Microsoft Entra. Untuk informasi selengkapnya tentang koneksi titik-ke-situs, lihat Tentang koneksi titik-ke-situs. Klien Azure VPN didukung dengan mode FIPS Windows dengan menggunakan perbaikan KB4577063 .
Prasyarat
Konfigurasikan gateway VPN Anda untuk koneksi VPN titik-ke-situs yang menentukan autentikasi ID Microsoft Entra. Lihat Mengonfigurasi gateway VPN P2S untuk autentikasi ID Microsoft Entra.
Alur kerja
Artikel ini berlanjut dari langkah Mengonfigurasi gateway VPN P2S untuk autentikasi ID Microsoft Entra. Artikel ini membantu Anda:
- Unduh dan instal Klien Azure VPN untuk Windows.
- Ekstrak file konfigurasi profil klien VPN.
- Perbarui file konfigurasi profil dengan nilai audiens kustom (jika berlaku).
- Impor pengaturan profil klien ke klien VPN.
- Buat koneksi dan sambungkan ke Azure.
Mengunduh Klien Azure VPN
Unduh versi terbaru file penginstalan Klien VPN Azure menggunakan salah satu tautan berikut:
- Instal menggunakan file Instal Klien: https://aka.ms/azvpnclientdownload.
- Instal secara langsung, saat masuk di komputer klien: Microsoft Store.
Instal Klien Azure VPN ke setiap komputer.
Verifikasi bahwa Azure VPN Client memiliki izin untuk berjalan di latar belakang. Untuk mengetahui langkah-langkahnya, lihat aplikasi latar belakang Windows.
Untuk memverifikasi versi klien yang diinstal, buka Klien Azure VPN. Buka bagian bawah klien lalu klik ... -> ? Bantuan. Di panel kanan, Anda dapat melihat nomor versi klien.
Mengekstrak file konfigurasi profil klien
Untuk mengonfigurasi profil Klien Azure VPN, Anda harus terlebih dahulu mengunduh paket konfigurasi profil klien VPN dari gateway Azure P2S. Paket ini khusus untuk gateway VPN yang dikonfigurasi dan berisi pengaturan yang diperlukan untuk mengonfigurasi klien VPN. Jika Anda menggunakan langkah-langkah konfigurasi server P2S seperti yang disebutkan di bagian Prasyarat , Anda telah membuat dan mengunduh paket konfigurasi profil klien VPN yang berisi file konfigurasi profil VPN. Jika Anda perlu membuat file konfigurasi, lihat Mengunduh paket konfigurasi profil klien VPN.
Setelah Anda mendapatkan paket konfigurasi profil klien VPN, ekstrak file zip. File zip berisi folder AzureVPN . Folder AzureVPN berisi file azurevpnconfig_aad.xml atau file azurevpnconfig.xml , tergantung pada apakah konfigurasi P2S Anda menyertakan beberapa jenis autentikasi. Jika Anda tidak melihat azurevpnconfig_aad.xml atau azurevpnconfig.xml, atau Anda tidak memiliki folder AzureVPN, verifikasi bahwa gateway VPN Anda dikonfigurasi untuk menggunakan jenis terowongan OpenVPN dan autentikasi Azure Active Directory (MICROSOFT Entra ID) dipilih.
Mengubah file konfigurasi profil
Jika konfigurasi P2S Anda menggunakan audiens kustom dan aplikasi terdaftar Anda dikaitkan dengan ID Aplikasi terdaftar Microsoft, Anda mungkin menerima pesan kesalahan AADSTS650057 saat mencoba menyambungkan. Memasukkan kredensial ID Entra Anda di pop-up untuk kedua kalinya akan mengatasi masalah tersebut. Ini terjadi karena profil klien VPN memerlukan ID audiens kustom dan ID aplikasi Microsoft. Untuk mencegah hal ini, ubah konfigurasi profil Anda .xml file untuk menyertakan ID aplikasi kustom dan ID aplikasi Microsoft.
Catatan
Langkah ini diperlukan untuk konfigurasi gateway P2S yang menggunakan nilai audiens kustom dan aplikasi terdaftar Anda dikaitkan dengan ID aplikasi Klien Azure VPN yang terdaftar di Microsoft. Jika ini tidak berlaku untuk konfigurasi gateway P2S, Anda dapat melewati langkah ini.
Untuk mengubah file .xml konfigurasi Klien Azure VPN, buka file menggunakan editor teks seperti Notepad.
Selanjutnya, tambahkan nilai untuk applicationid dan simpan perubahan Anda. Contoh berikut menunjukkan nilai ID aplikasi untuk
c632b3df-fb67-4d84-bdcf-b95ad541b5c8.Contoh
<aad> <audience>{customAudienceID}</audience> <issuer>https://sts.windows.net/{tenant ID value}/</issuer> <tenant>https://login.microsoftonline.com/{tenant ID value}/</tenant> <applicationid>c632b3df-fb67-4d84-bdcf-b95ad541b5c8</applicationid> </aad>
Mengimpor pengaturan konfigurasi profil klien
Catatan
Kami sedang dalam proses mengubah bidang Klien Azure VPN untuk Azure Active Directory ke ID Microsoft Entra. Jika Anda melihat bidang ID Microsoft Entra yang direferensikan dalam artikel ini, tetapi belum melihat nilai-nilai tersebut yang tercermin dalam klien, pilih nilai Azure Active Directory yang sebanding.
Pada halaman, pilih Impor.
Telusuri ke folder konfigurasi profil Klien Azure VPN yang Anda ekstrak. Buka folder AzureVPN dan pilih file konfigurasi profil klien (azurevpnconfig_aad.xml atau azurevpnconfig.xml). Pilih Buka untuk mengimpor file.
Ubah nama Nama koneksi (opsional). Dalam contoh ini, perhatikan bahwa nilai Audiens yang ditampilkan adalah nilai Publik Azure baru yang terkait dengan ID Aplikasi Klien Azure VPN yang terdaftar di Microsoft. Nilai dalam bidang ini harus cocok dengan nilai yang dikonfigurasi oleh gateway VPN P2S Anda untuk digunakan.
Klik Simpan untuk menyimpan profil koneksi.
Di panel kiri, pilih profil koneksi yang ingin Anda gunakan. Lalu klik Sambungkan untuk memulai koneksi.
Autentikasi menggunakan kredensial Anda, jika diminta.
Setelah tersambung, ikon berubah menjadi hijau dan memperlihatkan Tersambung.
Untuk menyambungkan secara otomatis
Langkah-langkah ini membantu Anda mengonfigurasikan koneksi agar tersambung secara otomatis dengan Always-on.
Pada beranda untuk klien VPN Anda, pilih Pengaturan VPN. Jika Anda melihat kotak dialog beralih aplikasi, pilih Ya.
Jika profil yang ingin Anda konfigurasi tersambung, putuskan sambungan, lalu sorot profil dan pilih kotak centang Sambungkan secara otomatis .
Pilih Sambungkan untuk memulai sambungan VPN.
Mengekspor dan mendistribusikan profil klien
Setelah ada profil yang bekerja dan siap didistribusikan ke pengguna lain, Anda dapat mengekspornya menggunakan langkah-langkah berikut:
Sorot profil klien VPN yang ingin Anda ekspor, pilih ..., lalu pilih Ekspor.
Pilih lokasi tempat Anda ingin menyimpan profil ini, biarkan nama file apa adanya, lalu pilih Simpan untuk menyimpan file xml.
Menghapus profil klien
Pilih elips di samping profil klien yang ingin Anda hapus. Lalu, pilih Hapus.
Pada popup konfirmasi, pilih Hapus untuk menghapus.
Diagnosis masalah koneksi
Untuk mendiagnosis masalah koneksi, Anda dapat menggunakan alat Diagnosis. Pilih ... di sebelah koneksi VPN yang ingin Anda diagnosis untuk membuka menu. Lalu pilih Diagnosis. Pada halaman Properti Koneksi, pilih Jalankan Diagnostik.
Jika diminta, masuk dengan kredensial Anda.
Lihat hasilnya.
Pengaturan konfigurasi klien opsional
Anda dapat mengonfigurasi Klien Azure VPN dengan pengaturan konfigurasi opsional seperti server DNS tambahan, DNS kustom, penerowongan paksa, rute kustom, dan pengaturan lainnya. Untuk informasi selengkapnya, lihat Klien Azure VPN - pengaturan opsional.
Informasi versi Klien Azure VPN
Untuk informasi versi Klien Azure VPN, lihat Versi Klien Azure VPN.
Langkah berikutnya
Tentang koneksi titik-ke-situs.