Tutorial: Memperluas tata kelola ke remediasi titik akhir
Defender untuk Cloud Apps menyediakan opsi tata kelola yang telah ditentukan sebelumnya untuk kebijakan, seperti menangguhkan pengguna atau membuat file privat. Dengan menggunakan integrasi asli dengan Microsoft Power Automate, Anda dapat menggunakan ekosistem besar konektor perangkat lunak sebagai layanan (SaaS) untuk membangun alur kerja untuk mengotomatiskan proses termasuk remediasi.
Misalnya, saat mendeteksi kemungkinan ancaman malware, Anda dapat menggunakan alur kerja untuk memulai tindakan remediasi Microsoft Defender untuk Titik Akhir seperti menjalankan pemindaian antivirus atau mengisolasi titik akhir.
Dalam tutorial ini, Anda akan mempelajari cara mengonfigurasi tindakan tata kelola kebijakan untuk menggunakan alur kerja untuk menjalankan pemindaian antivirus pada titik akhir di mana pengguna menunjukkan tanda-tanda perilaku mencurigakan:
Catatan
Alur kerja ini hanya relevan untuk kebijakan yang berisi aktivitas pengguna. Misalnya, Anda tidak dapat menggunakan alur kerja ini dengan kebijakan Penemuan atau OAuth.
Jika Anda tidak memiliki paket Power Automate, daftar untuk akun uji coba gratis.
Prasyarat
- Anda harus memiliki paket Microsoft Power Automate yang valid
- Anda harus memiliki paket Microsoft Defender untuk Titik Akhir yang valid
- Lingkungan Power Automate harus disinkronkan, Pertahanan untuk Titik Akhir dipantau, dan bergabung dengan domain
Fase 1: Membuat token API Aplikasi Defender untuk Cloud
Catatan
Jika sebelumnya Anda telah membuat alur kerja menggunakan konektor Defender untuk Cloud Apps, Power Automate secara otomatis menggunakan kembali token dan Anda dapat melewati langkah ini.
Di Portal Pertahanan Microsoft, pilih Pengaturan. Lalu pilih Cloud Apps.
Di bawah Sistem, pilih token API.
Pilih +Tambahkan token untuk menghasilkan token API baru.
Di pop-up Buat token baru, masukkan nama token (misalnya, "Flow-Token"), lalu pilih Buat.
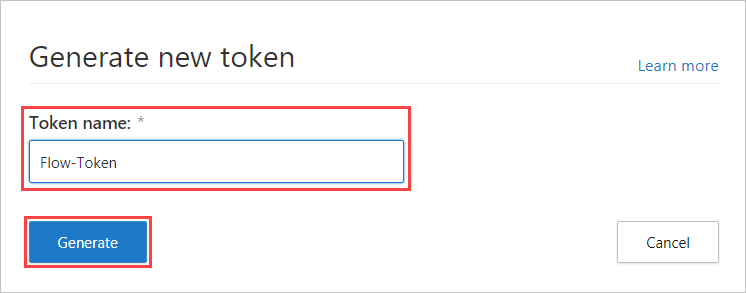
Setelah token dibuat, pilih ikon salin di sebelah kanan token yang dihasilkan, lalu pilih Tutup. Anda akan memerlukan token nanti.
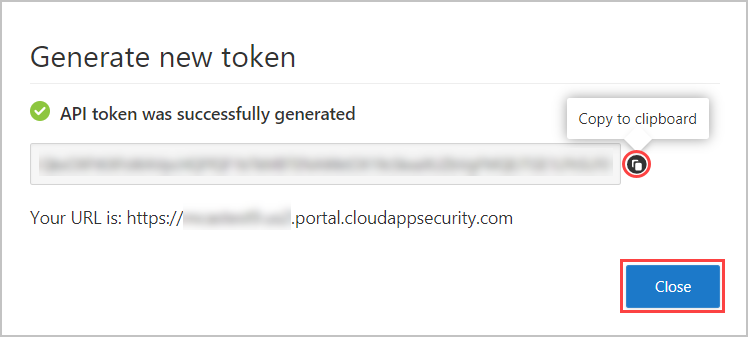
Fase 2: Membuat alur untuk menjalankan pemindaian antivirus
Catatan
Jika sebelumnya Anda telah membuat alur menggunakan konektor Defender for Endpoint, Power Automate secara otomatis menggunakan kembali konektor dan Anda dapat melewati langkah Masuk .
Buka portal Power Automate dan pilih Templat.
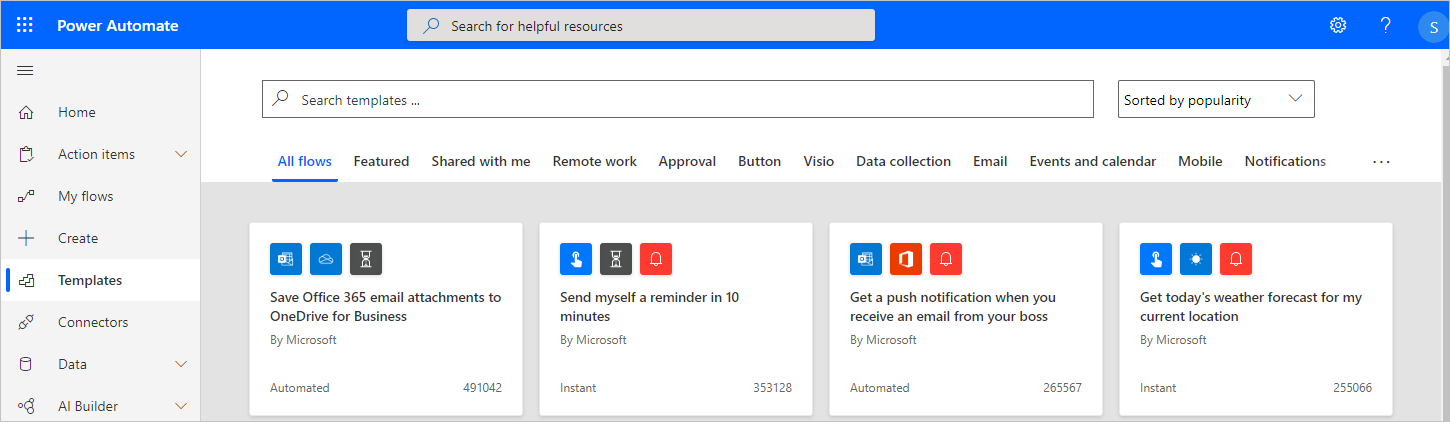
Cari aplikasi Defender untuk Cloud dan pilih Jalankan pemindaian antivirus menggunakan Windows Defender di pemberitahuan aplikasi Defender untuk Cloud.
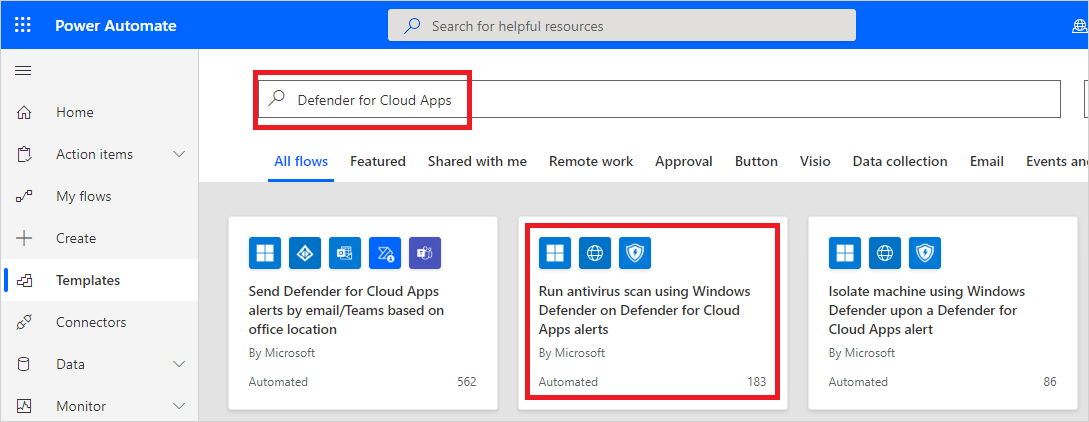
Dalam daftar aplikasi, pada baris tempat konektor Microsoft Defender untuk Titik Akhir muncul, pilih Masuk.
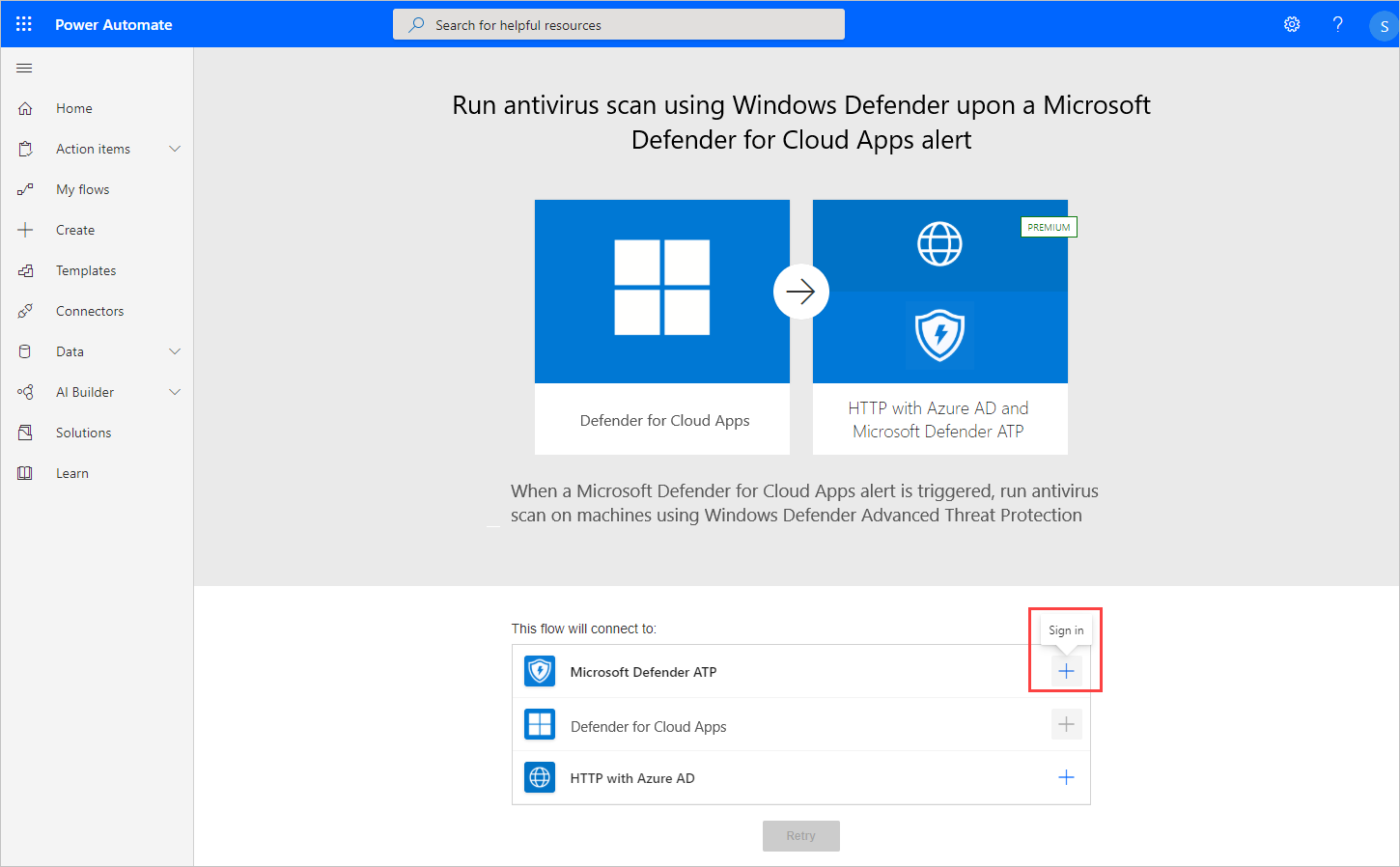
Fase 3: Mengonfigurasi alur
Catatan
Jika sebelumnya Anda telah membuat alur menggunakan konektor Microsoft Entra, Power Automate secara otomatis menggunakan kembali token dan Anda dapat melewati langkah ini.
Dalam daftar aplikasi, pada baris tempat aplikasi Defender untuk Cloud muncul, pilih Buat.
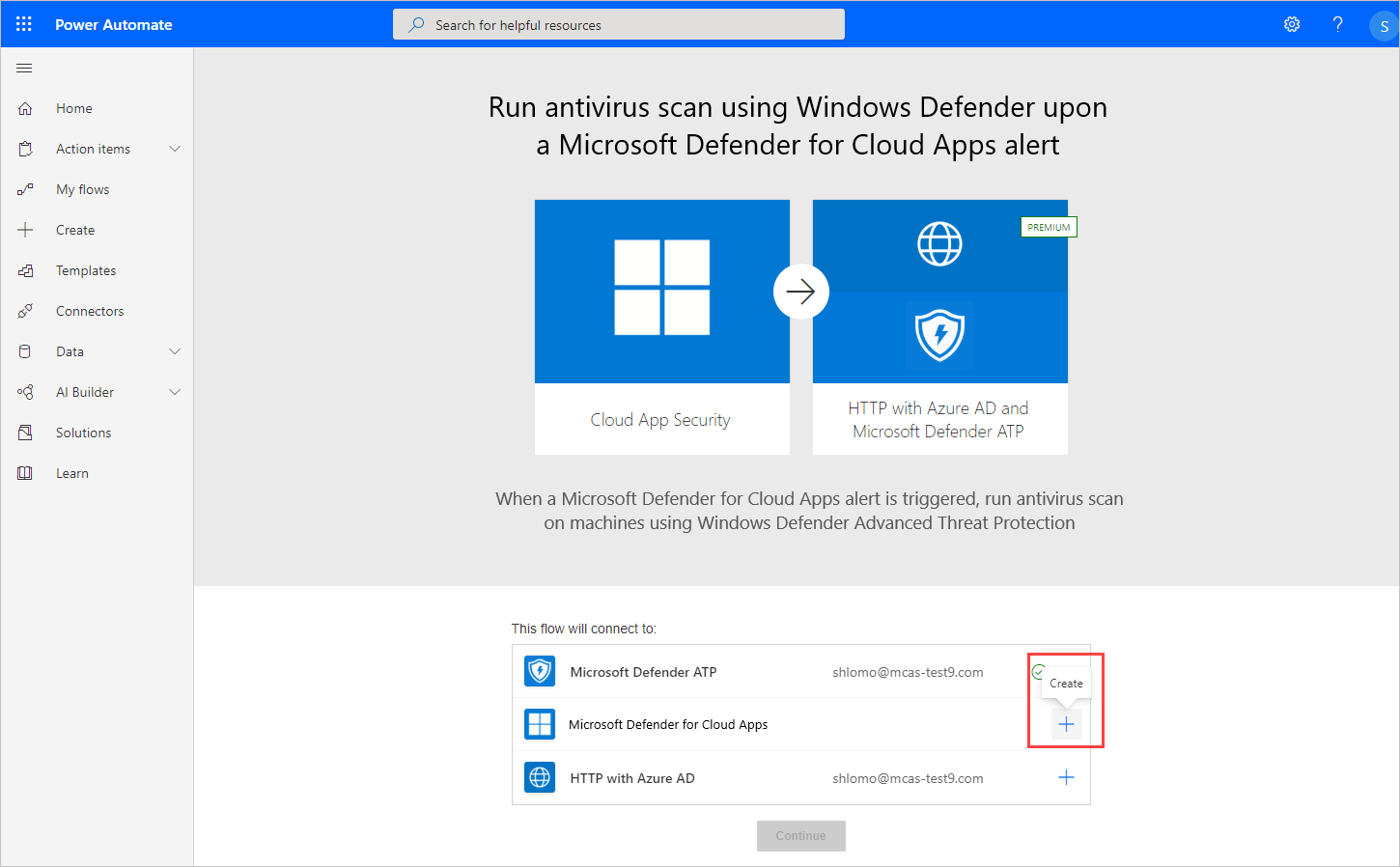
Di pop-up Aplikasi Defender untuk Cloud, masukkan nama koneksi (misalnya, "Defender untuk Cloud Apps Token"), tempelkan token API yang Anda salin, lalu pilih Buat.
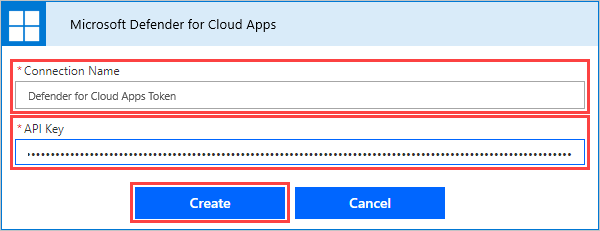
Dalam daftar aplikasi, pada baris tempat HTTP dengan Microsoft Azure AD muncul, pilih Masuk.
Di pop-up HTTP dengan Microsoft Azure AD, untuk bidang URL Sumber Daya Dasar dan URI Sumber Daya Azure AD, masukkan
https://graph.microsoft.com, lalu pilih Masuk dan masukkan kredensial admin yang ingin Anda gunakan dengan konektor HTTP dengan Microsoft Azure AD.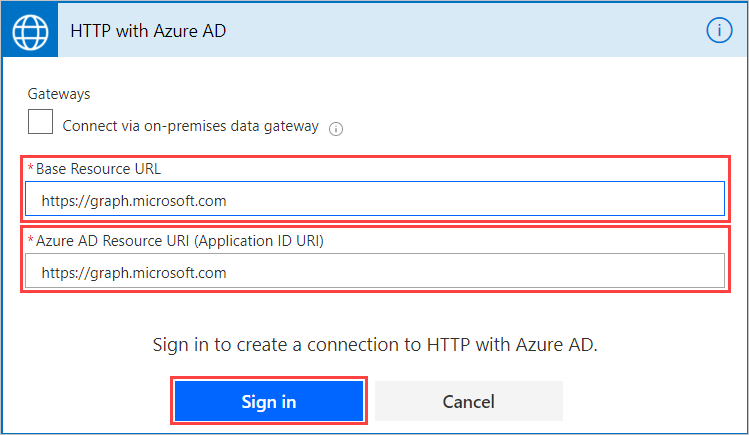
Pilih Lanjutkan.
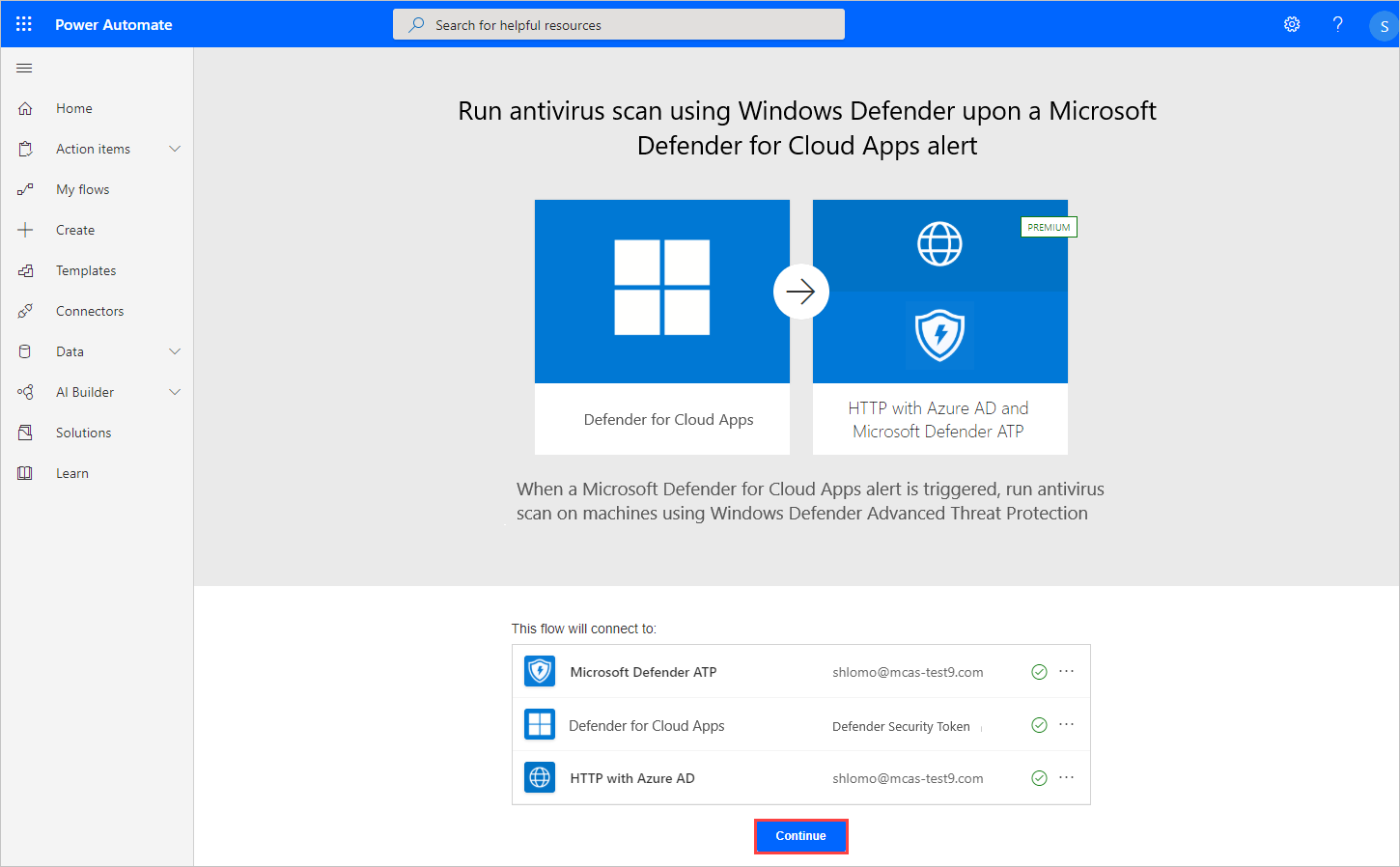
Setelah semua konektor berhasil tersambung, pada halaman alur di bawah Terapkan ke setiap perangkat, ubah komentar dan jenis pemindaian secara opsional, lalu pilih Simpan.
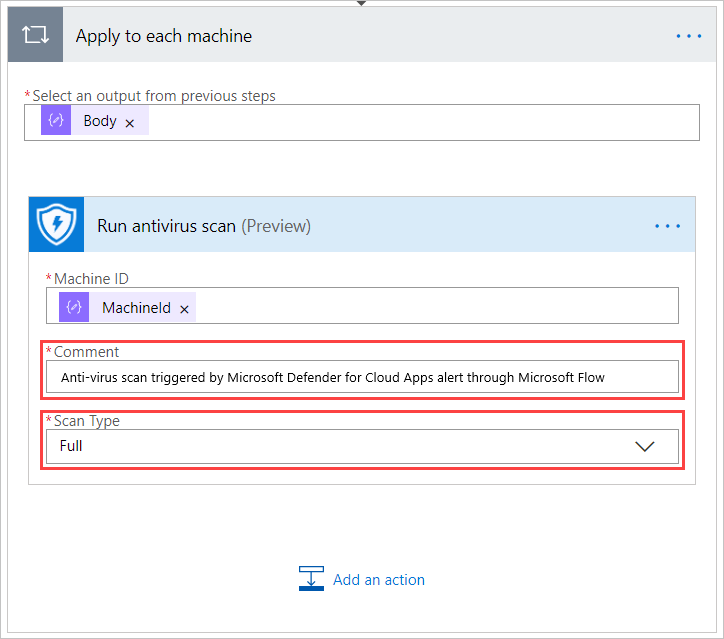
Fase 4: Mengonfigurasi kebijakan untuk menjalankan alur
Di Portal Pertahanan Microsoft, di bawah Aplikasi Cloud, buka Kebijakan ->Manajemen kebijakan.
Dalam daftar kebijakan, pada baris tempat kebijakan yang relevan muncul, pilih tiga titik di akhir baris, lalu pilih Edit kebijakan.
Di bawah Pemberitahuan, pilih Kirim pemberitahuan ke Power Automate, lalu pilih Jalankan pemindaian antivirus menggunakan Windows Defender setelah pemberitahuan aplikasi Defender untuk Cloud.
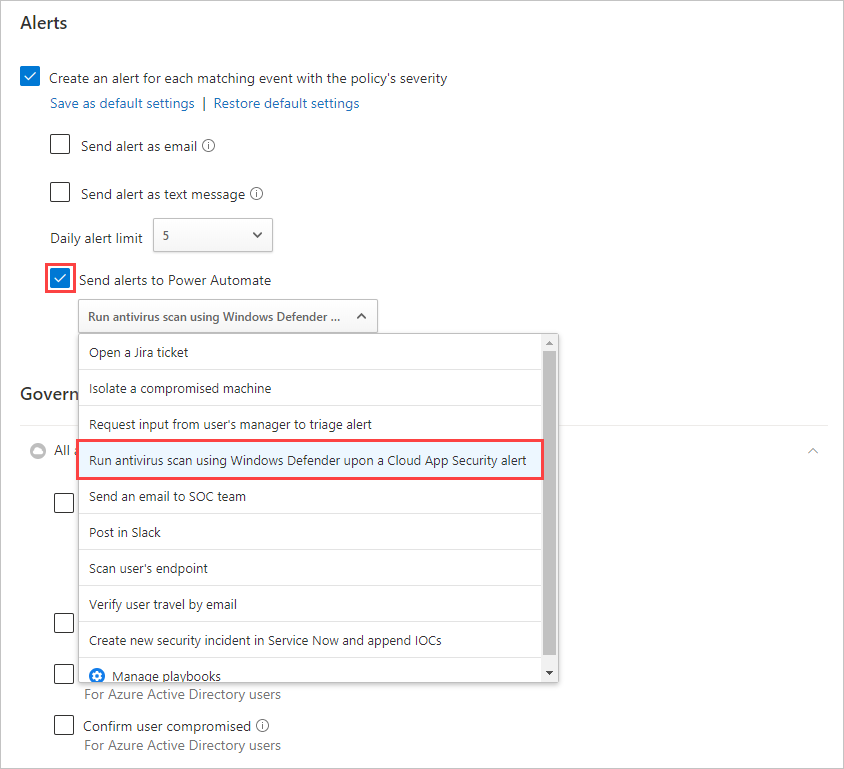
Sekarang setiap pemberitahuan yang dimunculkan untuk kebijakan ini akan memulai alur untuk menjalankan pemindaian antivirus.
Anda dapat menggunakan langkah-langkah dalam tutorial ini untuk membuat berbagai tindakan berbasis alur kerja untuk memperluas kemampuan remediasi Aplikasi Defender untuk Cloud, termasuk tindakan Pertahanan untuk Titik Akhir lainnya. Untuk melihat daftar alur kerja Defender untuk Cloud Apps yang telah ditentukan sebelumnya, di Power Automate, cari "aplikasi Defender untuk Cloud".