Tutorial: Melindungi file dengan karantina admin
Kebijakan file adalah alat yang bagus untuk menemukan ancaman terhadap kebijakan perlindungan informasi Anda. Misalnya, buat kebijakan file yang menemukan tempat di mana pengguna menyimpan informasi sensitif, nomor kartu kredit, dan file ICAP pihak ketiga di cloud Anda.
Dalam tutorial ini, Anda akan mempelajari cara menggunakan Microsoft Defender untuk Cloud Apps untuk mendeteksi file yang tidak diinginkan yang disimpan di cloud yang membuat Anda rentan, dan mengambil tindakan segera untuk menghentikannya di trek mereka dan mengunci file yang menimbulkan ancaman dengan menggunakan karantina Admin untuk melindungi file Anda di cloud, memulihkan masalah, dan mencegah kebocoran di masa mendatang terjadi.
Memahami cara kerja karantina
Catatan
- Untuk daftar aplikasi yang mendukung karantina admin, lihat daftar tindakan tata kelola.
- File berlabel Defender untuk Cloud Apps tidak dapat dikarantina.
- Defender untuk Cloud Tindakan karantina admin Aplikasi dibatasi hingga 100 tindakan per hari.
- Situs Sharepoint yang diganti namanya baik secara langsung maupun sebagai bagian dari nama domain tidak dapat digunakan sebagai lokasi folder untuk karantina admin.
Saat file cocok dengan kebijakan, opsi Karantina admin akan tersedia untuk file tersebut.
Lakukan salah satu tindakan berikut untuk mengkarantina file:
Terapkan tindakan Karantina admin secara manual:
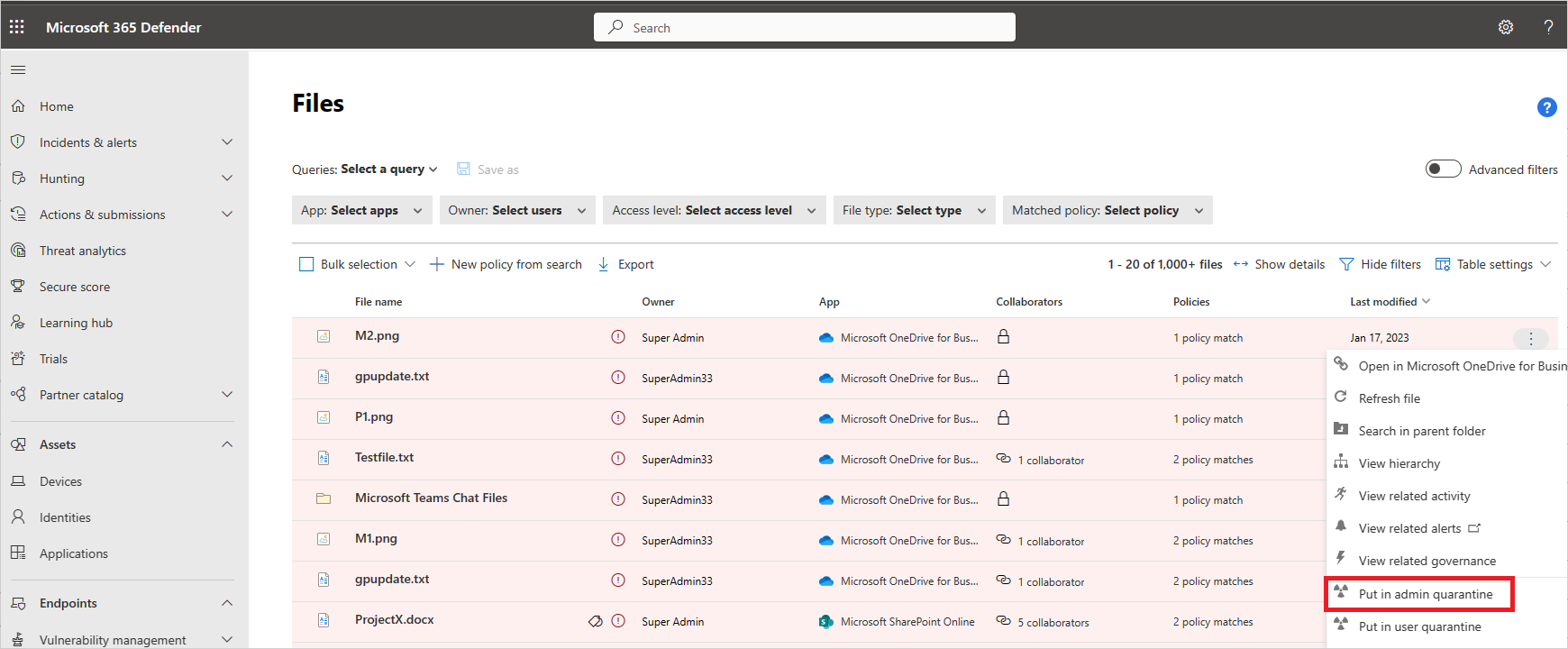
Tetapkan sebagai tindakan karantina otomatis dalam kebijakan:
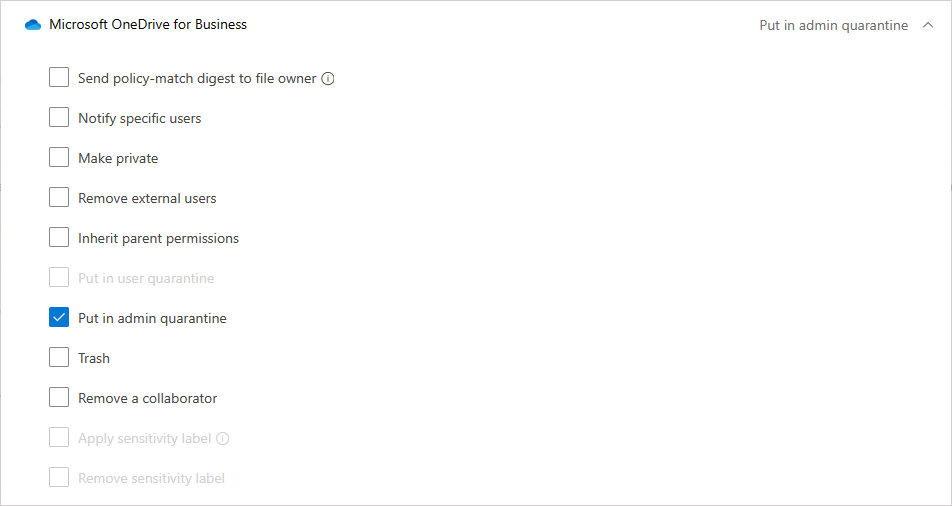
Saat Karantina admin diterapkan, hal-hal berikut terjadi di belakang layar:
File asli dipindahkan ke folder karantina admin yang Anda tetapkan.
File asli dihapus.
File batu nisan diunggah ke lokasi file asli.
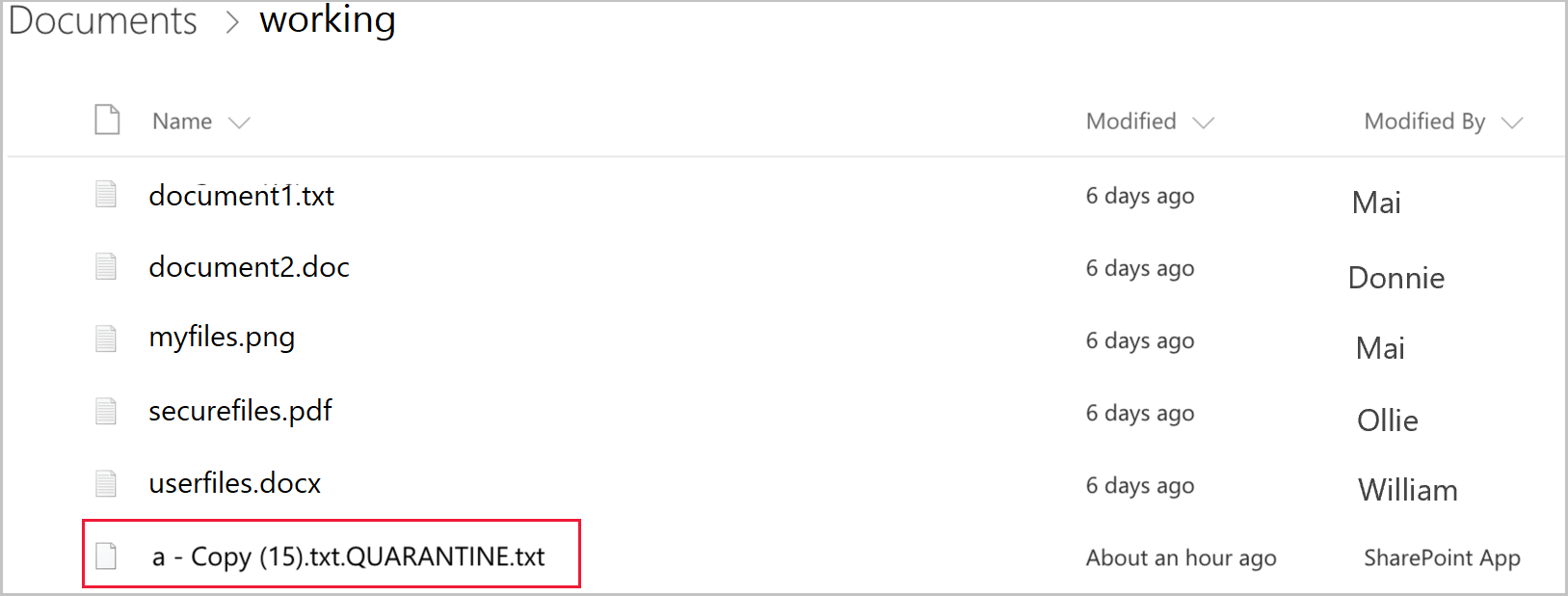
Pengguna hanya dapat mengakses file batu nisan. Dalam file, mereka dapat membaca panduan kustom yang disediakan oleh IT dan ID korelasi untuk memberikan IT untuk merilis file.
Saat Anda menerima pemberitahuan bahwa file telah dikarantina, buka Kebijakan ->Manajemen Kebijakan. Lalu pilih tab Perlindungan Informasi. Di baris dengan kebijakan file Anda, pilih tiga titik di akhir baris, dan pilih Tampilkan semua kecocokan. Ini akan memberi Anda laporan kecocokan, di mana Anda dapat melihat file yang cocok dan dikarantina:
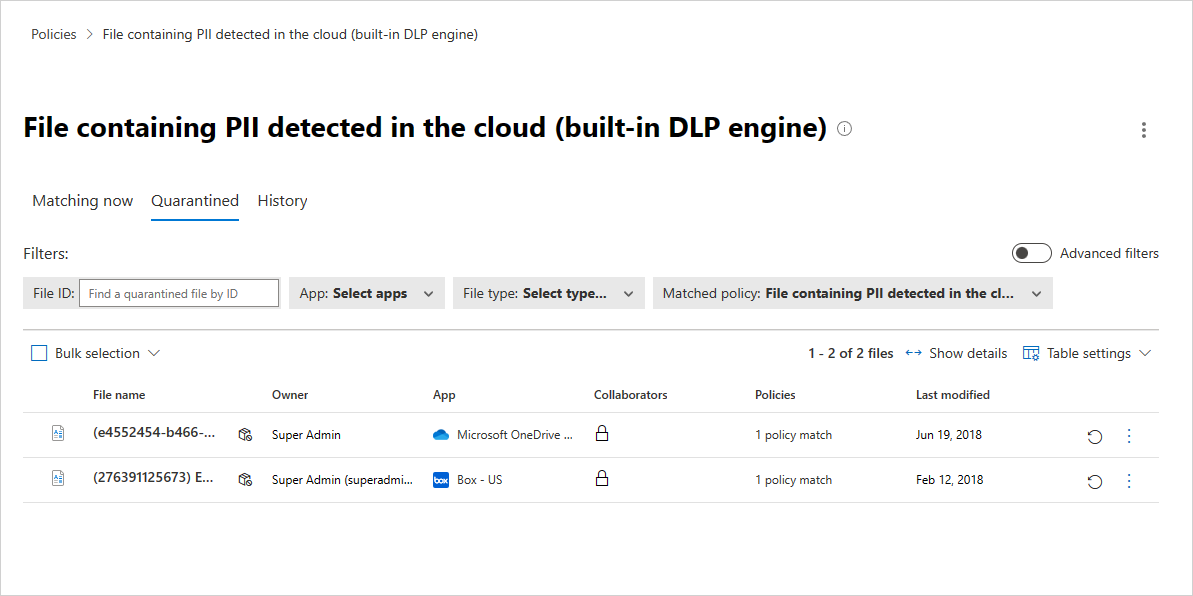
Setelah file dikarantina, gunakan proses berikut untuk memulihkan situasi ancaman:
- Periksa file di folder yang dikarantina di SharePoint online.
- Anda juga dapat melihat log audit untuk mendalami properti file.
- Jika Anda menemukan file tersebut bertentangan dengan kebijakan perusahaan, jalankan proses Respons Insiden (IR) organisasi.
- Jika Anda menemukan bahwa file tidak berbahaya, Anda dapat memulihkan file dari karantina. Pada saat itu file asli dirilis, yang berarti disalin kembali ke lokasi asli, batu nisan dihapus, dan pengguna dapat mengakses file.
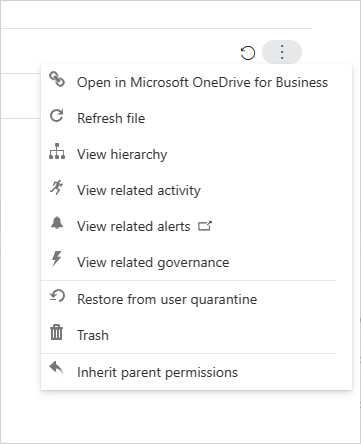
Validasi bahwa kebijakan berjalan dengan lancar. Kemudian, Anda dapat menggunakan tindakan tata kelola otomatis dalam kebijakan untuk mencegah kebocoran lebih lanjut dan secara otomatis menerapkan karantina Admin saat kebijakan cocok.
Catatan
Saat Anda memulihkan file:
- Berbagi asli tidak dipulihkan, pewarisan folder default diterapkan.
- File yang dipulihkan hanya berisi versi terbaru.
- Manajemen akses situs folder karantina adalah tanggung jawab pelanggan.
Menyiapkan karantina admin
Atur kebijakan file yang mendeteksi pelanggaran. Contoh jenis kebijakan ini meliputi:
- Kebijakan metadata saja seperti label sensitivitas di SharePoint Online
- Kebijakan DLP asli seperti kebijakan yang mencari nomor kartu kredit
- Kebijakan pihak ketiga ICAP seperti kebijakan yang mencari Vontu
Atur lokasi karantina:
Untuk Microsoft 365 SharePoint atau OneDrive for Business, Anda tidak bisa memasukkan file ke dalam karantina admin sebagai bagian dari kebijakan hingga Anda menyiapkannya:
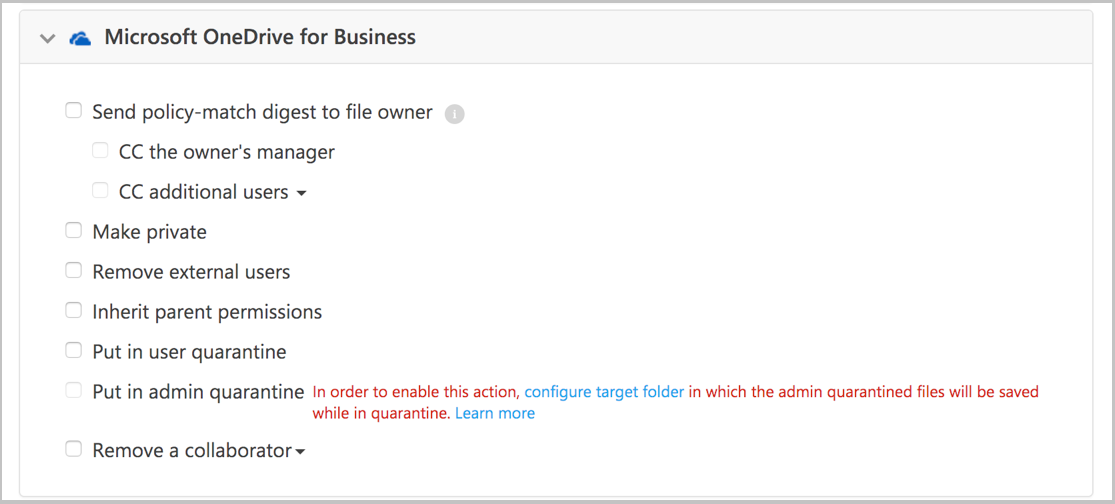
Untuk mengatur pengaturan karantina admin, di Portal Pertahanan Microsoft, pilih Pengaturan. Lalu pilih Cloud Apps. Di bawah Perlindungan Informasi, pilih Karantina admin. Sediakan situs untuk lokasi folder karantina dan pemberitahuan pengguna yang akan diterima pengguna Anda saat file mereka dikarantina.
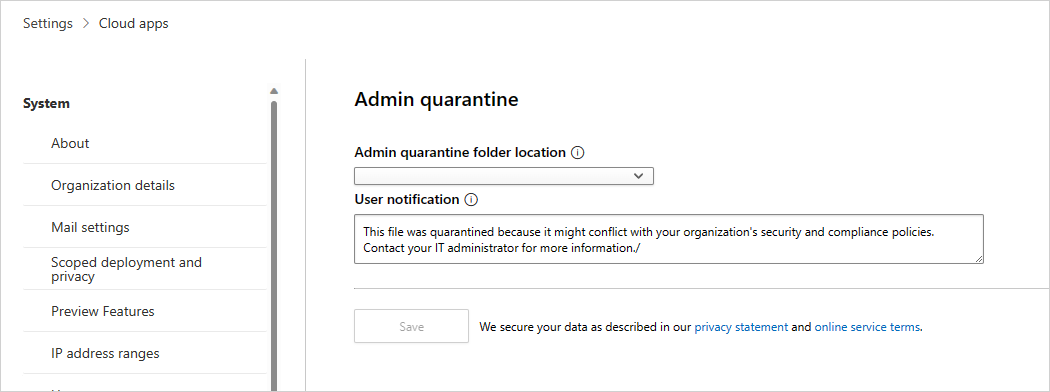
Catatan
Defender untuk Cloud Apps akan membuat folder karantina di situs yang dipilih.
Untuk Kotak, lokasi folder karantina dan pesan pengguna tidak dapat dikustomisasi. Lokasi folder adalah drive admin yang menghubungkan Box ke aplikasi Defender untuk Cloud dan pesan pengguna adalah: File ini dikarantina ke drive administrator Anda karena mungkin melanggar kebijakan keamanan dan kepatuhan perusahaan Anda. Hubungi administrator TI Anda untuk mendapatkan bantuan.
Langkah berikutnya
Jika Anda mengalami masalah, kami di sini untuk membantu. Untuk mendapatkan bantuan atau dukungan untuk masalah produk Anda, buka tiket dukungan.
Saran dan Komentar
Segera hadir: Sepanjang tahun 2024 kami akan menghentikan penggunaan GitHub Issues sebagai mekanisme umpan balik untuk konten dan menggantinya dengan sistem umpan balik baru. Untuk mengetahui informasi selengkapnya, lihat: https://aka.ms/ContentUserFeedback.
Kirim dan lihat umpan balik untuk