Membuat dan mengelola Koleksi Microsoft Learn
Microsoft Learn Collections adalah fitur yang tersedia untuk siapa saja yang memiliki profil Microsoft Learn. Koleksi memungkinkan Anda membuat daftar konten Microsoft Learn yang dikumpulkan untuk dibagikan dengan pengikut Anda. Koleksi dapat mencakup artikel dokumentasi, modul pelatihan, jalur pembelajaran, video, sampel kode, dan banyak lagi.
Dengan koleksi, Anda dapat:
- Menandai konten berguna yang perlu Sering Anda referensikan.
- Tandai konten menarik yang tidak sempat Anda baca sekarang dan ingin mengunjungi kembali nanti.
- Kurasi konten untuk dibagikan dengan karyawan, siswa, pengikut, atau komunitas Anda. Dalam hal ini, rencanakan konten apa yang akan Anda simpan ke koleksi dan bagaimana Anda akan mengaturnya sebelum membuatnya.
Membuat koleksi
Anda dapat membuat koleksi dari halaman profil Anda atau dari halaman konten item Microsoft Learn apa pun.
Sebelum membangun koleksi Anda, perjelas tentang tujuannya dan tindakan apa yang Anda inginkan untuk diambil oleh penonton. Siapkan elemen yang berbeda dari koleksi sebelumnya. Gunakan judul pendek dan deskriptif yang meringkas topik yang tercakup dalam koleksi. Tambahkan deskripsi tentang apa yang disertakan dalam koleksi sehingga penonton memahami tujuannya dan tindakan apa yang Anda sarankan untuk mereka ambil dengan mengakses koleksi. Anda dapat mengedit judul dan deskripsi koleksi kapan saja.
Membuat koleksi dari profil Microsoft Learn Anda
Masuk ke Microsoft Learn.
Pilih ikon profil Anda di sudut kanan atas halaman, dan pilih Profil.
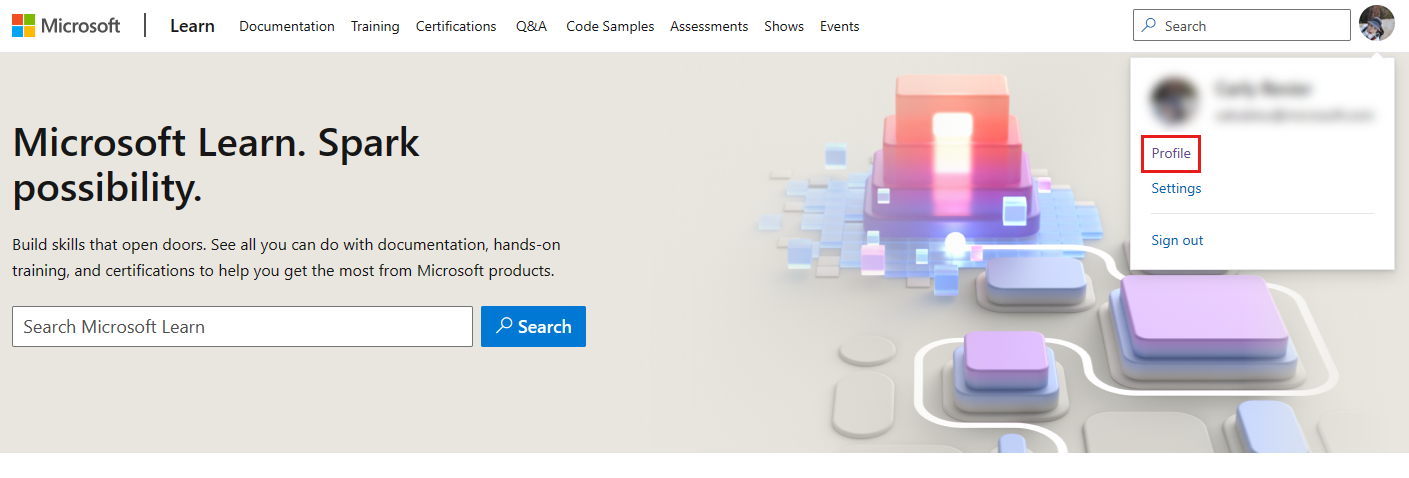
Pilih Koleksi dari menu di sisi kiri halaman.
Pilih +Koleksi Baru di bagian bawah daftar koleksi.
Dalam kotak pop-up yang muncul, beri judul dan deskripsi koleksi baru Anda.
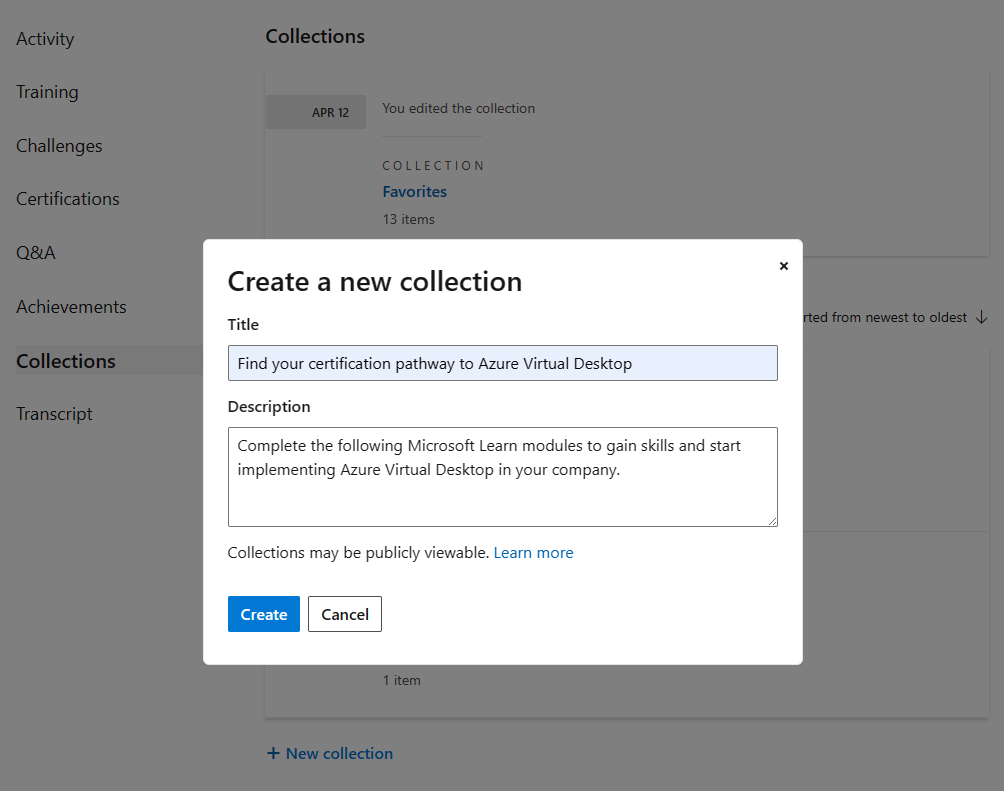
Pilih Buat. Koleksi Anda sekarang muncul dalam daftar koleksi di halaman profil Anda.
Membuat koleksi dari item Microsoft Learn
Masuk ke Microsoft Learn.
Navigasi ke konten Microsoft Learn yang ingin Anda tambahkan ke koleksi. Cari tombol +Tambahkan atau + .
Untuk modul pelatihan atau jalur pembelajaran, tombol muncul di dekat bagian bawah judul:
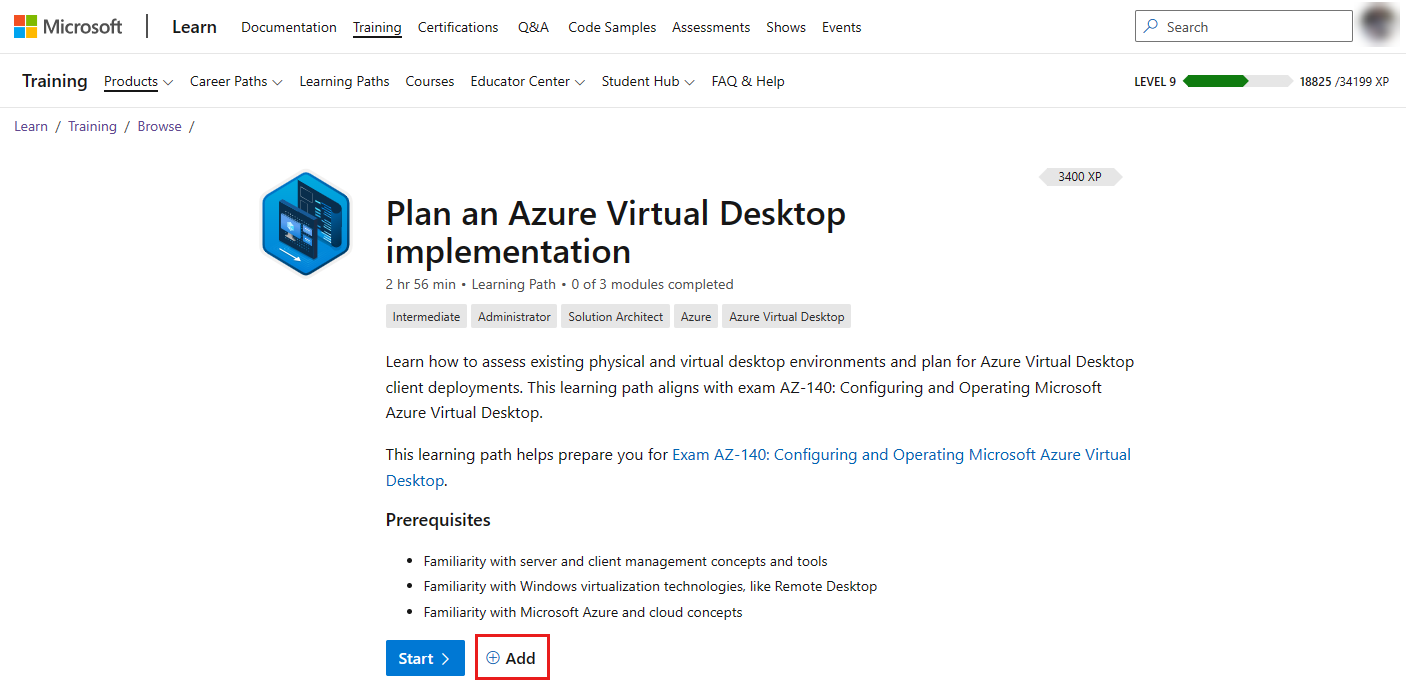
Untuk artikel, tombol muncul di sebelah kanan judul:
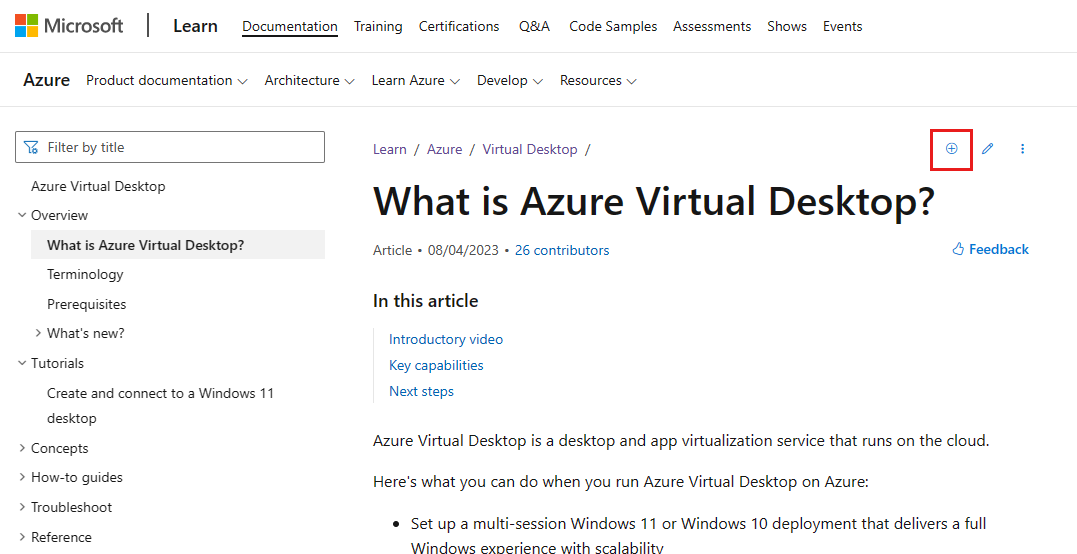
Untuk sampel kode, tombol muncul di halaman Telusuri sampel kode , di bagian bawah setiap hasil pencarian:
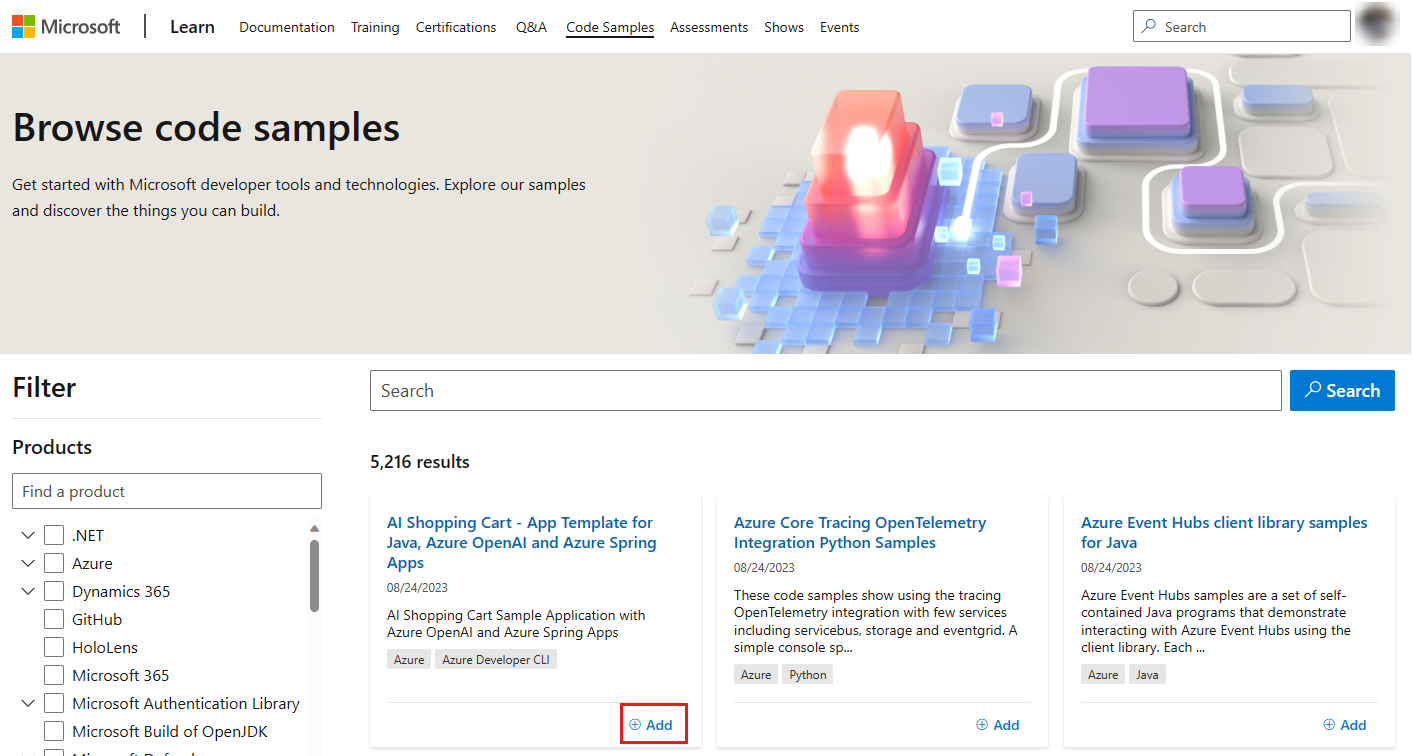
Dalam kotak pop-up yang muncul, pilih +Koleksi Baru. Berikan judul dan deskripsi koleksi baru Anda. Pilih Kirim.
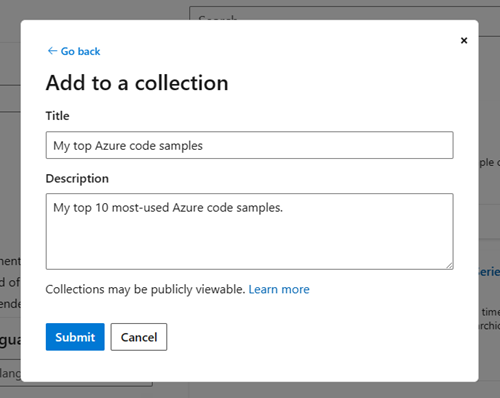
Anda akan dikembalikan ke layar pop-up sebelumnya, tempat koleksi yang baru saja Anda buat sekarang dipilih. Pilih Simpan untuk menambahkan konten yang Anda lihat ke koleksi baru. Anda dapat memilih item lainnya dari daftar untuk menambahkan konten ke beberapa koleksi.
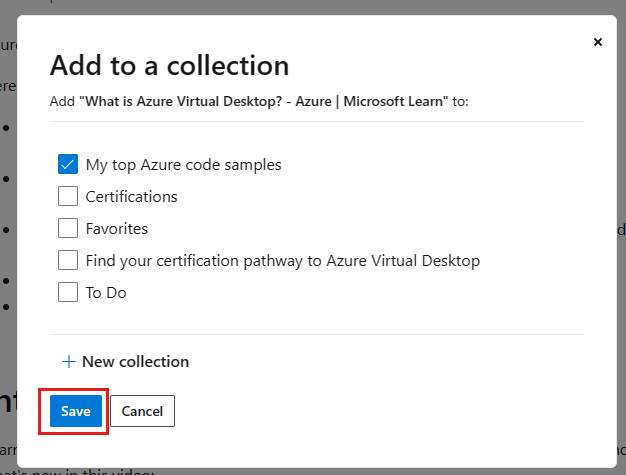
Pesan konfirmasi muncul di bagian atas layar yang mengonfirmasi item telah ditambahkan ke koleksi yang baru saja Anda buat.
Menambahkan dan mengelola konten
Fitur Koleksi mendukung semua jenis konten. Setelah membuat koleksi, Anda dapat menambahkan konten apa pun dari situs Microsoft Learn ke kumpulan dengan memilih tombol Simpan yang tersedia di semua halaman. Setelah ditambahkan, Anda dapat mengatur ulang dan menghapus konten sesuai kebutuhan.
Pertimbangan lain untuk menambahkan konten ke koleksi meliputi:
- Batasi jumlah item dalam koleksi menjadi kurang dari 10 item. Tiga hingga lima item sangat ideal.
- Item pertama akan mendapatkan keterlibatan terbanyak, diikuti dengan posisi dua dan tiga.
- Item di posisi empat sampai sepuluh akan menerima lebih banyak keterlibatan jika bagian digunakan.
- Urutkan bagian dan item dalam urutan yang Anda sarankan untuk digunakan pengguna.
Menambahkan konten ke koleksi
Pastikan Anda masuk ke Microsoft Learn.
Navigasi ke konten Microsoft Learn yang ingin Anda tambahkan ke koleksi. Cari tombol +Tambahkan atau + . Untuk contoh bagaimana tombol ini muncul untuk berbagai jenis konten, lihat Langkah 2 di Membuat koleksi dari item Microsoft Learn.
Kotak pop-up Tambahkan ke koleksi muncul. Pilih koleksi yang ingin Anda tambahkan kontennya.
Pilih Simpan.
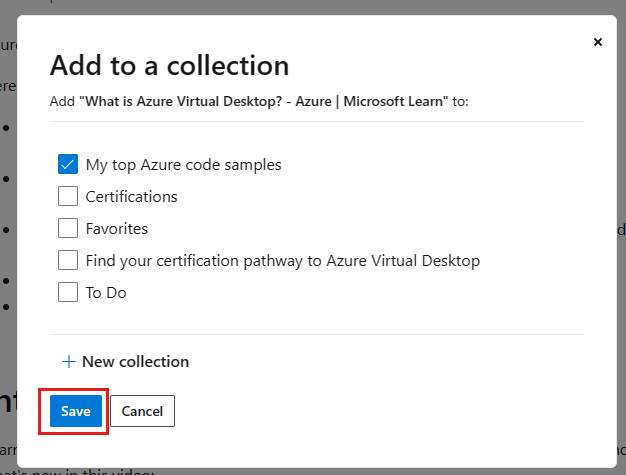
Menyusun ulang konten
Saat Anda menambahkan konten ke koleksi, konten ditambahkan ke bagian bawah daftar. Anda dapat menyusun ulang konten dengan menggunakan panah atas/bawah pada item konten, memindahkannya satu spasi pada satu waktu. Tunggu hingga setiap interaksi pemindahan individu selesai sebelum memilih panah atas/bawah lagi.
Menghapus konten
Untuk menghapus konten dalam koleksi, pilih ikon tempat sampah pada item konten. Pop-up muncul yang memberi tahu Anda bahwa konten akan dihapus secara permanen. Pilih Ya, hapus untuk menghapus konten.
Menambahkan dan mengelola bagian
Setelah menyimpan konten ke koleksi, Anda dapat menambahkan bagian ke koleksi agar lebih mudah dinavigasi. Anda dapat menambahkan bagian sebanyak yang Anda butuhkan. Anda juga dapat memindahkan item konten antar bagian, dan Anda dapat menyusun ulang bagian dalam koleksi. Dan jika Anda perlu mengatur ulang, Anda dapat menghapus bagian dari koleksi.
Menambahkan bagian ke koleksi
Pilih ikon profil Anda di sudut kanan atas halaman, dan pilih Profil.
Pilih Koleksi dari menu di sisi kiri halaman.
Pilih nama koleksi yang ingin Anda tambahkan bagiannya.
Di bawah daftar konten, pilih Bagian.
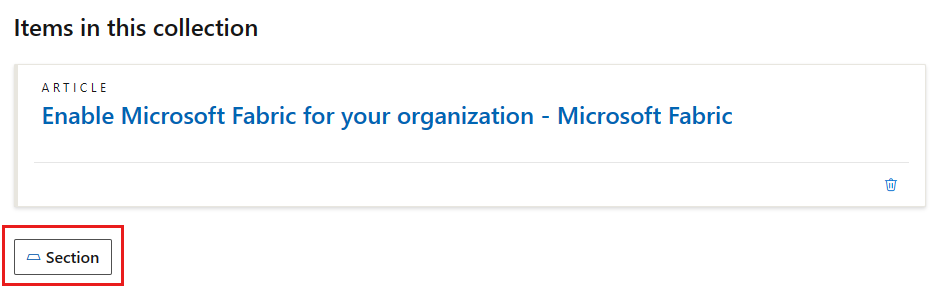
Tambahkan judul bagian yang menjelaskan konten yang disertakan di bagian tersebut. Contohnya:
- Bergabunglah dengan Microsoft Learn Cloud Skills Challenge
- Mengakses Konten Azure Arc Learning
- Menemukan jalur sertifikasi Anda ke Azure Virtual Desktop
- Tonton video pelatihan untuk Azure Virtual Desktop
Bidang ini bersifat opsional. Jika Anda tidak menambahkan judul, bagian akan diberi nama Bagian 1 secara default. Anda dapat mengubah judul kapan saja.
Tambahkan deskripsi singkat tentang sumber daya yang disertakan dalam bagian yang mengarahkan pengguna ke tindakan tertentu. Contohnya:
- Pelajari cara melakukan lebih banyak hal dengan lebih sedikit di Azure saat Anda bermigrasi ke cloud.
- Optimalkan investasi Anda dan menginvestasikan kembali untuk pertumbuhan.
- Selesaikan modul Microsoft Learn berikut untuk mendapatkan keterampilan dan mulai menerapkan Azure Virtual Desktop di perusahaan Anda.
Bidang ini bersifat opsional. Anda dapat mengubah deskripsi kapan saja.
Pilih Simpan.
Susun ulang bagian
Untuk menyusun ulang bagian, pilih panah atas/bawah pada header bagian.
Untuk mengatur ulang konten di dalam bagian, pilih panah atas/bawah pada item konten. Anda dapat memindahkan konten ke dalam dan di dalam berbagai bagian Anda.
Anda dapat memindahkan item satu spasi dalam satu waktu. Tunggu hingga setiap interaksi pemindahan individu selesai sebelum memilih panah atas/bawah lagi.
Hapus bagian
Untuk menghapus bagian, pilih ikon edit pensil pada header bagian, lalu pilih Hapus bagian.
Menghapus bagian tidak menghapus konten di dalam bagian . Konten dalam bagian yang dihapus akan berpindah ke atas ke bagian di atasnya, jika ada.
Berbagi koleksi
Berbagi koleksi dengan pengikut atau kolega Memungkinkan Anda menampilkan konten yang telah Anda kurasi kepada orang lain. Anda dapat berbagi koleksi dengan siapa pun, meskipun mereka tidak memiliki akun Microsoft Learn.
Anda dapat berbagi koleksi dengan menyalin URL dari browser, atau dengan menggunakan fungsionalitas Bagikan dari dalam koleksi itu sendiri.
Berbagi dari browser
- Navigasi ke koleksi yang ingin Anda bagikan.
- Salin tautan di bilah URL browser Anda.
Penting
Hapus lokal (misalnya, en-us) dari URL saat Anda membagikannya. Jika Anda menyertakan lokal dalam tautan, pengguna akan dipaksa ke pengalaman lokal tersebut dan harus beralih kembali secara manual ke lokal pilihan mereka.
Bagikan dari koleksi
Navigasi ke koleksi yang ingin Anda bagikan.
Dari bagian judul, pilih Bagikan, lalu pilih platform yang ingin Anda bagikan. Anda dapat memilih antara Twitter, LinkedIn, Facebook, atau email. Anda akan menavigasi ke platform yang Anda pilih, tempat Anda dapat menambahkan pesan ke postingan Anda. Tautan ke koleksi akan secara otomatis ditambahkan ke posting Anda.
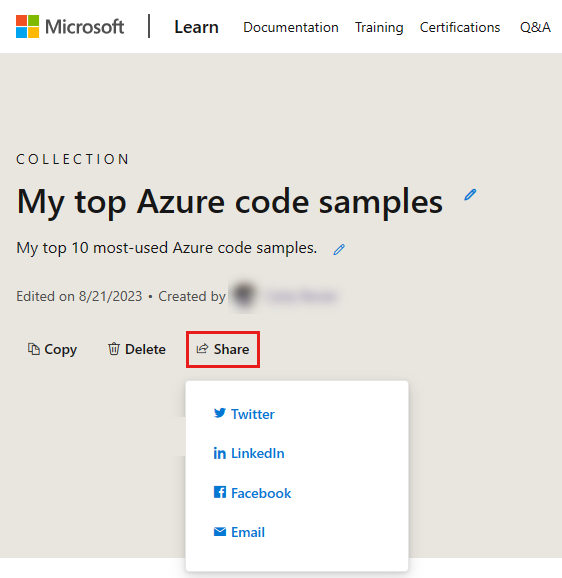
Menyalin koleksi
Anda dapat menyalin salah satu koleksi jika ingin menggunakan konten yang sama dalam beberapa koleksi atau menggunakan salah satu koleksi Anda sebagai templat untuk membuat yang baru. Menyalin koleksi membuat koleksi baru dengan judul, konten, dan bagian yang sama dengan koleksi asli. Anda kemudian dapat menambahkan, menghapus, dan menyusun ulang konten sesuai kebutuhan. Pengeditan apa pun ke koleksi baru tidak akan memengaruhi koleksi asli.
Navigasikan ke koleksi yang ingin Anda salin.
Pilih tombol Salin dari bagian header koleksi.
Pesan pop-up muncul yang memperingatkan Anda bahwa salinan koleksi telah disimpan ke profil Anda. Pilih Edit koleksi saya untuk melihat salinan baru koleksi.
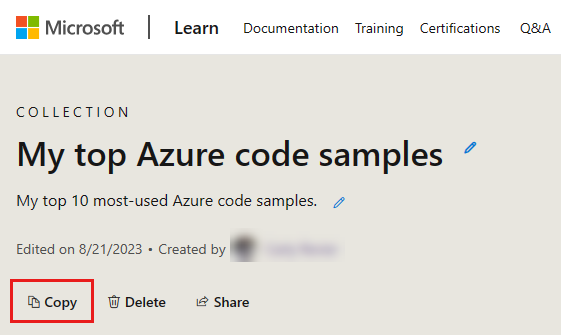
Menghapus kumpulan
Anda dapat menghapus salah satu koleksi Anda. Menghapus koleksi adalah tindakan permanen yang juga akan menghapus konten apa pun yang telah Anda tambahkan ke koleksi dan bagian apa pun yang telah Anda buat dalam koleksi.
Navigasikan ke koleksi yang ingin Anda hapus.
Pilih tombol Hapus dari bagian header koleksi.
Pesan pop-up muncul yang meminta Anda untuk mengonfirmasi penghapusan. Pilih Ya, hapus untuk menghapus koleksi secara permanen.
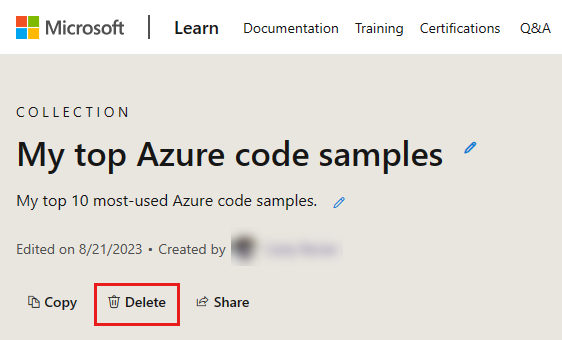
Batasan
- Koleksi hanya dapat menyertakan konten di Microsoft Learn. Anda tidak dapat menambahkan tautan eksternal. Hanya Koleksi Resmi yang dibuat oleh karyawan Microsoft yang dapat menyertakan tautan ke sumber daya di luar Microsoft Learn.
Pelokalan
- Judul, deskripsi, dan judul dan deskripsi bagian hanya akan muncul dalam bahasa yang disediakan pembuat.
- Potongan konten yang ditambahkan ke koleksi (misalnya, modul, peristiwa, sertifikasi) akan muncul dalam bahasa pilihan penampil koleksi jika konten tersebut telah dilokalkan di tempat lain di situs.
Pembacaan lebih lanjut
- Mengumumkan Koleksi Learn dari blog tim Microsoft Learn.