Catatan
Akses ke halaman ini memerlukan otorisasi. Anda dapat mencoba masuk atau mengubah direktori.
Akses ke halaman ini memerlukan otorisasi. Anda dapat mencoba mengubah direktori.
Artikel ini menjelaskan cara berkontribusi ke Microsoft Learn dengan meninjau permintaan pull (PR) dan menambahkan komentar Anda. Anda dapat membaca topik baru dan melihat pembaruan yang diusulkan sebelum diterbitkan dengan memeriksa antrean PR terbuka repositori GitHub publik. Umpan balik komunitas tentang pembaruan yang diusulkan membantu seluruh komunitas.
Dengan komentar dan ulasan PR, Anda dapat:
- Tambahkan dan balas komentar di PR.
- Bereaksi terhadap komentar dengan emoji seperti 👍, ❤️ , dan 🎉 .
Prasyarat
- Buat akun GitHub, jika Anda tidak memilikinya.
Menemukan PR
Di browser Anda, navigasikan ke repositori di GitHub yang ingin Anda tinjau. Jika Anda tidak yakin repositori mana yang harus dilihat, temukan repositori yang menarik bagi Anda dalam daftar repositori Microsoft Learn kami.
Jika Anda menelusuri dokumentasi dan tidak tahu repositori mana yang dimilikinya, pilih ikon Edit pensil di bagian atas halaman. Tindakan ini membawa Anda ke file sumber di GitHub. Nama repositori ditampilkan di sudut kiri atas halaman. Misalnya, gambar berikut menunjukkan lokasi nama repositori untuk repositori
azure-dev-docs.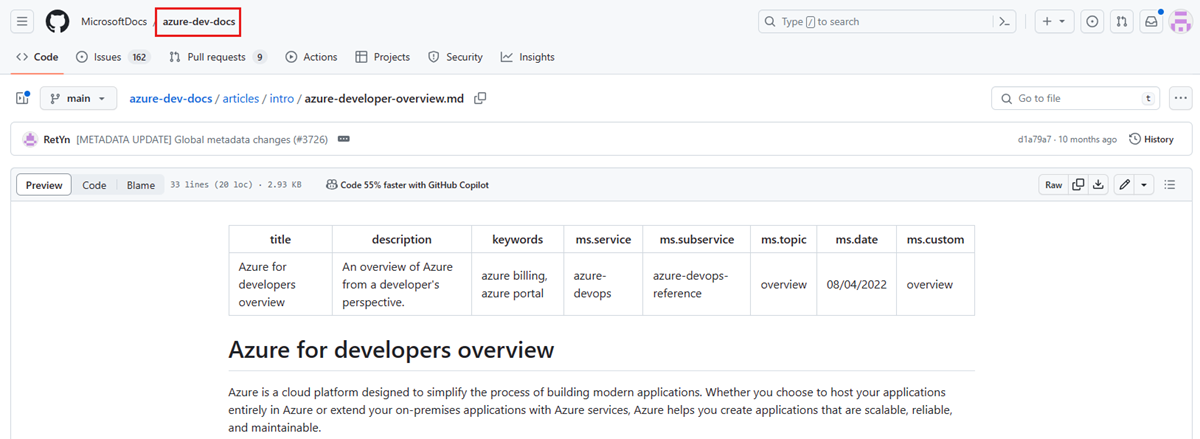
Pilih tab Permintaan pull untuk melihat PR yang terbuka untuk repositori tersebut. Jika repositori memiliki banyak PR, gunakan bilah Filter untuk memfilter menurut label, penulis, dan banyak lagi. Atau gunakan bilah Pencarian untuk mencari kueri tertentu.
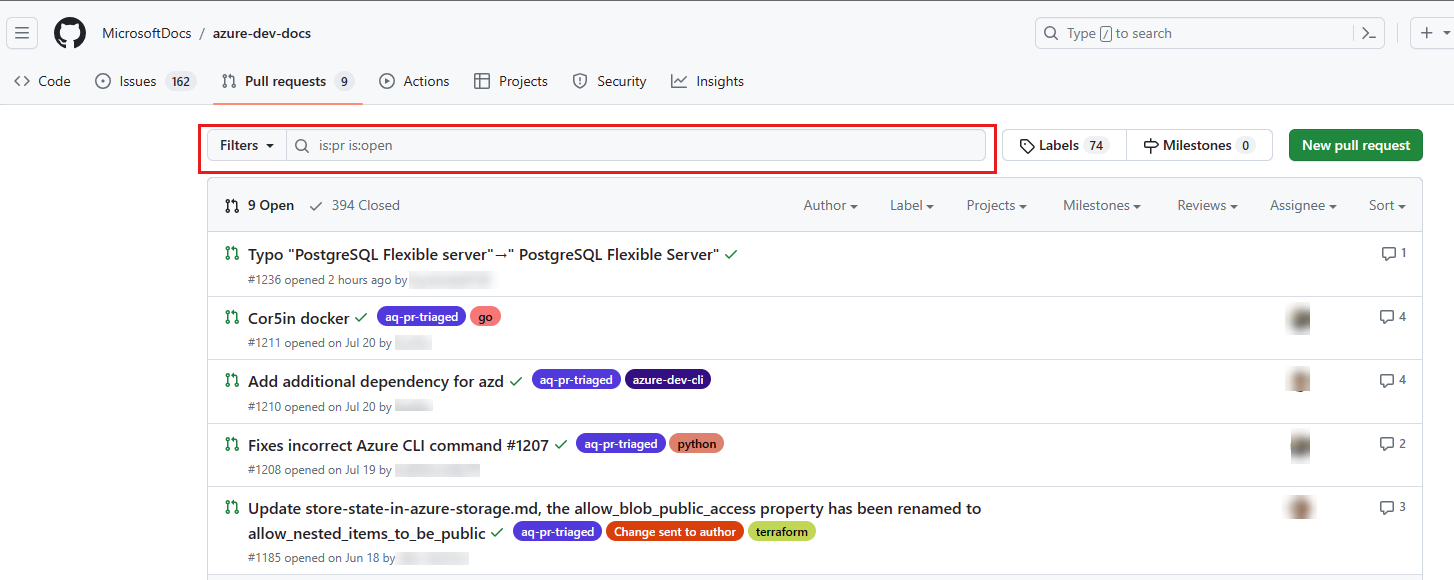
Buka PR dengan memilih tautan judul.
Meninjau PR
Di PR yang Anda tinjau, pilih tab File yang diubah .

Bandingkan dokumen asli dengan dokumen yang diedit. Dokumen asli akan berwarna merah, dan dokumen yang diusulkan akan berwarna hijau. Setiap teks yang ditambahkan akan disorot di bagian hijau (baru), dan teks apa pun yang dihapus akan disorot di bagian merah (asli).
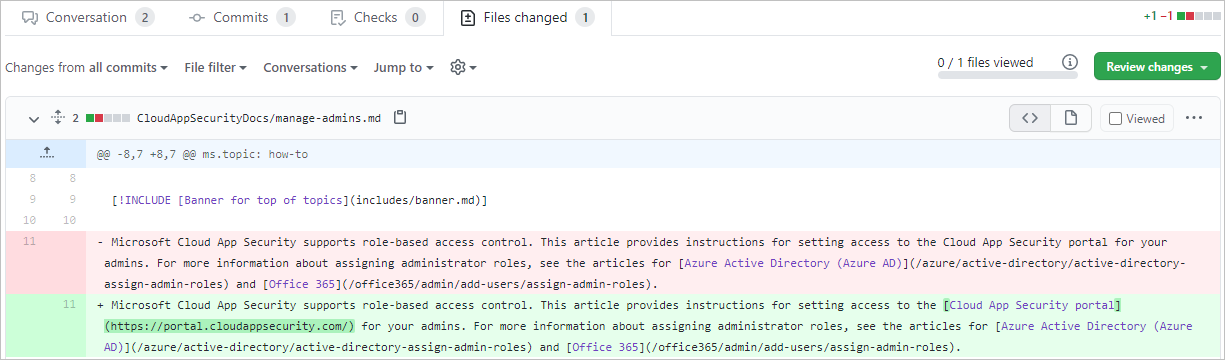
Tambahkan komentar atau sarankan perubahan dengan memilih ikon plus (+) di sebelah kiri baris yang ingin Anda komentari. Untuk memilih beberapa baris, pilih dan seret tanda plus.

Anda hanya dapat menambahkan komentar atau saran ke baris yang telah diedit di PR saat ini. Untuk membuat perubahan lain, edit file tersebut di PR Anda sendiri.
Sebuah kotak akan terbuka. Masukkan komentar atau pertanyaan Anda di sana. Jika mau, Anda dapat menggunakan tombol di toolbar untuk memformat teks Anda, menambahkan daftar berpoin dan bernomor, atau menyisipkan blok kode dan gambar.
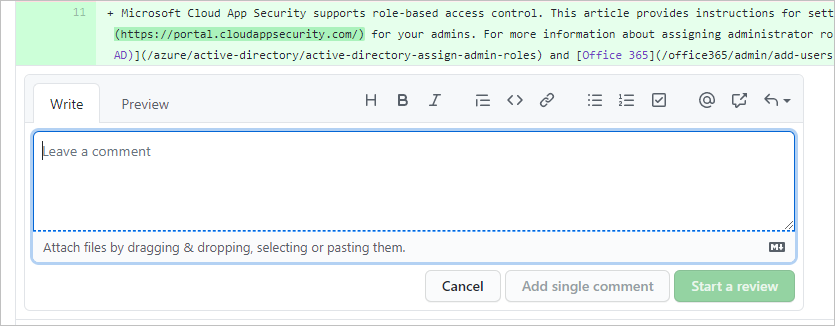
Anda juga dapat menyarankan perubahan pada teks di baris tersebut.
Di toolbar untuk komentar, pilih +- ikon (mungkin ikon terjauh di sebelah kiri). Ini adalah tombol Sisipkan saran .
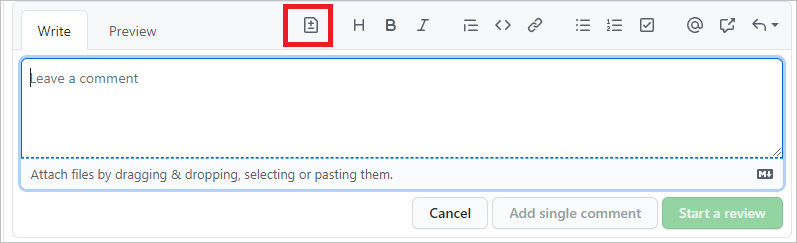
Teks dari baris yang Anda pilih akan disertakan dalam blok kode (di dalam dua set backticks ''').
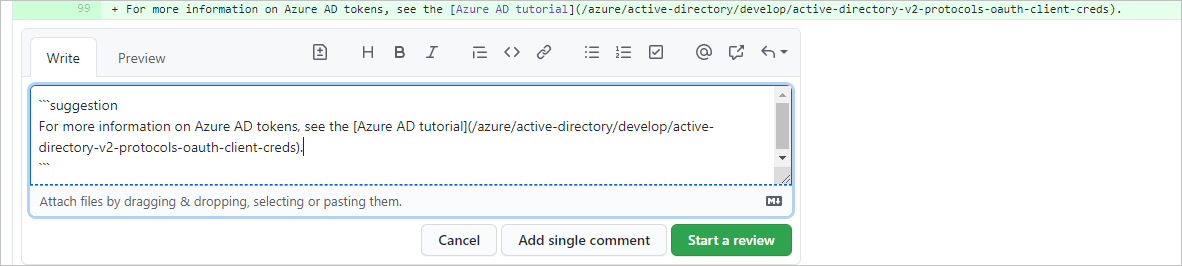
Untuk menyarankan perubahan pada teks yang menyertakan pagar kode tiga kali lipat ('''), ganti backtick luar/penutup
suggestiondengan tilde (~~~).Edit teks. Gunakan tombol dalam kotak komentar untuk pemformatan sederhana seperti tebal, miring, dan poin, atau gunakan elemen sintaks Markdown secara langsung. Anda juga dapat menambahkan komentar ke kotak ini di bawah bagian blok kode.
Setelah membuat komentar, pilih Mulai tinjauan. Penulis PR akan diberi tahu tentang perubahan Anda. Jika Anda menggunakan tombol Sisipkan saran di langkah sebelumnya, penulis akan dapat menerapkan saran Anda langsung ke dokumen.
Jika Anda ingin membawa orang lain ke dalam percakapan, Anda dapat @mention kontributor lain dengan alias GitHub mereka di komentar Anda. Pengguna GitHub yang disebutkan akan menerima email yang berisi komentar Anda. Anda juga dapat menggunakan Markdown di komentar Anda, dan Markdown komentar Anda dirender setelah Anda mengirimkan komentar.
Di tab Percakapan , baca komentar. Jika Anda memiliki pertanyaan atau komentar, tambahkan ke percakapan. Anda juga dapat menambahkan reaksi pada komentar dengan memilih ikon wajah tersenyum di sudut kiri bawah setiap komentar.
Kirimkan ulasan
Setelah Menambahkan semua komentar ke ulasan, kirimkan ulasan Anda.
- Pilih tombol Tinjau perubahan di kanan atas tab File yang diubah untuk membuka dialog kiriman tinjauan.
- Masukkan ringkasan Tinjauan deskriptif.
- Pilih tombol radio untuk jenis tinjauan yang Anda inginkan, lalu pilih Kirim tinjauan.
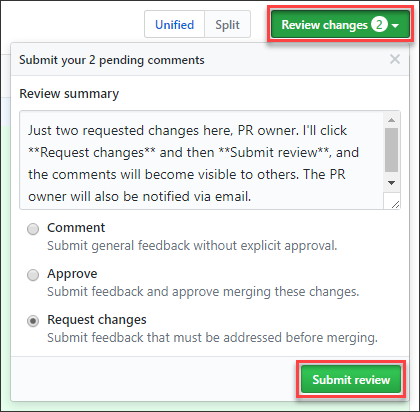
Penulis PR akan menerima pemberitahuan ulasan.
Langkah berikutnya
Untuk mempelajari selengkapnya tentang komentar dan ulasan, lihat artikel ini di dokumentasi GitHub.