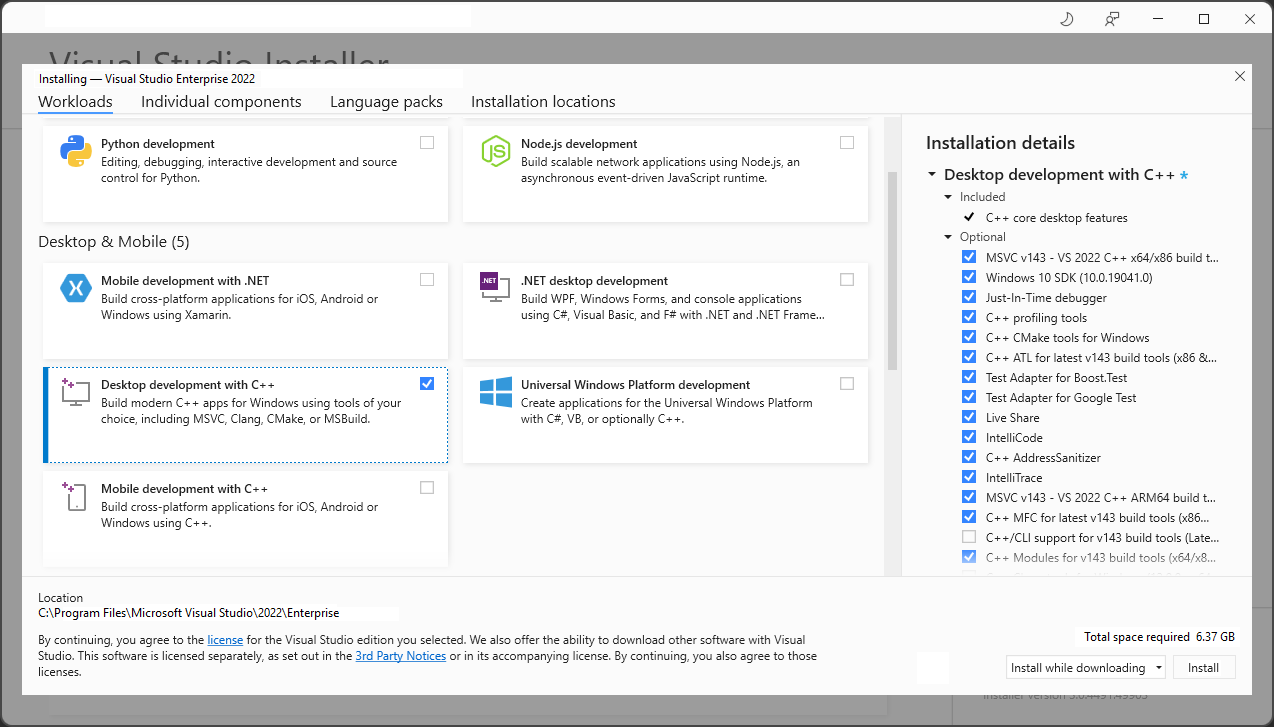Instal dukungan C dan C++ di Visual Studio
Jika Anda belum mengunduh dan menginstal Visual Studio dan alat Microsoft C/C++, berikut cara memulainya.
Penginstalan Visual Studio 2022
Selamat datang di Visual Studio 2022! Dalam versi ini, mudah untuk memilih dan menginstal hanya fitur yang Anda butuhkan. Dan karena jejak minimumnya yang berkurang, ia menginstal dengan cepat dan dengan dampak sistem yang lebih sedikit.
Catatan
Topik ini berlaku untuk penginstalan Visual Studio di Windows. Visual Studio Code adalah lingkungan pengembangan lintas platform ringan yang berjalan pada sistem Windows, Mac, dan Linux. Ekstensi Microsoft C/C++ untuk Visual Studio Code mendukung IntelliSense, penelusuran kesalahan, pemformatan kode, penyelesaian otomatis. Visual Studio untuk Mac tidak mendukung Microsoft C++, tetapi mendukung bahasa .NET dan pengembangan lintas platform. Untuk petunjuk penginstalan, lihat Menginstal Visual Studio untuk Mac.
Ingin tahu lebih banyak tentang apa lagi yang baru dalam versi ini? Lihat catatan rilis Visual Studio.
Siap untuk menginstal? Kami memanah Anda melaluinya, langkah demi langkah.
Langkah 1 - Pastikan komputer Anda siap untuk Visual Studio
Sebelum Anda mulai menginstal Visual Studio:
Periksa persyaratan sistem. Persyaratan ini membantu Anda mengetahui apakah komputer Anda mendukung Visual Studio 2022.
Terapkan pembaruan Windows terbaru. Pembaruan ini memastikan bahwa komputer Anda memiliki pembaruan keamanan terbaru dan komponen sistem yang diperlukan untuk Visual Studio.
Mulai ulang. Boot ulang memastikan bahwa penginstalan atau pembaruan yang tertunda tidak menghambat penginstalan Visual Studio.
Kosongkan ruang. Hapus file dan aplikasi yang tidak diperlukan dari %SystemDrive% Anda dengan, misalnya, menjalankan aplikasi Pembersihan Disk.
Untuk pertanyaan tentang menjalankan versi Visual Studio sebelumnya secara berdampingan dengan Visual Studio 2022, lihat halaman Penargetan dan Kompatibilitas Platform Visual Studio 2022.
Langkah 2 - Unduh Visual Studio
Selanjutnya, unduh file bootstrapper Visual Studio. Untuk melakukannya, pilih tombol berikut untuk masuk ke halaman unduhan Visual Studio. Pilih edisi Visual Studio yang Anda inginkan dan pilih tombol Uji coba gratis atau Unduh gratis.
Langkah 3 - Menginstal alat penginstal Visual Studio
Jalankan file bootstrapper yang Anda unduh untuk menginstal Penginstal Visual Studio. Alat penginstal ringan baru ini mencakup semua yang Anda butuhkan untuk menginstal dan menyesuaikan Visual Studio.
Dari folder Unduhan Anda, klik dua kali bootstrapper yang cocok atau mirip dengan salah satu file berikut:
- vs_community.exe untuk Komunitas Visual Studio
- vs_professional.exe untuk Visual Studio Professional
- vs_enterprise.exe untuk Visual Studio Enterprise
Jika Anda menerima pemberitahuan Kontrol Akun Pengguna, pilih Ya untuk mengizinkan bootstrapper dijalankan.
Kami meminta Anda untuk mengakui Ketentuan Lisensi Microsoft dan Pernyataan Privasi Microsoft. Pilih Lanjutkan.
Langkah 4 - Pilih beban kerja
Setelah penginstal diinstal, Anda dapat menggunakannya untuk menyesuaikan penginstalan Anda dengan memilih beban kerja, atau set fitur, yang Anda inginkan. Berikut caranya.
Temukan beban kerja yang Anda inginkan di layar Menginstal Visual Studio .
Untuk dukungan core C dan C++, pilih beban kerja "Pengembangan desktop dengan C++". Muncul dengan editor inti default, yang mencakup dukungan pengeditan kode dasar untuk lebih dari 20 bahasa, kemampuan untuk membuka dan mengedit kode dari folder apa pun tanpa memerlukan proyek, dan kontrol kode sumber terintegrasi.
Beban kerja lain mendukung lebih banyak jenis pengembangan. Misalnya, pilih beban kerja "pengembangan Platform Windows Universal" untuk membuat aplikasi yang menggunakan Windows Runtime untuk Microsoft Store. Pilih "Pengembangan game dengan C++" untuk membuat game yang menggunakan DirectX, Unreal, dan Cocos2d. Pilih "Pengembangan Linux dengan C++" untuk menargetkan platform Linux, termasuk pengembangan IoT.
Panel Detail penginstalan mencantumkan komponen yang disertakan dan opsional yang diinstal oleh setiap beban kerja. Anda dapat memilih atau membatalkan pilihan komponen opsional dalam daftar ini. Misalnya, untuk mendukung pengembangan dengan menggunakan toolset pengkompilasi Visual Studio 2017 atau 2015, pilih komponen opsional MSVC v141 atau MSVC v140. Anda dapat menambahkan dukungan untuk MFC, ekstensi bahasa Modul eksperimental, IncrediBuild, dan banyak lagi.
Setelah Anda memilih beban kerja dan komponen opsional yang Anda inginkan, pilih Instal.
Selanjutnya, layar status muncul yang memperlihatkan kemajuan penginstalan Visual Studio Anda.
Tip
Kapan saja setelah penginstalan, Anda dapat menginstal beban kerja atau komponen yang awalnya tidak Anda instal. Jika Anda membuka Visual Studio, buka Alat>Dapatkan Alat dan Fitur... yang membuka Alat Penginstal Visual Studio. Atau, buka Alat Penginstal Visual Studio dari menu Mulai. Dari sana, Anda dapat memilih beban kerja atau komponen yang ingin Anda instal. Lalu, pilih Ubah.
Langkah 5 - Pilih komponen individual (Opsional)
Jika Anda tidak ingin menggunakan fitur Beban Kerja untuk menyesuaikan penginstalan Visual Studio, atau Anda ingin menambahkan lebih banyak komponen daripada penginstalan beban kerja, Anda dapat melakukannya dengan menginstal atau menambahkan komponen individual dari tab Komponen individual. Pilih apa yang Anda inginkan, lalu ikuti perintahnya.
Langkah 6 - Menginstal paket bahasa (Opsional)
Secara default, program penginstal mencoba mencocokkan bahasa sistem operasi saat dijalankan untuk pertama kalinya. Untuk menginstal Visual Studio dalam bahasa yang Anda pilih, pilih tab Paket bahasa dari Alat Penginstal Visual Studio, lalu ikuti perintahnya.
Mengubah bahasa penginstal dari baris perintah
Cara lain agar Anda dapat mengubah bahasa default adalah dengan menjalankan alat penginstal dari baris perintah. Misalnya, Anda dapat memaksa alat penginstal untuk berjalan dalam bahasa Inggris dengan menggunakan perintah berikut: vs_installer.exe --locale en-US. Alat penginstal akan mengingat pengaturan ini saat dijalankan lain kali. Alat penginstal mendukung token bahasa berikut: zh-cn, zh-tw, cs-cz, en-us, es-es, fr-fr, de-de, it-it, ja-jp, ko-kr, pl-pl, pt-br, ru-ru, dan tr-tr.
Langkah 7 - Mengubah lokasi penginstalan (Opsional)
Anda dapat mengurangi jejak penginstalan Visual Studio di drive sistem Anda. Anda dapat memilih untuk memindahkan cache unduhan, komponen bersama, SDK, dan alat ke drive yang berbeda, dan menyimpan Visual Studio di drive yang menjalankannya paling cepat.
Penting
Anda hanya dapat memilih drive yang berbeda saat pertama kali menginstal Visual Studio. Jika Anda sudah menginstalnya dan ingin mengubah drive, Anda harus menghapus instalan Visual Studio lalu menginstalnya kembali.
Langkah 8 - Mulai mengembangkan
Setelah penginstalan Visual Studio selesai, pilih tombol Luncurkan untuk mulai mengembangkan dengan Visual Studio.
Dari jendela awal, pilih Buat proyek baru.
Dalam kotak pencarian, masukkan jenis aplikasi yang ingin Anda buat untuk melihat daftar templat yang tersedia. Daftar templat tergantung pada beban kerja yang Anda pilih selama penginstalan. Untuk melihat templat yang berbeda, pilih beban kerja yang berbeda.
Anda juga dapat memfilter pencarian anda untuk bahasa pemrograman tertentu dengan menggunakan daftar drop-down Bahasa . Anda juga dapat memfilter dengan menggunakan daftar Platform dan daftar Jenis proyek.
Visual Studio membuka proyek baru Anda, dan Anda siap untuk membuat kode!
Penginstalan Visual Studio 2019
Selamat datang di Visual Studio 2019! Dalam versi ini, mudah untuk memilih dan menginstal hanya fitur yang Anda butuhkan. Dan karena jejak minimumnya yang berkurang, ia menginstal dengan cepat dan dengan dampak sistem yang lebih sedikit.
Catatan
Topik ini berlaku untuk penginstalan Visual Studio di Windows. Visual Studio Code adalah lingkungan pengembangan lintas platform ringan yang berjalan pada sistem Windows, Mac, dan Linux. Ekstensi Microsoft C/C++ untuk Visual Studio Code mendukung IntelliSense, penelusuran kesalahan, pemformatan kode, penyelesaian otomatis. Visual Studio untuk Mac tidak mendukung Microsoft C++, tetapi mendukung bahasa .NET dan pengembangan lintas platform. Untuk petunjuk penginstalan, lihat Menginstal Visual Studio untuk Mac.
Ingin tahu lebih banyak tentang apa lagi yang baru dalam versi ini? Lihat catatan rilis Visual Studio.
Siap untuk menginstal? Kami memanah Anda melaluinya, langkah demi langkah.
Langkah 1 - Pastikan komputer Anda siap untuk Visual Studio
Sebelum Anda mulai menginstal Visual Studio:
Periksa persyaratan sistem. Persyaratan ini membantu Anda mengetahui apakah komputer Anda mendukung Visual Studio 2019.
Terapkan pembaruan Windows terbaru. Pembaruan ini memastikan bahwa komputer Anda memiliki pembaruan keamanan terbaru dan komponen sistem yang diperlukan untuk Visual Studio.
Mulai ulang. Boot ulang memastikan bahwa penginstalan atau pembaruan yang tertunda tidak menghambat penginstalan Visual Studio.
Kosongkan ruang. Hapus file dan aplikasi yang tidak diperlukan dari %SystemDrive% Anda dengan, misalnya, menjalankan aplikasi Pembersihan Disk.
Untuk pertanyaan tentang menjalankan versi Visual Studio sebelumnya secara berdampingan dengan Visual Studio 2019, lihat halaman Penargetan dan Kompatibilitas Platform Visual Studio 2019.
Langkah 2 - Unduh Visual Studio
Selanjutnya, unduh file bootstrapper Visual Studio. Untuk melakukannya, pilih tombol berikut untuk masuk ke halaman unduhan Visual Studio. Pilih tombol Unduh, lalu Anda dapat memilih edisi Visual Studio yang Anda inginkan.
Langkah 3 - Menginstal alat penginstal Visual Studio
Jalankan file bootstrapper yang Anda unduh untuk menginstal Penginstal Visual Studio. Alat penginstal ringan baru ini mencakup semua yang Anda butuhkan untuk menginstal dan menyesuaikan Visual Studio.
Dari folder Unduhan Anda, klik dua kali bootstrapper yang cocok atau mirip dengan salah satu file berikut:
- vs_community.exe untuk Komunitas Visual Studio
- vs_professional.exe untuk Visual Studio Professional
- vs_enterprise.exe untuk Visual Studio Enterprise
Jika Anda menerima pemberitahuan Kontrol Akun Pengguna, pilih Ya untuk mengizinkan bootstrapper dijalankan.
Kami meminta Anda untuk mengakui Ketentuan Lisensi Microsoft dan Pernyataan Privasi Microsoft. Pilih Lanjutkan.
Langkah 4 - Pilih beban kerja
Setelah penginstal diinstal, Anda dapat menggunakannya untuk menyesuaikan penginstalan Anda dengan memilih beban kerja, atau set fitur, yang Anda inginkan. Berikut caranya.
Temukan beban kerja yang Anda inginkan di layar Menginstal Visual Studio .
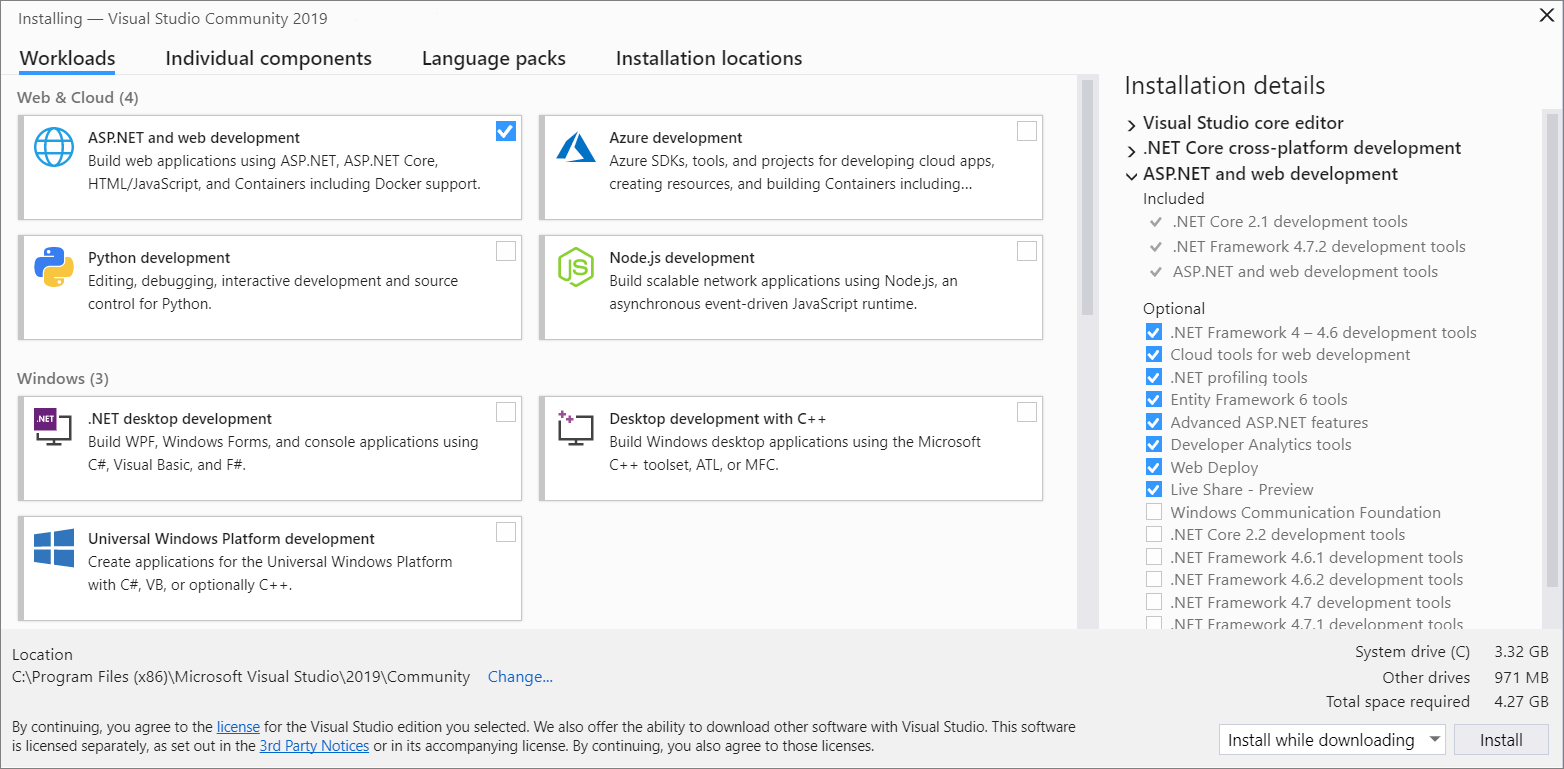
Untuk dukungan core C dan C++, pilih beban kerja "Pengembangan desktop dengan C++". Muncul dengan editor inti default, yang mencakup dukungan pengeditan kode dasar untuk lebih dari 20 bahasa, kemampuan untuk membuka dan mengedit kode dari folder apa pun tanpa memerlukan proyek, dan kontrol kode sumber terintegrasi.
Beban kerja lain mendukung lebih banyak jenis pengembangan. Misalnya, pilih beban kerja "pengembangan Platform Windows Universal" untuk membuat aplikasi yang menggunakan Windows Runtime untuk Microsoft Store. Pilih "Pengembangan game dengan C++" untuk membuat game yang menggunakan DirectX, Unreal, dan Cocos2d. Pilih "Pengembangan Linux dengan C++" untuk menargetkan platform Linux, termasuk pengembangan IoT.
Panel Detail penginstalan mencantumkan komponen yang disertakan dan opsional yang diinstal oleh setiap beban kerja. Anda dapat memilih atau membatalkan pilihan komponen opsional dalam daftar ini. Misalnya, untuk mendukung pengembangan dengan menggunakan toolset pengkompilasi Visual Studio 2017 atau 2015, pilih komponen opsional MSVC v141 atau MSVC v140. Anda dapat menambahkan dukungan untuk MFC, ekstensi bahasa Modul eksperimental, IncrediBuild, dan banyak lagi.
Setelah Anda memilih beban kerja dan komponen opsional yang Anda inginkan, pilih Instal.
Selanjutnya, layar status muncul yang memperlihatkan kemajuan penginstalan Visual Studio Anda.
Tip
Kapan saja setelah penginstalan, Anda dapat menginstal beban kerja atau komponen yang awalnya tidak Anda instal. Jika Anda membuka Visual Studio, buka Alat>Dapatkan Alat dan Fitur... yang membuka Alat Penginstal Visual Studio. Atau, buka Alat Penginstal Visual Studio dari menu Mulai. Dari sana, Anda dapat memilih beban kerja atau komponen yang ingin Anda instal. Lalu, pilih Ubah.
Langkah 5 - Pilih komponen individual (Opsional)
Jika Anda tidak ingin menggunakan fitur Beban Kerja untuk menyesuaikan penginstalan Visual Studio, atau Anda ingin menambahkan lebih banyak komponen daripada penginstalan beban kerja, Anda dapat melakukannya dengan menginstal atau menambahkan komponen individual dari tab Komponen individual. Pilih apa yang Anda inginkan, lalu ikuti perintahnya.
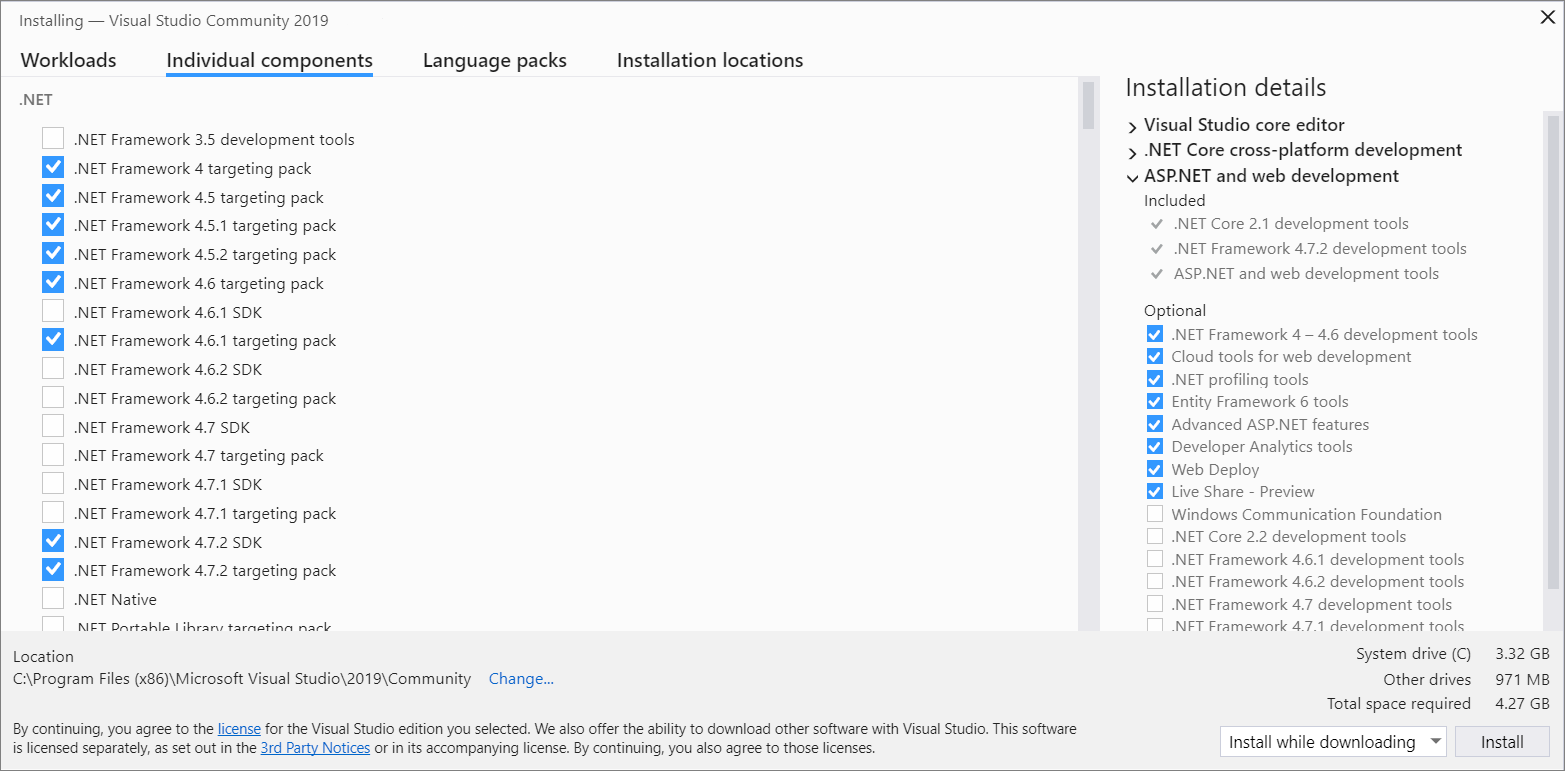
Langkah 6 - Menginstal paket bahasa (Opsional)
Secara default, program penginstal mencoba mencocokkan bahasa sistem operasi saat dijalankan untuk pertama kalinya. Untuk menginstal Visual Studio dalam bahasa yang Anda pilih, pilih tab Paket bahasa dari Alat Penginstal Visual Studio, lalu ikuti perintahnya.
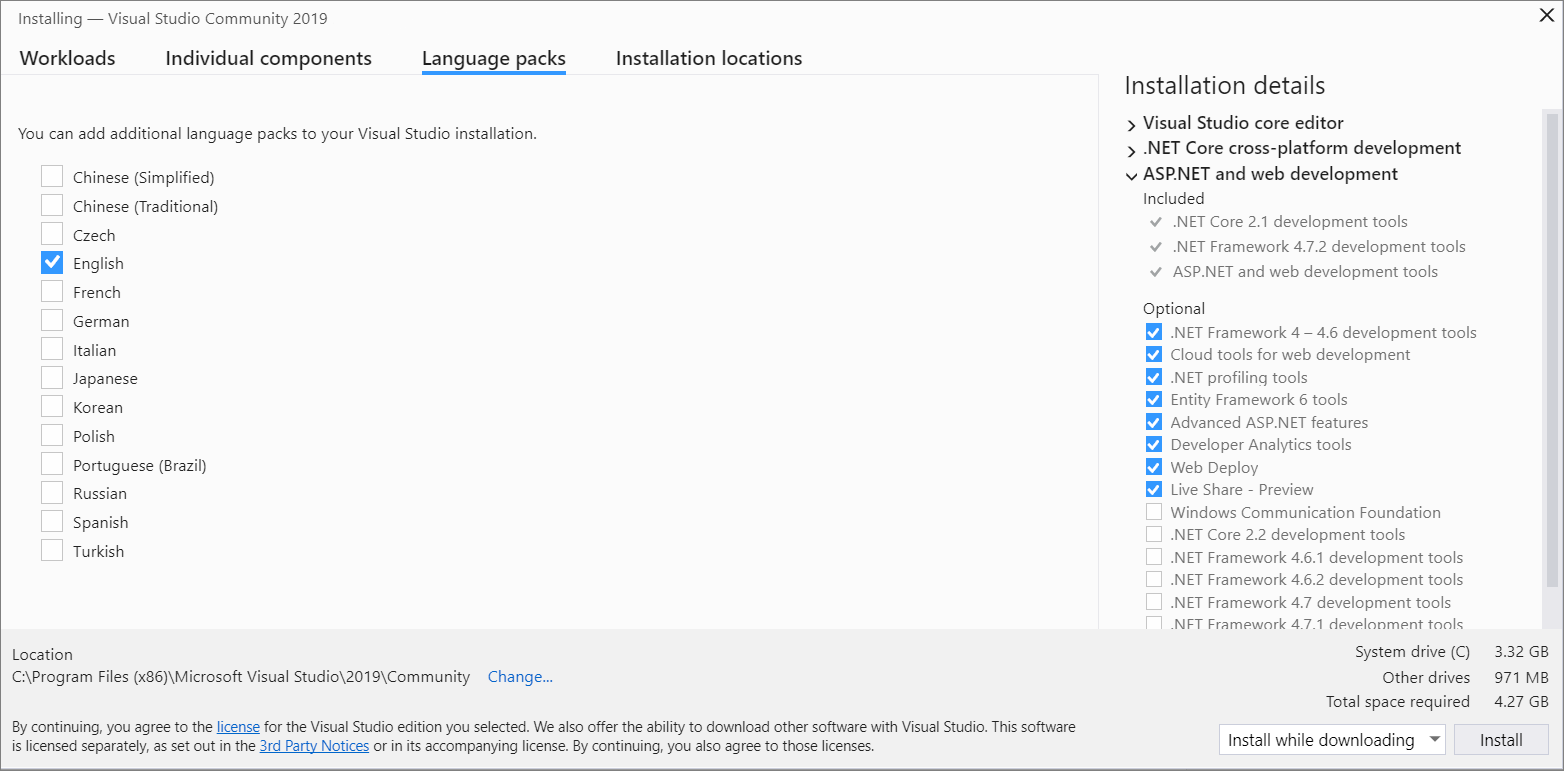
Mengubah bahasa penginstal dari baris perintah
Cara lain agar Anda dapat mengubah bahasa default adalah dengan menjalankan alat penginstal dari baris perintah. Misalnya, Anda dapat memaksa alat penginstal untuk berjalan dalam bahasa Inggris dengan menggunakan perintah berikut: vs_installer.exe --locale en-US. Alat penginstal akan mengingat pengaturan ini saat dijalankan lain kali. Alat penginstal mendukung token bahasa berikut: zh-cn, zh-tw, cs-cz, en-us, es-es, fr-fr, de-de, it-it, ja-jp, ko-kr, pl-pl, pt-br, ru-ru, dan tr-tr.
Langkah 7 - Mengubah lokasi penginstalan (Opsional)
Anda dapat mengurangi jejak penginstalan Visual Studio di drive sistem Anda. Anda dapat memilih untuk memindahkan cache unduhan, komponen bersama, SDK, dan alat ke drive yang berbeda, dan menyimpan Visual Studio di drive yang menjalankannya paling cepat.
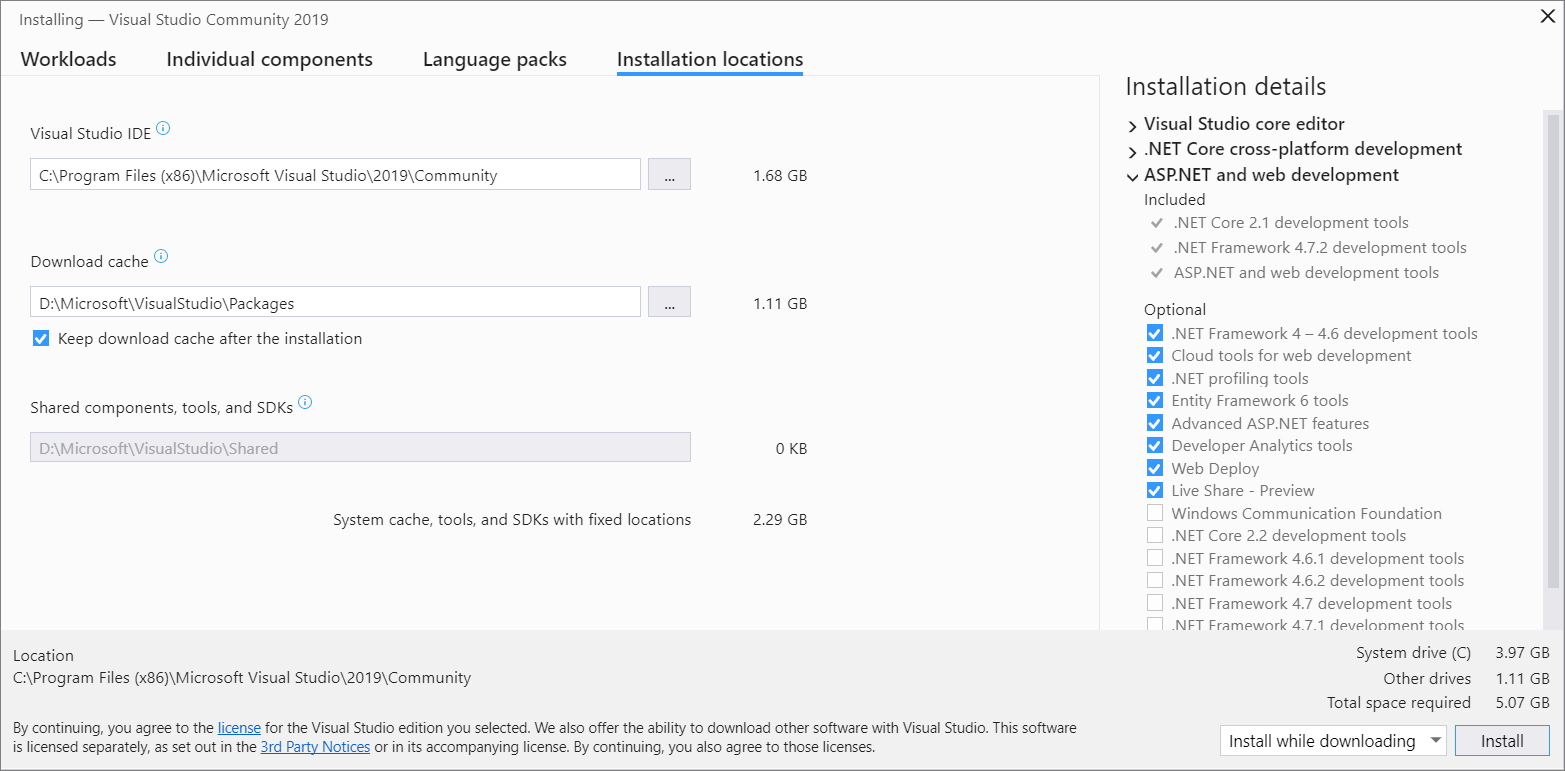
Penting
Anda hanya dapat memilih drive yang berbeda saat pertama kali menginstal Visual Studio. Jika Anda sudah menginstalnya dan ingin mengubah drive, Anda harus menghapus instalan Visual Studio lalu menginstalnya kembali.
Langkah 8 - Mulai mengembangkan
Setelah penginstalan Visual Studio selesai, pilih tombol Luncurkan untuk mulai mengembangkan dengan Visual Studio.
Dari jendela awal, pilih Buat proyek baru.
Dalam kotak pencarian, masukkan jenis aplikasi yang ingin Anda buat untuk melihat daftar templat yang tersedia. Daftar templat tergantung pada beban kerja yang Anda pilih selama penginstalan. Untuk melihat templat yang berbeda, pilih beban kerja yang berbeda.
Anda juga dapat memfilter pencarian anda untuk bahasa pemrograman tertentu dengan menggunakan daftar drop-down Bahasa . Anda juga dapat memfilter dengan menggunakan daftar Platform dan daftar Jenis proyek.
Visual Studio membuka proyek baru Anda, dan Anda siap untuk membuat kode!
Penginstalan Visual Studio 2017
Di Visual Studio 2017, mudah untuk memilih dan menginstal hanya fitur yang Anda butuhkan. Dan karena jejak minimumnya yang berkurang, ia menginstal dengan cepat dan dengan dampak sistem yang lebih sedikit.
Prasyarat
Koneksi internet broadband. Alat penginstal Visual Studio dapat mengunduh beberapa gigabyte data.
Komputer yang menjalankan Microsoft Windows 7 atau versi yang lebih baru. Kami merekomendasikan versi terbaru Windows untuk pengalaman pengembangan terbaik. Pastikan bahwa pembaruan terbaru diterapkan ke sistem Anda sebelum Anda menginstal Visual Studio.
Ruang disk kosong yang cukup. Visual Studio memerlukan setidaknya ruang disk 7 GB, dan dapat memakan waktu 50 GB atau lebih jika banyak opsi umum diinstal. Kami sarankan Anda menginstalnya di drive C: Anda.
Untuk detail tentang ruang disk dan persyaratan sistem operasi, lihat Persyaratan Sistem Keluarga Produk Visual Studio. Alat penginstal melaporkan berapa banyak ruang disk yang diperlukan untuk opsi yang Anda pilih.
Unduh dan instal
Untuk mengunduh penginstal Visual Studio 2017 terbaru untuk Windows, buka halaman Unduhan Lama Microsoft Visual Studio. Perluas bagian 2017 , dan pilih tombol Unduh .
Tip
Edisi Komunitas adalah untuk pengembang individu, pembelajaran kelas, penelitian akademik, dan pengembangan sumber terbuka. Untuk penggunaan lain, instal Visual Studio 2017 Professional atau Visual Studio 2017 Enterprise.
Temukan file penginstal yang Anda unduh dan jalankan. File yang diunduh mungkin ditampilkan di browser Anda, atau Anda mungkin menemukannya di folder Unduhan Anda. Alat penginstal memerlukan hak istimewa Administrator untuk dijalankan. Anda mungkin melihat dialog Kontrol Akun Pengguna yang meminta Anda untuk memberikan izin agar alat penginstal membuat perubahan pada sistem Anda; pilih Ya. Jika Anda mengalami masalah, temukan file yang diunduh di File Explorer, klik kanan ikon penginstal, dan pilih Jalankan sebagai Administrator dari menu konteks.
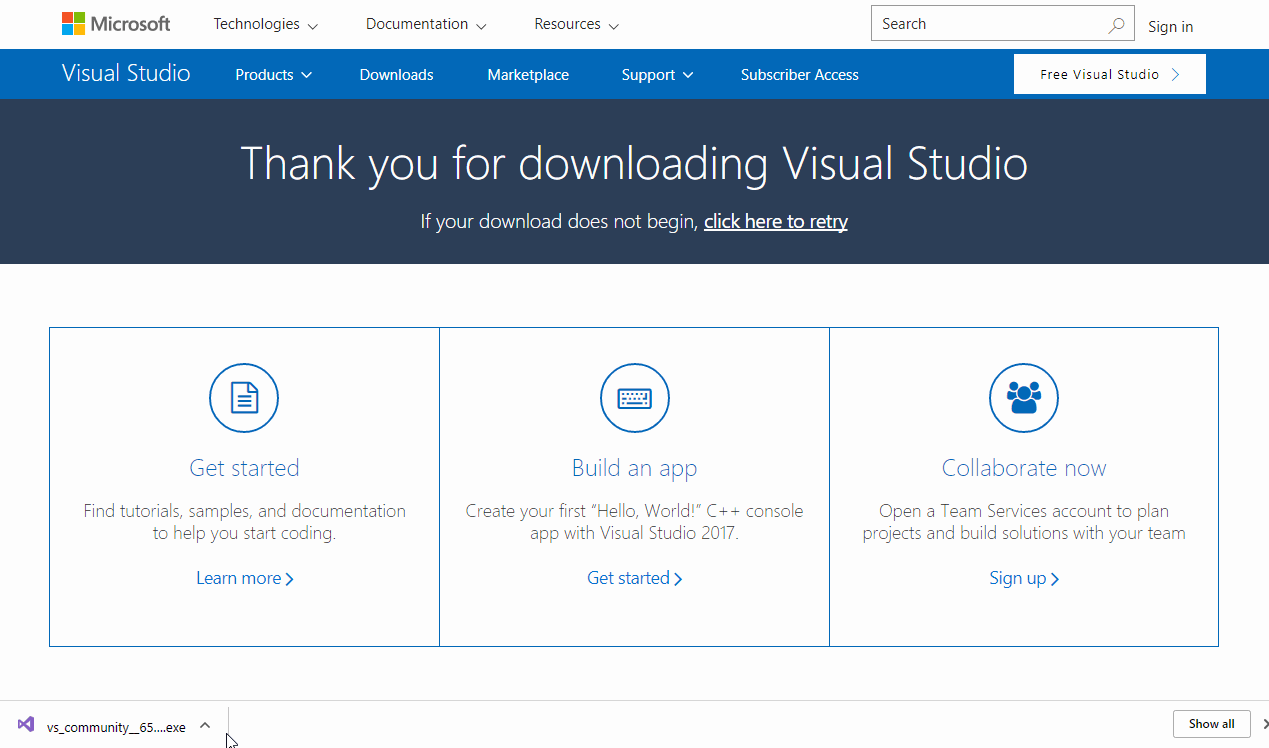
Alat penginstal memberi Anda daftar beban kerja, yang merupakan grup opsi terkait untuk area pengembangan tertentu. Dukungan untuk C++ sekarang menjadi bagian dari beban kerja opsional yang tidak diinstal secara default.
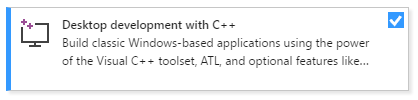
Untuk C dan C++, pilih beban kerja Pengembangan desktop dengan C++ lalu pilih Instal.
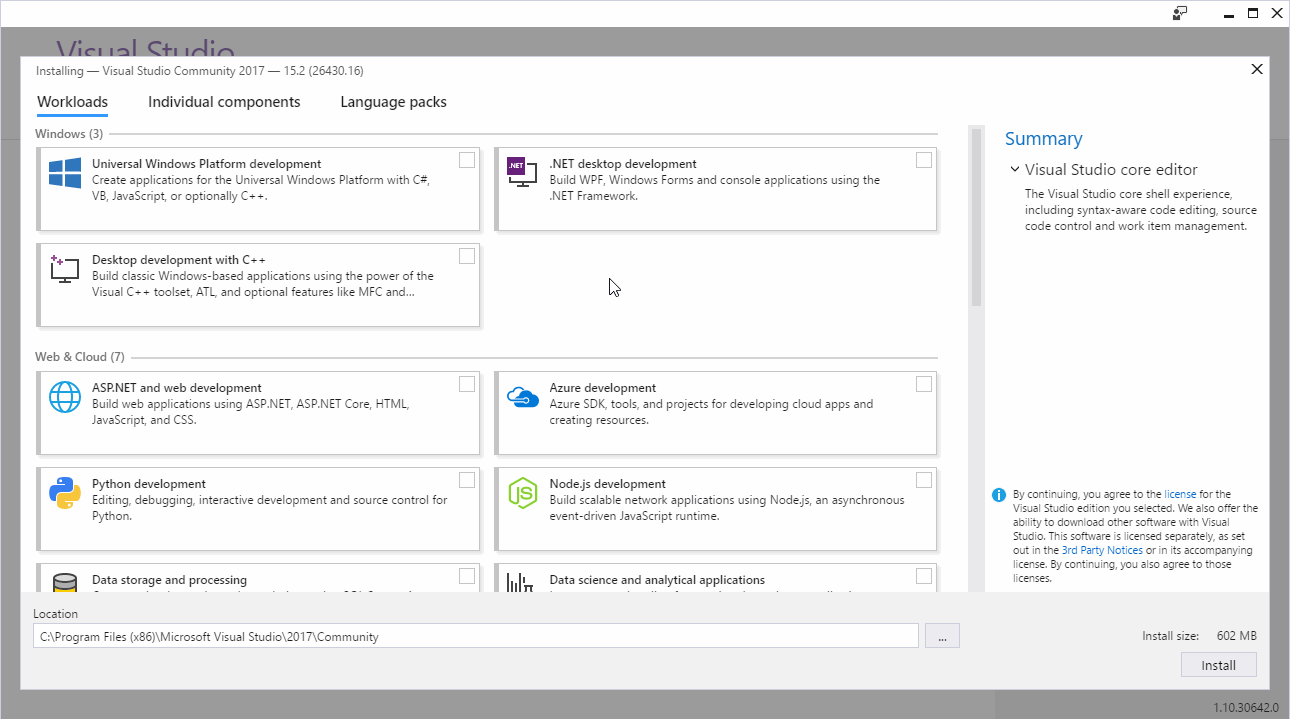
Saat penginstalan selesai, pilih tombol Luncurkan untuk memulai Visual Studio.
Saat pertama kali menjalankan Visual Studio, Anda diminta untuk masuk dengan Akun Microsoft. Jika Anda tidak memilikinya, Anda dapat membuatnya secara gratis. Anda juga harus memilih tema. Jangan khawatir, Anda dapat mengubahnya nanti jika anda mau.
Mungkin perlu waktu beberapa menit bagi Visual Studio untuk bersiap-siap menggunakannya saat pertama kali Anda menjalankannya. Berikut tampilannya dalam selang waktu cepat:
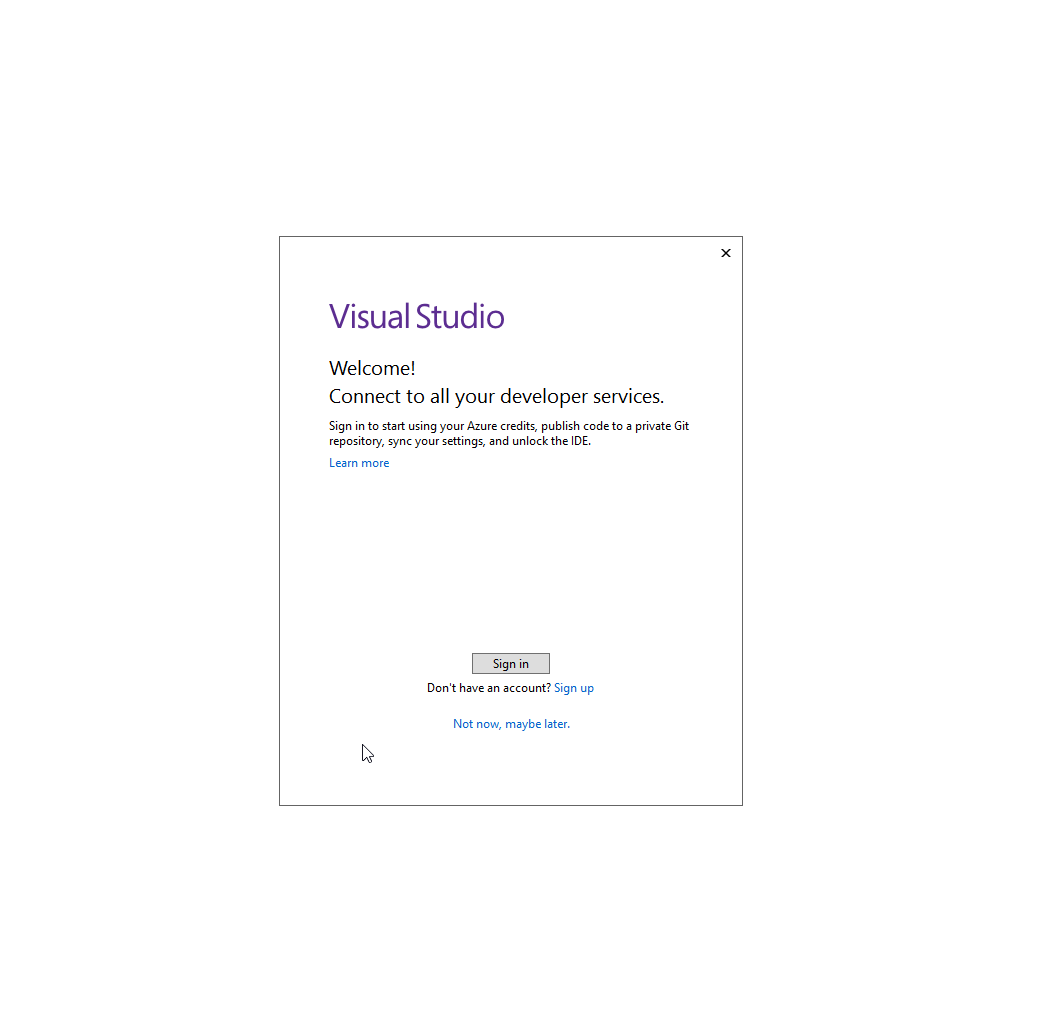
Visual Studio dimulai lebih cepat saat Anda menjalankannya lagi.
Saat Visual Studio terbuka, periksa untuk melihat apakah ikon bendera di bilah judul disorot:
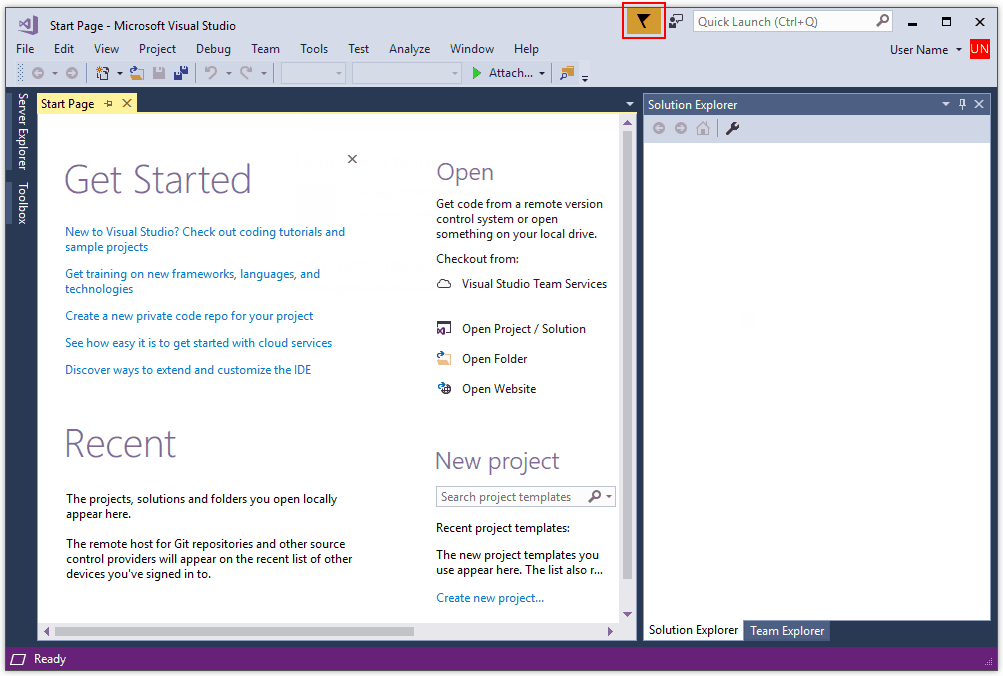
Jika disorot, pilih untuk membuka jendela Pemberitahuan. Jika ada pembaruan yang tersedia untuk Visual Studio, kami sarankan Anda menginstalnya sekarang. Setelah penginstalan selesai, mulai ulang Visual Studio.
Penginstalan Visual Studio 2015
Untuk menginstal Visual Studio 2015, buka halaman unduhan Microsoft Visual Studio Lama. Perluas bagian 2015 , dan pilih tombol Unduh . Jalankan program penyiapan yang diunduh dan pilih Penginstalan kustom lalu pilih komponen C++. Untuk menambahkan dukungan C dan C++ ke penginstalan Visual Studio 2015 yang sudah ada, klik tombol Mulai Windows dan ketik Tambahkan Hapus Program. Buka program dari daftar hasil lalu temukan penginstalan Visual Studio 2015 Anda dalam daftar program yang diinstal. Klik dua kali, lalu pilih Ubah dan pilih komponen Visual C++ untuk diinstal.
Secara umum, kami sangat menyarankan Anda menggunakan versi terbaru Visual Studio bahkan jika Anda perlu mengkompilasi kode Anda menggunakan kompilator Visual Studio 2015. Untuk informasi selengkapnya, lihat Menggunakan multi-penargetan asli di Visual Studio untuk membangun proyek lama.
Saat Visual Studio berjalan, Anda siap untuk melanjutkan ke langkah berikutnya.
Langkah berikutnya
Saran dan Komentar
Segera hadir: Sepanjang tahun 2024 kami akan menghentikan penggunaan GitHub Issues sebagai mekanisme umpan balik untuk konten dan menggantinya dengan sistem umpan balik baru. Untuk mengetahui informasi selengkapnya, lihat: https://aka.ms/ContentUserFeedback.
Kirim dan lihat umpan balik untuk