Catatan
Akses ke halaman ini memerlukan otorisasi. Anda dapat mencoba masuk atau mengubah direktori.
Akses ke halaman ini memerlukan otorisasi. Anda dapat mencoba mengubah direktori.
Aplikasi MFC adalah aplikasi yang dapat dieksekusi untuk Windows yang didasarkan pada Pustaka Kelas Microsoft Foundation (MFC). Executable MFC umumnya termasuk dalam lima jenis: aplikasi Windows standar, kotak dialog, aplikasi berbasis formulir, aplikasi gaya Explorer, dan aplikasi gaya browser Web. Untuk informasi selengkapnya, lihat:
MFC Application Wizard menghasilkan kelas dan file yang sesuai untuk salah satu jenis aplikasi ini, tergantung pada opsi yang Anda pilih di wizard.
Cara term mudah untuk membuat aplikasi MFC adalah dengan menggunakan MFC Application Wizard (proyek Aplikasi MFC di Visual Studio 2019). Untuk membuat aplikasi konsol MFC (program baris perintah yang menggunakan pustaka MFC tetapi berjalan di jendela konsol), gunakan Wizard Desktop Windows dan pilih opsi Aplikasi Konsol dan Header MFC.
Untuk membuat formulir MFC atau aplikasi berbasis dialog
- Dari menu utama, pilih File>Proyek Baru.>
- Masukkan "MFC" ke dalam kotak pencarian lalu pilih Aplikasi MFC dari daftar hasil.
- Ubah default sesuai kebutuhan, lalu tekan Buat untuk membuka Wizard Aplikasi MFC.
- Ubah nilai konfigurasi sesuai kebutuhan, lalu tekan Selesai.
Untuk informasi selengkapnya, lihat Membuat aplikasi MFC berbasis formulir.
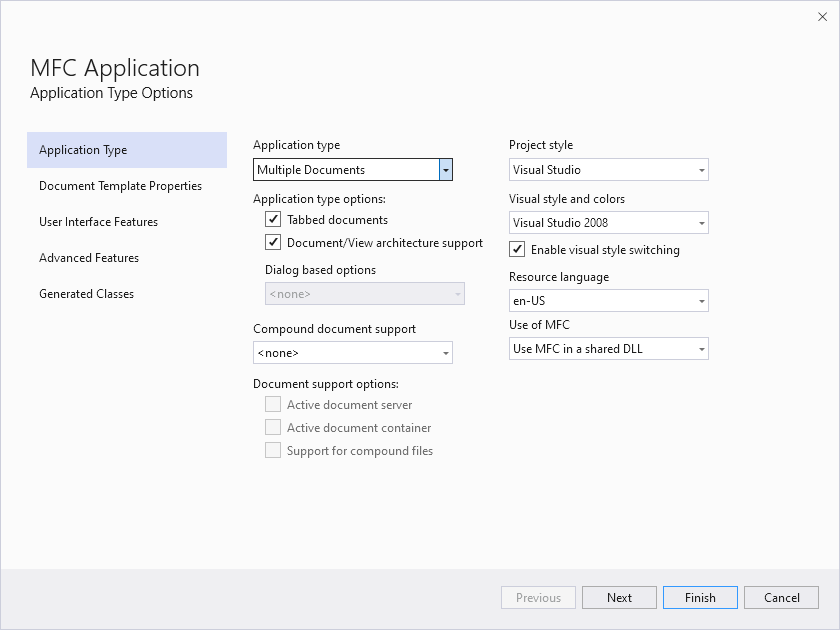
Dialog memperlihatkan opsi untuk jenis aplikasi, yang diatur ke satu dokumen. Opsi jenis aplikasi mencakup dokumen bertab, yang dicentang, dan dukungan arsitektur dokumen/tampilan, yang dicentang. Ada opsi lain untuk gaya proyek, bahasa sumber daya, dan sebagainya, yang diatur ke nilai defaultnya.
Untuk membuat aplikasi konsol MFC
Aplikasi konsol MFC adalah program baris perintah yang menggunakan pustaka MFC tetapi berjalan di jendela konsol.
- Dari menu utama, pilih File>Proyek Baru.>
- Masukkan "Desktop" ke dalam kotak pencarian lalu pilih Windows Desktop Wizard dari daftar hasil, lalu tekan Berikutnya.
- Ubah nama dan lokasi proyek sesuai kebutuhan, lalu tekan Buat untuk membuka Wizard Desktop Windows.
- Centang kotak Header MFC dan atur nilai lain sesuai kebutuhan, lalu tekan OK.
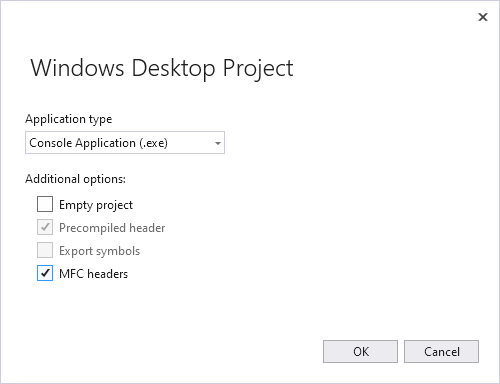
Dialog menunjukkan jenis aplikasi, diatur ke Aplikasi Konsol (.exe). Di bawah Opsi Tambahan, Header yang telah dikommpilasikan dicentang sebagai header MFC. Header yang telah dikompresi diperiksa secara otomatis ketika header MFC dicentang.
Untuk membuat formulir MFC atau aplikasi berbasis dialog
- Dari menu utama Visual Studio, pilih File>Proyek Baru.>
- Di bawah Templat terinstal, pilih Visual C++>MFC/ATL. Jika Anda tidak melihat ini, gunakan Alat Penginstal Visual Studio untuk menambahkan fungsionalitas MFC/ATL. Anda dapat mengakses alat penginstal dari menu Visual Studio melalui Alat>Dapatkan Alat dan Fitur... Di alat penginstal, pilih Komponen individual dan cari mfc lalu pilih pustaka yang sesuai untuk komputer Anda seperti Visual C++ MFC untuk x86 dan x64 dengan Spectre Mitigations.
- Pilih Aplikasi MFC dari panel tengah.
- Ubah nilai konfigurasi sesuai kebutuhan, lalu tekan OK.
Untuk informasi selengkapnya, lihat Membuat Aplikasi MFC Berbasis Formulir.
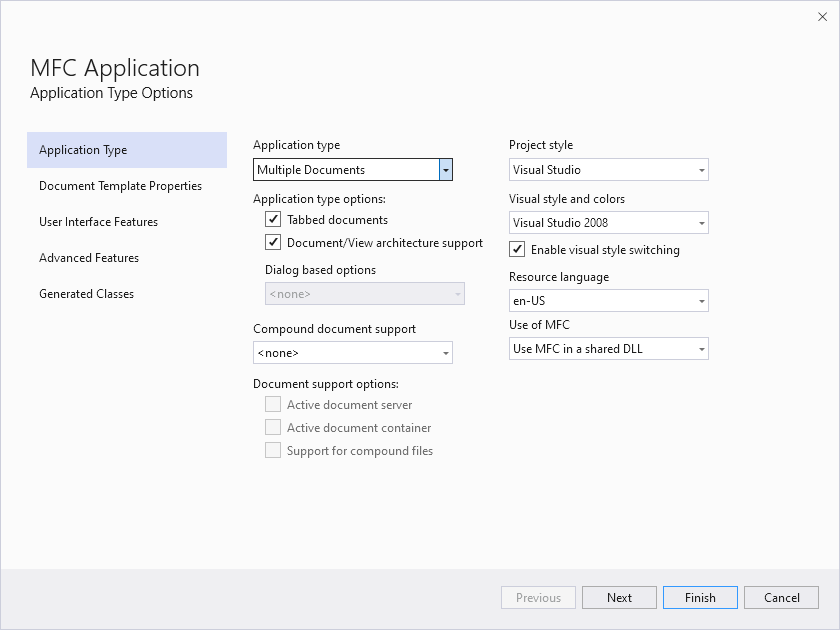
Dialog menunjukkan berbagai pengaturan yang diatur ke defaultnya, seperti jenis aplikasi yang diatur ke konsol application.exe; Header yang telah dikommpilasikan diperiksa dan siklus hidup pengembangan keamanan (SDL) diperiksa. Tambahkan header umum untuk: MFC tidak dicentang, tetapi Anda memilihnya.
Untuk membuat aplikasi konsol MFC
Aplikasi konsol MFC adalah program baris perintah yang menggunakan pustaka MFC tetapi berjalan di jendela konsol.
- Dari menu utama, pilih File>Proyek Baru.>
- Di bawah Templat terinstal, pilih Visual C++>Windows Desktop.
- Dari panel tengah, pilih Windows Desktop Wizard.
- Ubah nama proyek sesuai kebutuhan, lalu tekan OK untuk membuka Wizard Desktop Windows.
- Centang kotak Header MFC dan atur nilai lain sesuai kebutuhan, lalu tekan OK.
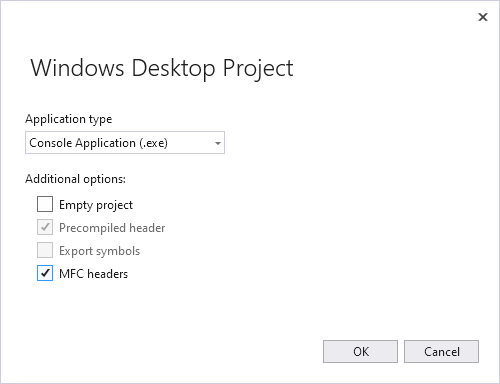
Dialog menunjukkan jenis aplikasi yang diatur ke Aplikasi Konsol (.exe). Di bawah opsi tambahan, Header yang telah dikompeksi sebelumnya dicentang dan header MFC dicentang.
Untuk membuat formulir MFC atau aplikasi berbasis dialog
- Dari menu utama, pilih File>Proyek Baru.>
- Di bawah Templat terinstal, pilih Visual C++>MFC.
- Pilih Aplikasi MFC dari panel tengah.
- Klik Berikutnya untuk memulai Panduan Aplikasi MFC.
Untuk informasi selengkapnya, lihat Membuat Aplikasi MFC Berbasis Formulir.
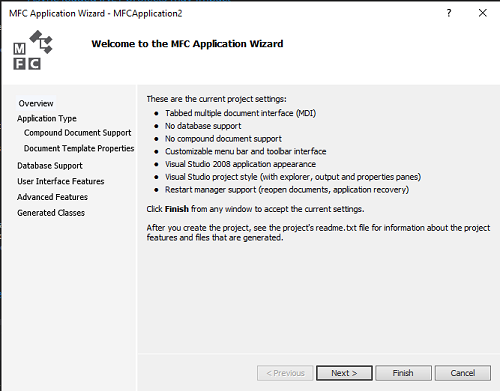
Dialog mencantumkan pengaturan proyek saat ini seperti: antarmuka beberapa dokumen bertab, tidak ada dukungan database, tidak ada dukungan dokumen majemuk, bilah menu dan antarmuka toolbar yang dapat disesuaikan, tampilan aplikasi Visual Studio 2008, gaya proyek Visual Studio, dan dukungan restart manager.
Untuk membuat aplikasi konsol MFC
Aplikasi konsol MFC adalah program baris perintah yang menggunakan pustaka MFC tetapi berjalan di jendela konsol.
- Dari menu utama, pilih File>Proyek Baru.>
- Di bawah Templat terinstal, pilih Visual C++>Win32.
- Pilih Aplikasi Konsol Win32 dari panel tengah.
- Ubah nama proyek sesuai kebutuhan, lalu tekan OK.
- Pada halaman kedua wizard, centang kotak Tambahkan header umum untuk MFC dan atur nilai lain sesuai kebutuhan, lalu tekan Selesai.
Setelah proyek dibuat, Anda dapat melihat file yang dibuat di Penjelajah Solusi. Untuk informasi selengkapnya tentang file yang dibuat wizard untuk proyek Anda, lihat file yang dihasilkan proyek ReadMe.txt. Untuk informasi selengkapnya tentang jenis file, lihat Tipe File yang Dibuat untuk proyek Visual Studio C++.
Lihat juga
Menambahkan Fungsionalitas dengan Wizard Kode
Halaman Properti