Wizard Kelas MFC
Gunakan Wizard Kelas untuk membuat kelas MFC baru, atau menambahkan penangan pesan dan pesan ke kelas yang sudah ada di proyek Anda.
Ada tiga cara untuk membuka Panduan Kelas:
- Pada menu Proyek , pilih Wizard Kelas.
- Ketik Ctrl>Shift>X.
- Di Tampilan Kelas, klik kanan pada kelas atau simpul proyek dan pilih Wizard Kelas.
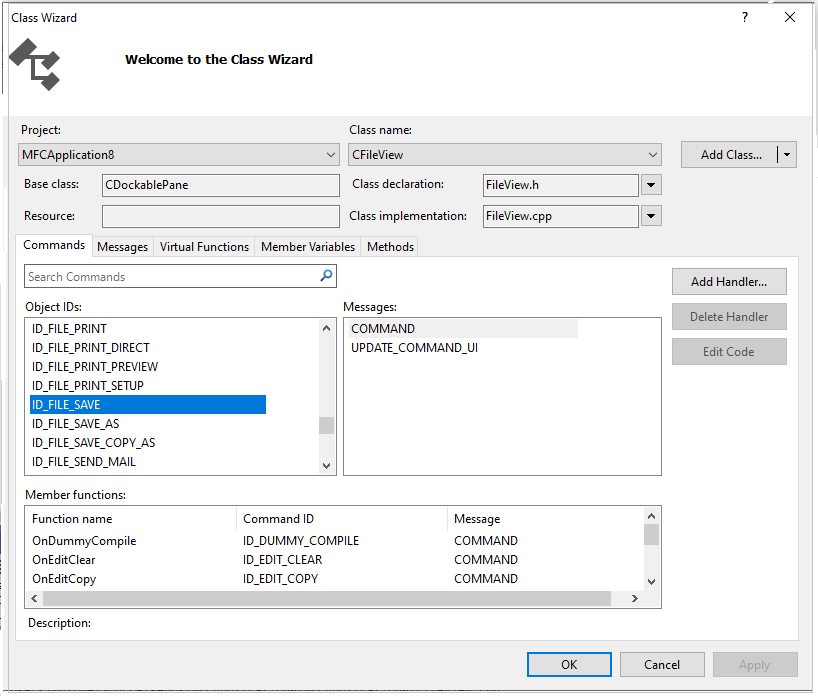
Daftar UIElement
Proyek
Nama proyek dalam solusi Anda.
Anda dapat memilih proyek lain dalam solusi Anda dari kotak daftar drop-down.
Nama kelas
Nama kelas dalam proyek Anda.
Saat Anda memilih kelas di daftar Nama kelas, data dari kelas mengisi kontrol di Wizard Kelas MFC. Saat Anda mengubah nilai kontrol, data di kelas yang dipilih terpengaruh.
Tambahkan Kelas
Memungkinkan Anda menambahkan kelas baru ke proyek MFC Anda.
Kelas dasar
Kelas dasar kelas yang ditampilkan dalam Nama kelas.
Deklarasi kelas
Kelas tempat kelas Nama kelas dideklarasikan.
Kotak Deklarasi kelas ditampilkan hanya jika nama di dalamnya berbeda dari nama dalam implementasi Kelas.
Sumber daya
ID sumber daya dalam Nama kelas, jika ada. Jika tidak, kotak Sumber Daya kosong.
Implementasi kelas
Nama file yang berisi implementasi kelas dalam Nama kelas.
Anda dapat memilih file implementasi lain dengan mengklik panah. Tabel berikut mencantumkan opsi yang tersedia.
Opsi Deskripsi Buka File Keluar dari wizard kelas dan membuka file implementasi kelas saat ini. Buka Folder Yang Berisi Membuka folder yang berisi file implementasi kelas saat ini. Salin Jalur Lengkap ke Clipboard Menyalin jalur file implementasi saat ini ke Clipboard. Perintah
Memungkinkan Anda menambahkan, menghapus, mengedit, atau mencari perintah dan penangan pesannya.
Untuk menambahkan handler, pilih Tambahkan Handler, atau klik dua kali item di daftar ID Objek atau daftar Pesan . Nama fungsi, ID, dan pesan yang dihasilkan ditampilkan dalam daftar fungsi Anggota.
Untuk menghapus handler, pilih item di daftar Fungsi anggota lalu pilih Hapus Handler.
Untuk mengubah handler, klik dua kali item terkait di daftar Fungsi anggota. Atau, pilih item dalam kotak daftar lalu pilih Edit Kode.
Pesan
Memungkinkan Anda menambahkan, menghapus, mengedit, atau mencari pesan dan penangan pesannya.
Untuk menambahkan handler, pilih Tambahkan Handler, atau klik dua kali item di daftar Pesan .
Untuk menambahkan pesan kustom, pilih Tambahkan Pesan Kustom atau tekan tombol Enter, lalu tentukan nilai dalam kotak dialog Tambahkan Pesan Kustom. Dalam kotak dialog tersebut, Anda juga dapat memilih Pesan Terdaftar untuk menangani pesan jendela yang dijamin unik di seluruh sistem operasi.
Fungsi Virtual
Memungkinkan Anda menambahkan, menghapus, mengedit, atau mencari fungsi virtual, atau fungsi virtual yang ditimpa.
Variabel Anggota
Memungkinkan Anda menambahkan, menghapus, mengedit, atau mencari variabel anggota.
Metode
Memungkinkan Anda menambahkan, menghapus, atau mencari metode, dan juga membuka definisi atau deklarasi metode.
Untuk menambahkan metode, pilih Tambahkan Metode, lalu tentukan nilai dalam kotak dialog Tambahkan Metode.
Untuk menghapus metode, pilih item di daftar Metode lalu pilih Hapus Metode.
Untuk menampilkan deklarasi, pilih item di daftar Metode lalu pilih Buka Deklarasi.
Untuk menampilkan definisi, klik dua kali item di daftar Metode . Atau, pilih item di daftar Metode lalu pilih tombol Buka Definisi .