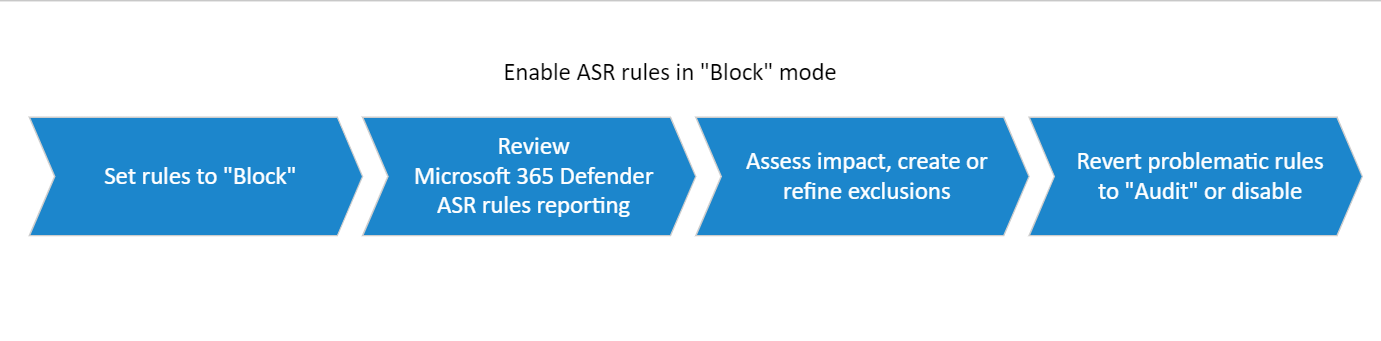Implement attack surface reduction rules
Applies to:
Implementing attack surface reduction rules move the first test ring into an enabled, functional state.
Step 1: Transition attack surface reduction rules from Audit to Block
- After all exclusions are determined while in audit mode, start setting some attack surface reduction rules to "block" mode, starting with the rule that has the fewest triggered events. See Enable attack surface reduction rules.
- Review the reporting page in the Microsoft Defender portal; see Threat protection report in Microsoft Defender for Endpoint. Also review feedback from your champions.
- Refine exclusions or create new exclusions as determined necessary.
- Switch problematic rules back to Audit.
Note
For problematic rules (rules creating too much noise), it is better to create exclusions than to turn rules off or switching back to Audit. You will have to determine what is best for your environment.
Tip
When available, take advantage of the Warn mode setting in rules to limit disruptions. Enabling attack surface reduction rules in Warn mode enables you to capture triggered events and view their potential disruptions, without actually blocking end-user access. Learn more: Warn mode for users.
How does Warn mode work?
Warn mode is effectively a Block instruction, but with the option for the user to "Unblock" subsequent executions of the given flow or app. Warn mode unblocks on a per device, user, file, and process combination. The warn mode information is stored locally and has a duration of 24 hours.
Step 2: Expand deployment to ring n + 1
When you're confident that you've correctly configured the attack surface reduction rules for ring 1, you can widen the scope of your deployment to the next ring (ring n + 1).
The deployment process, steps 1 – 3, is essentially the same for each subsequent ring:
- Test rules in Audit
- Review attack surface reduction-triggered audit events in the Microsoft Defender portal
- Create exclusions
- Review: refine, add, or remove exclusions as necessary
- Set rules to "block"
- Review the reporting page in the Microsoft Defender portal.
- Create exclusions.
- Disable problematic rules or switch them back to Audit.
Customize attack surface reduction rules
As you continue to expand your attack surface reduction rules deployment, you may find it necessary or beneficial to customize the attack surface reduction rules that you've enabled.
Exclude files and folders
You can choose to exclude files and folders from being evaluated by attack surface reduction rules. When excluded, the file isn't blocked from running even if an attack surface reduction rule detects that the file contains malicious behavior.
For example, consider the ransomware rule:
The ransomware rule is designed to help enterprise customers reduce risks of ransomware attacks while ensuring business continuity. By default, the ransomware rule errors on the side of caution and protect against files that haven't yet attained sufficient reputation and trust. To reemphasize, the ransomware rule only triggers on files that haven't gained enough positive reputation and prevalence, based on usage metrics of millions of our customers. Usually, the blocks are self resolved, because each file's "reputation and trust" values are incrementally upgraded as non-problematic usage increases.
In cases in which blocks aren't self resolved in a timely manner, customers can - at their own risk - make use of either the self-service mechanism or an Indicator of Compromise (IOC)-based "allowlist" capability to unblock the files themselves.
Warning
Excluding or unblocking files or folders could potentially allow unsafe files to run and infect your devices. Excluding files or folders can severely reduce the protection provided by attack surface reduction rules. Files that would have been blocked by a rule will be allowed to run, and there will be no report or event recorded.
An exclusion can apply to all rules that allow exclusions or apply to specific rules using per-rule exclusions. You can specify an individual file, folder path, or the fully qualified domain name for a resource.
An exclusion is applied only when the excluded application or service starts. For example, if you add an exclusion for an update service that is already running, the update service continues to trigger events until the service is stopped and restarted.
Attack surface reduction supports environment variables and wildcards. For information about using wildcards, see use wildcards in the file name and folder path or extension exclusion lists. If you're encountering problems with rules detecting files that you believe shouldn't be detected, use audit mode to test the rule.
See the attack surface reduction rules reference article for details on each rule.
Use Group Policy to exclude files and folders
On your Group Policy management computer, open the Group Policy Management Console. Right-click the Group Policy Object you want to configure and select Edit.
In the Group Policy Management Editor, go to Computer configuration and select Administrative templates.
Expand the tree to Windows components > Microsoft Defender Antivirus > Microsoft Defender Exploit Guard > Attack surface reduction.
Double-click the Exclude files and paths from Attack surface reduction Rules setting and set the option to Enabled. Select Show and enter each file or folder in the Value name column. Enter 0 in the Value column for each item.
Warning
Do not use quotes as they are not supported for either the Value name column or the Value column.
Use PowerShell to exclude files and folders
Type powershell in the Start menu, right-click Windows PowerShell and select Run as administrator.
Enter the following cmdlet:
Add-MpPreference -AttackSurfaceReductionOnlyExclusions "<fully qualified path or resource>"Continue to use
Add-MpPreference -AttackSurfaceReductionOnlyExclusionsto add more folders to the list.Important
Use
Add-MpPreferenceto append or add apps to the list. Using theSet-MpPreferencecmdlet will overwrite the existing list.
Use MDM CSPs to exclude files and folders
Use the ./Vendor/MSFT/Policy/Config/Defender/AttackSurfaceReductionOnlyExclusions configuration service provider (CSP) to add exclusions.
Customize the notification
You can customize the notification for when a rule is triggered and blocks an app or file. See the Windows Security article.
Additional articles in this deployment collection
Attack surface reduction rules deployment overview
Plan attack surface reduction rules deployment
Test attack surface reduction rules
Operationalize attack surface reduction rules
Attack surface reduction rules reference
See also
Tip
Do you want to learn more? Engage with the Microsoft Security community in our Tech Community: Microsoft Defender for Endpoint Tech Community.