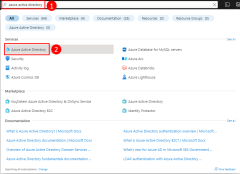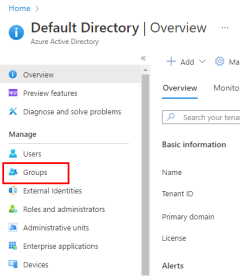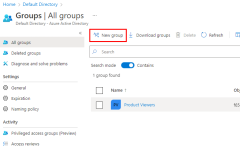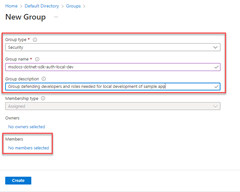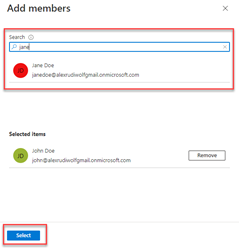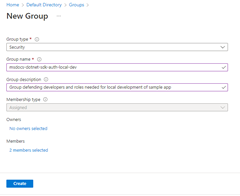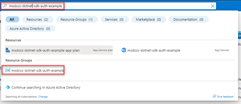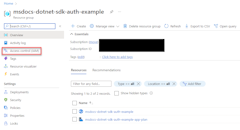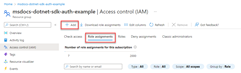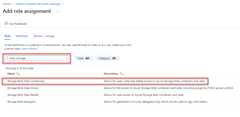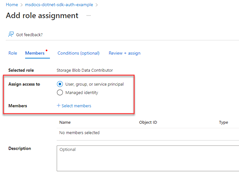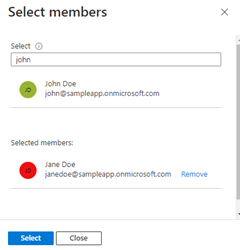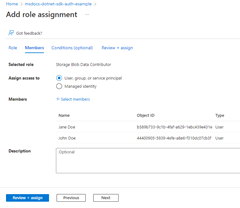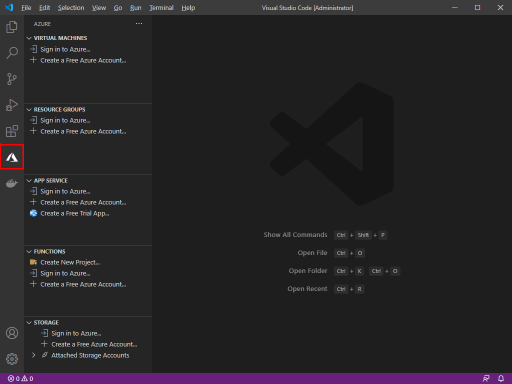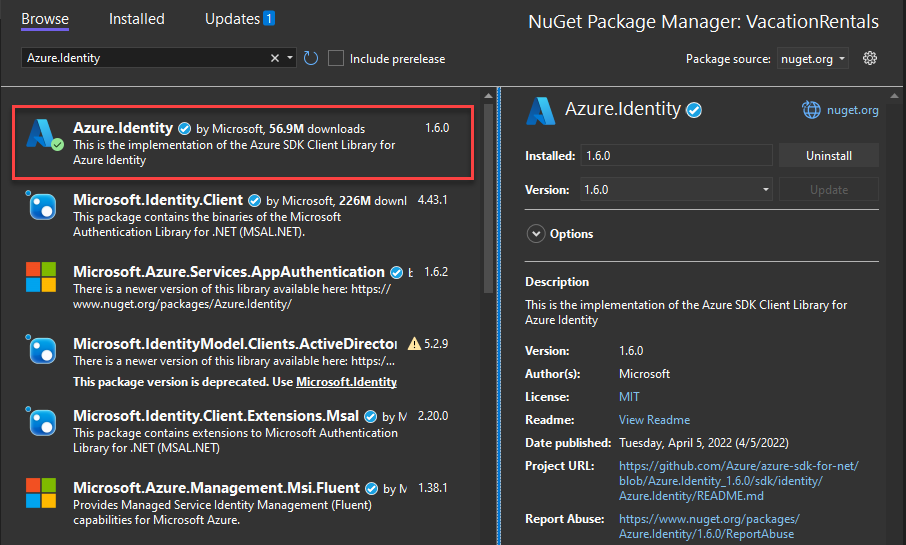Mengautentikasi aplikasi .NET ke layanan Azure selama pengembangan lokal menggunakan akun pengembang
Saat membuat aplikasi cloud, pengembang perlu men-debug dan menguji aplikasi di stasiun kerja lokal mereka. Saat aplikasi dijalankan di stasiun kerja pengembang selama pengembangan lokal, aplikasi masih harus mengautentikasi ke setiap layanan Azure yang digunakan oleh aplikasi. Artikel ini membahas cara menggunakan kredensial Azure pengembang untuk mengautentikasi aplikasi ke Azure selama pengembangan lokal.
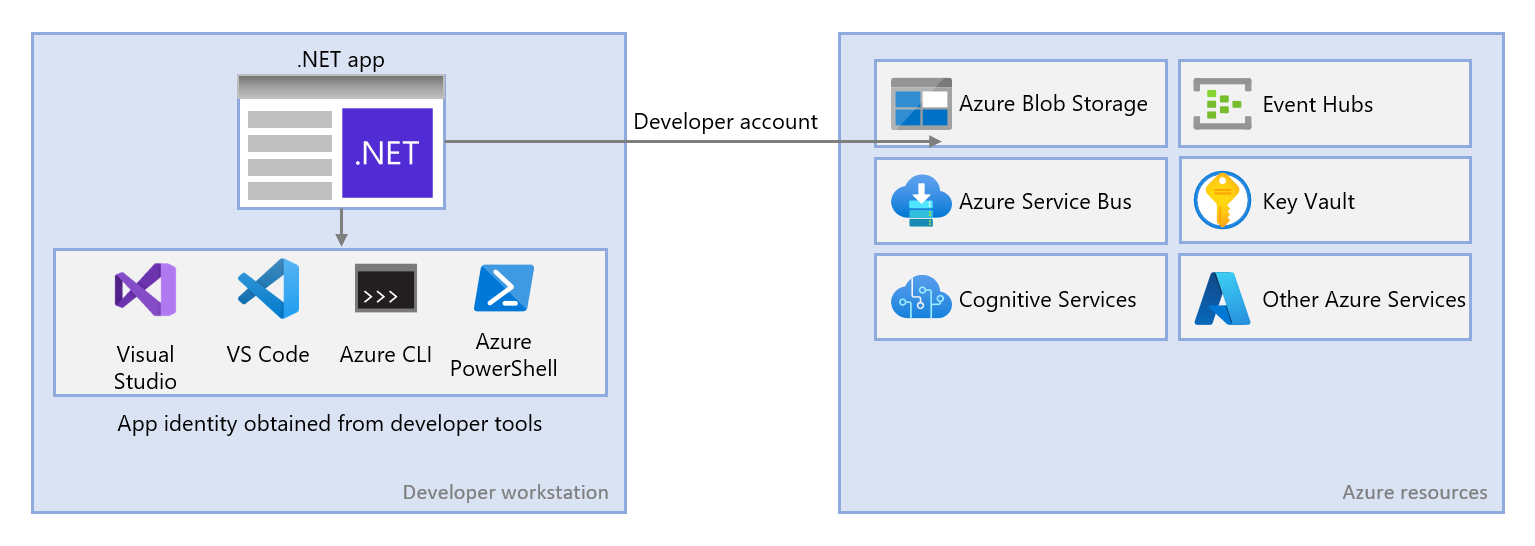
Agar aplikasi dapat mengautentikasi ke Azure selama pengembangan lokal menggunakan kredensial Azure pengembang, pengembang harus masuk ke Azure dari ekstensi Alat Azure Visual Studio Code, Azure CLI, atau Azure PowerShell. Azure SDK untuk .NET dapat mendeteksi bahwa pengembang masuk dari salah satu alat ini lalu mendapatkan kredensial yang diperlukan dari cache kredensial untuk mengautentikasi aplikasi ke Azure sebagai pengguna yang masuk.
Pendekatan ini paling mudah disiapkan untuk tim pengembangan karena memanfaatkan akun Azure pengembang yang ada. Namun, akun pengembang kemungkinan akan memiliki lebih banyak izin daripada yang diperlukan oleh aplikasi, oleh karena itu melebihi izin yang akan dijalankan aplikasi dalam produksi. Sebagai alternatif, Anda dapat membuat perwakilan layanan aplikasi untuk digunakan selama pengembangan lokal yang dapat dilingkup agar hanya memiliki akses yang diperlukan oleh aplikasi.
1 - Membuat grup Microsoft Azure AD untuk pengembangan lokal
Karena hampir selalu ada beberapa pengembang yang mengerjakan aplikasi, disarankan untuk terlebih dahulu membuat grup Microsoft Azure AD untuk merangkum peran (izin) yang dibutuhkan aplikasi dalam pengembangan lokal. Ini menawarkan keuntungan berikut.
- Setiap pengembang diyakinkan untuk memiliki peran yang sama yang ditetapkan karena peran ditetapkan di tingkat grup.
- Jika peran baru diperlukan untuk aplikasi, peran tersebut hanya perlu ditambahkan ke grup Azure AD untuk aplikasi.
- Jika pengembang baru bergabung dengan tim, mereka hanya harus ditambahkan ke grup Azure AD yang benar untuk mendapatkan izin yang benar untuk bekerja di aplikasi.
Jika Anda memiliki grup Azure AD yang sudah ada untuk tim pengembangan, Anda bisa menggunakan grup tersebut. Jika tidak, selesaikan langkah-langkah berikut untuk membuat grup Azure AD.
2 - Menetapkan peran ke grup Azure AD
Selanjutnya, Anda perlu menentukan peran (izin) apa yang dibutuhkan aplikasi Anda pada sumber daya apa dan menetapkan peran tersebut ke aplikasi Anda. Dalam contoh ini, peran akan ditetapkan ke grup Azure Active Directory yang dibuat di langkah 1. Peran dapat diberi peran di sumber daya, grup sumber daya, atau cakupan langganan. Contoh ini akan menunjukkan cara menetapkan peran di cakupan grup sumber daya karena sebagian besar aplikasi mengelompokkan semua sumber daya Azure mereka ke dalam satu grup sumber daya.
3 - Masuk ke Azure menggunakan .NET Tooling
Selanjutnya Anda perlu masuk ke Azure menggunakan salah satu dari beberapa opsi alat .NET. Akun yang Anda masuki juga harus ada di grup Azure Active Directory yang Anda buat dan konfigurasi sebelumnya.
- Visual Studio
- VS Code dan ekstensi Azure Tools
- Azure CLI
- Azure PowerShell
Di menu atas Visual Studio, navigasi ke Alat>Opsi untuk membuka dialog opsi. Di bilah pencarian di kiri atas, ketik Azure untuk memfilter opsi. Di bawah Autentikasi Layanan Azure, pilih Pilihan Akun.
Pilih menu drop-down di bawah Pilih akun dan pilih untuk menambahkan Akun Microsoft. Jendela akan terbuka yang meminta Anda untuk memilih akun. Masukkan kredensial untuk akun Azure yang Anda inginkan, lalu pilih konfirmasi.
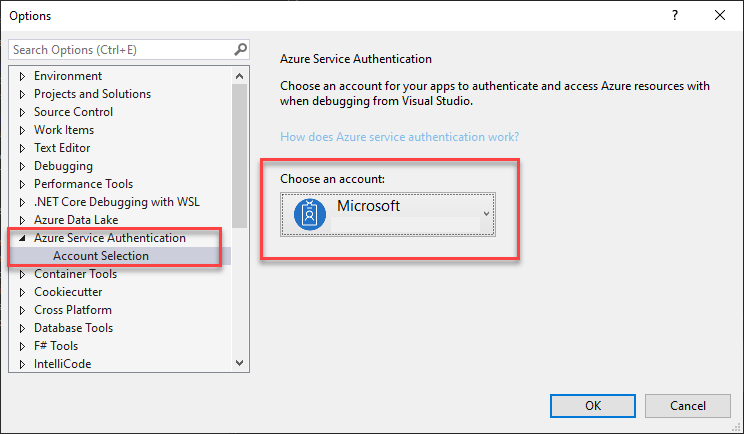
4 - Menerapkan DefaultAzureCredential di aplikasi Anda
DefaultAzureCredential mendukung beberapa metode autentikasi dan menentukan metode autentikasi yang digunakan saat runtime bahasa umum. Dengan cara ini, aplikasi Anda dapat menggunakan metode autentikasi yang berbeda di lingkungan yang berbeda tanpa menerapkan kode khusus lingkungan.
Urutan dan lokasi di mana DefaultAzureCredential mencari kredensial ditemukan di DefaultAzureCredential.
Untuk mengimplementasikan DefaultAzureCredential, pertama-tama tambahkan Azure.Identity dan paket Microsoft.Extensions.Azure secara opsional ke aplikasi Anda. Anda dapat melakukan ini menggunakan baris perintah atau Manajer Paket NuGet.
Buka lingkungan terminal pilihan Anda di direktori proyek aplikasi dan masukkan perintah di bawah ini.
dotnet add package Azure.Identity
dotnet add package Microsoft.Extensions.Azure
Layanan Azure umumnya diakses menggunakan kelas klien yang sesuai dari SDK. Kelas dan layanan kustom Anda sendiri harus terdaftar dalam file Program.cs sehingga dapat diakses melalui injeksi dependensi di seluruh aplikasi Anda. Di dalam Program.cs, ikuti langkah-langkah di bawah ini untuk menyiapkan dengan benar layanan Anda dan DefaultAzureCredential.
- Sertakan
Azure.Identitynamespace layanan danMicrosoft.Extensions.Azuredengan direktifusing. - Daftarkan layanan Azure menggunakan metode pembantu yang relevan.
- Teruskan instans
DefaultAzureCredentialobjek keUseCredentialmetode .
Contoh ini ditampilkan di segmen kode berikut.
using Microsoft.Extensions.Azure;
using Azure.Identity;
// Inside of Program.cs
builder.Services.AddAzureClients(x =>
{
x.AddBlobServiceClient(new Uri("https://<account-name>.blob.core.windows.net"));
x.UseCredential(new DefaultAzureCredential());
});
Atau, Anda juga dapat menggunakan DefaultAzureCredential layanan Anda secara lebih langsung tanpa bantuan metode pendaftaran Azure tambahan, seperti yang terlihat di bawah ini.
using Azure.Identity;
// Inside of Program.cs
builder.Services.AddSingleton<BlobServiceClient>(x =>
new BlobServiceClient(
new Uri("https://<account-name>.blob.core.windows.net"),
new DefaultAzureCredential()));
Ketika kode di atas dijalankan di stasiun kerja lokal Anda selama pengembangan lokal, kode tersebut akan melihat variabel lingkungan untuk perwakilan layanan aplikasi atau di Visual Studio, VS Code, Azure CLI, atau Azure PowerShell untuk serangkaian kredensial pengembang, yang salah satunya dapat digunakan untuk mengautentikasi aplikasi ke sumber daya Azure selama pengembangan lokal.
Saat disebarkan ke Azure, kode yang sama ini juga dapat mengautentikasi aplikasi Anda ke sumber daya Azure lainnya. DefaultAzureCredential dapat mengambil pengaturan lingkungan dan konfigurasi identitas terkelola untuk mengautentikasi ke layanan lain secara otomatis.
Saran dan Komentar
Segera hadir: Sepanjang tahun 2024 kami akan menghentikan penggunaan GitHub Issues sebagai mekanisme umpan balik untuk konten dan menggantinya dengan sistem umpan balik baru. Untuk mengetahui informasi selengkapnya, lihat: https://aka.ms/ContentUserFeedback.
Kirim dan lihat umpan balik untuk